192.168.203.1 - nastavenia adaptéra Miracast. Čo robiť, ak nejde na nastavenia Mirasce a Anycast?

- 4440
- 1062
- Vít Slobodník
192.168.203.1 - nastavenia adaptéra Miracast. Čo robiť, ak nejde na nastavenia Mirasce a Anycast?
Ak televízor nemá vstavanú funkciu Miracast a my chceme vysielať obrázok z telefónu, tabletu alebo počítača na Wi-Fi na televízii, potom budeme potrebovať adaptér Miracast. Najobľúbenejšie sú Mirassceen a Anycast. Čo sú tieto adaptéry a ako fungujú, povedal som v tomto článku. Po zakúpení takého adaptéra musí byť pripojený k televízoru a nakonfigurovať ho. Je to o nastavení, že v tomto článku budeme hovoriť. Väčšina adaptérov Miracast je možné nakonfigurovať prostredníctvom webového rozhrania z ľubovoľného zariadenia (cez prehliadač). Môžete ísť do nastavení o 192.168.203.1. To sa dá urobiť z telefónu alebo tabletu v systéme Android a z iPhone, iPadu alebo v akomkoľvek počítači. V prípade mobilných zariadení existujú špeciálne aplikácie, prostredníctvom ktorých môžete nakonfigurovať adaptér MiRASCREEN/Anycast. Napríklad na pripojenie k smerovaču Wi-Fi. Tiež vám poviem, ako vyriešiť problém, keď nejde na 192.168.203.1 a nastavenia Mirassreen sa neotvárajú.
Samotné nie je veľa nastavení, ale sú užitočné a môžu sa hodiť. Napríklad vo webovom rozhraní adaptéra Miracast môžete zmeniť prevádzkový režim (AirPlay/Miracast), pripojiť adaptér k smerovači (do siete Wi-Fi), zmeniť heslo Wi-Fi, jazyk, rozlíšenie obrázkov, aktualizovať firmvér, reštart adaptéra alebo na resetovanie nastavení na továrenské hodnoty. Pre normálnu a plnú prevádzku takéhoto adaptéra musíte aspoň ísť do jeho nastavení a spojiť sa s smerovačom. Takže k nemu existuje prístup zo všetkých zariadení v domácej sieti (ktoré sú pripojené k jednému smerovaču).
Mám adaptér Mirasceen. Pravdepodobne jeden z najobľúbenejších. Zvážte proces zadávania webového rozhrania a nastavení na príklade tohto adaptéra. Pred nastavením musíte pripojiť adaptér k televízoru. Samotný adaptér je jednoducho pripojený k bezplatnému vstupu HDMI v televízii. Kábel USB, podľa ktorého adaptér prijíma napájanie, môže byť pripojený k portu USB v televízii (ako je môj) alebo k soketu cez adaptér 5V/1A (ktorý nabíjate telefón).
Pred nastavením musíte pripojiť adaptér k televízoru. Samotný adaptér je jednoducho pripojený k bezplatnému vstupu HDMI v televízii. Kábel USB, podľa ktorého adaptér prijíma napájanie, môže byť pripojený k portu USB v televízii (ako je môj) alebo k soketu cez adaptér 5V/1A (ktorý nabíjate telefón).

Ak sa v televízii nezobrazí obrázok s adaptérom MiraScreen, uistite sa, že v televízii je vybratý zdroj signálu správne. Musíte si vybrať vstup HDMI, v ktorom sme zariadenie pripojili. Zvyčajne je na paneli vzdialeného ovládacieho panela samostatné tlačidlo, s ktorým môžete otvoriť ponuku výberu zdroja signálu. Najčastejšie sa podpisuje ako vstup alebo zdroje. Na televíznej obrazovke by sa mal objaviť obrazovka s obrazovkou nášho adaptéra.
192.168.203.1: Nastavenie adaptéra Mirassreen s Androidom alebo iPhone
Najprv ukážem podľa môjho názoru najjednoduchší spôsob - nastavím webové rozhranie v roku 192.168.203.1. Keď je adaptér pripojený a zapnutý - distribuuje sieť Wi -fi siete. Názov siete (SSID) a heslo k nej (PSK) sú uvedené na obrazovke, ktorý sa zobrazuje v televízii v pohotovostnom režime. Adaptér by mal fungovať v režime (AirPlay (DLNA)).

Na telefóne alebo tablete prejdeme do nastavení Wi-Fi, vyberte túto sieť, zadajte heslo a pripojte sa.
Potom otvoríme na tom istom zariadení akýkoľvek prehliadač a presunieme sa na adresu 192.168.203.1. Ak to neprichádza, píšeme takto http: // 192.168.203.1/
Mala by sa zobraziť stránka s nastaveniami adaptéra Miracast.
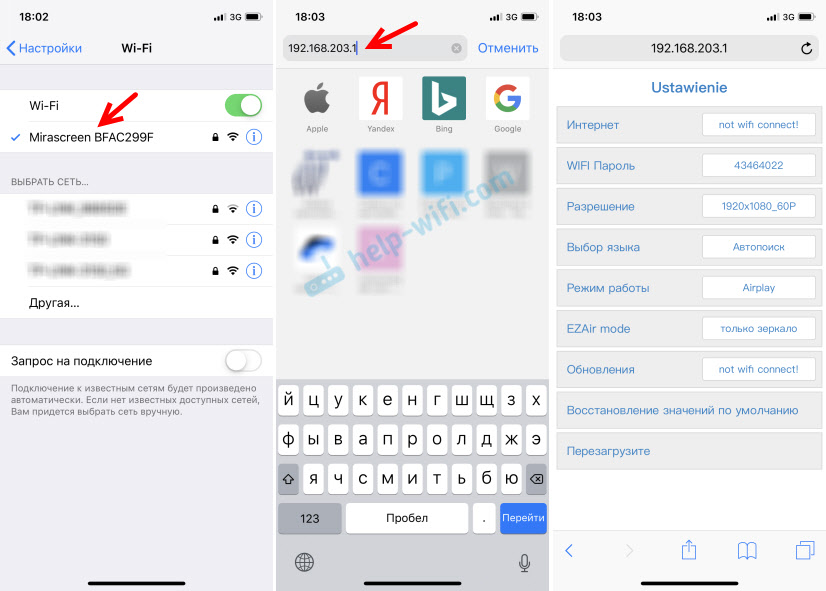
Zvážime samotné nastavenia v jednej z nasledujúcich častí tohto článku.
Druhá možnosť: Prostredníctvom aplikácie. Existujú rôzne aplikácie, prostredníctvom ktorých máte prístup k nastaveniam Mirassreen prostredníctvom telefónu alebo tabletu. Po pripojení adaptéra k televízoru sa spravidla zobrazí QR kód na obrazovke. Toto je iba odkaz na sťahovanie aplikácie. Pre môj adaptér sa aplikácia nazýva ezmira.
Zapnite fotoaparát na telefóne a nasmerujte ho na QR kód na obrazovke televízora. Zdá sa, že návrh by mal nasledovať odkaz - prechádzame. Možno okamžite otvoríte obchod s aplikáciami alebo Google Play. Otvoril som web v prehliadači, kde musíte kliknúť na tlačidlo sťahovania, a potom prejsť do obchodu App Store alebo do Google Play. Aplikáciu prechádzame a inštalujeme (moja aplikácia EZMIRA už bola nainštalovaná).
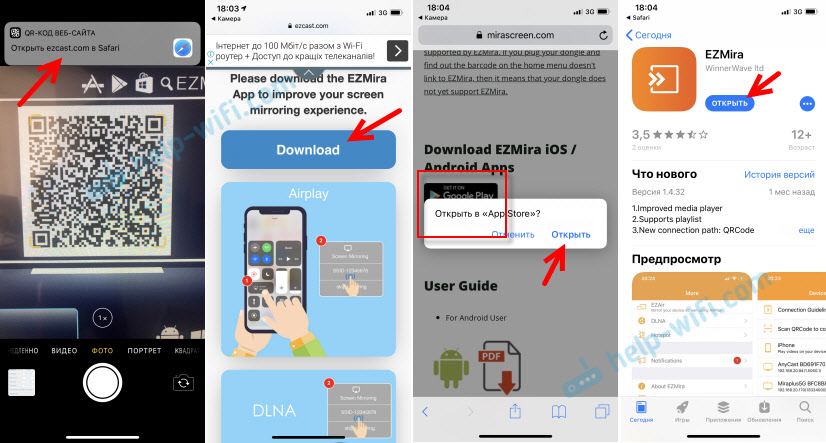
Pripojujeme náš telefón k sieti Adapter Wi-Fi Miracast (ak nie je pripojený), spustite nainštalovanú aplikáciu, vyberte adaptér a otvorte nastavenia. Nastavenia sú rovnaké ako v webovej verzii (prostredníctvom prehliadača). Ak si všimnete, pod názvom adaptéra je uvedená IP adresa 192.168.203.1.
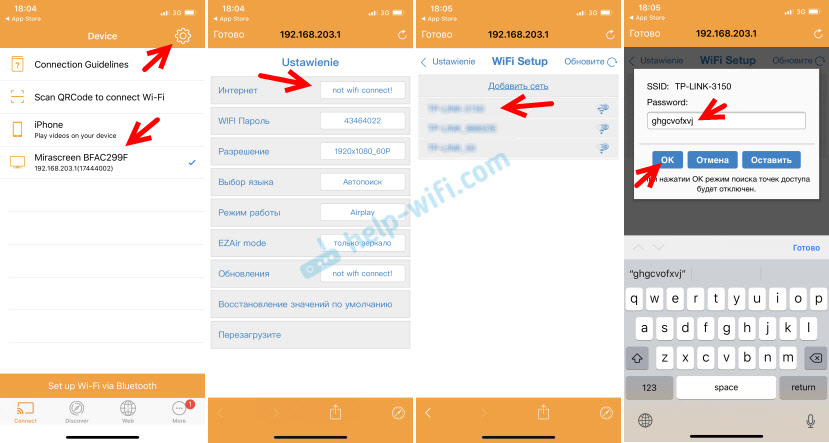
Na vyššie uvedenom obrazovke sa ukázalo, ako pripojiť Mirasceen alebo Anycast adaptér k smerovaču Wi-Fi (jeho sieť) prostredníctvom telefónu.
Vstup do webového rozhrania adaptéra Miracast cez počítač
Je to tu rovnako jednoduché. Pripojíme adaptér na televíznej obrazovke, vidíme SSID (názov siete) a PSK (heslo) nášho adaptéra.

Pripojíme počítač k tejto sieti Wi-Fi.
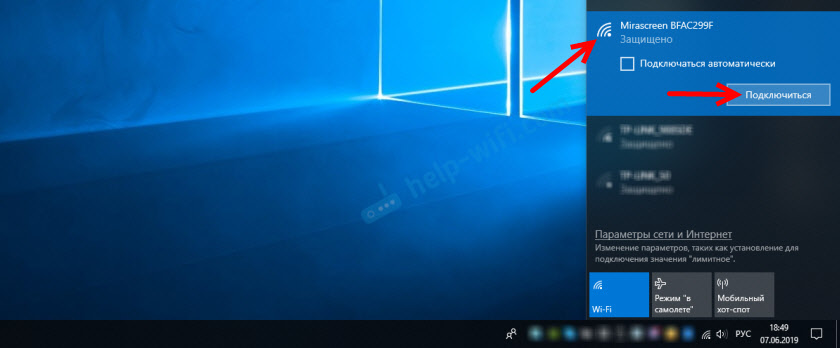
Dôležitý bod! Z nejakého dôvodu môj systém Windows 10 okamžite začal požadovať heslo, ale kód PIN. A keď som zadal heslo PSK, ktoré je uvedené na obrazovke televízora, došlo k chybe pripojenia (nesprávny kód PIN).
Ak máte rovnakú situáciu, potom kliknite na „Pripojiť sa pomocou bezpečnostného klávesu“ a zadajte heslo.
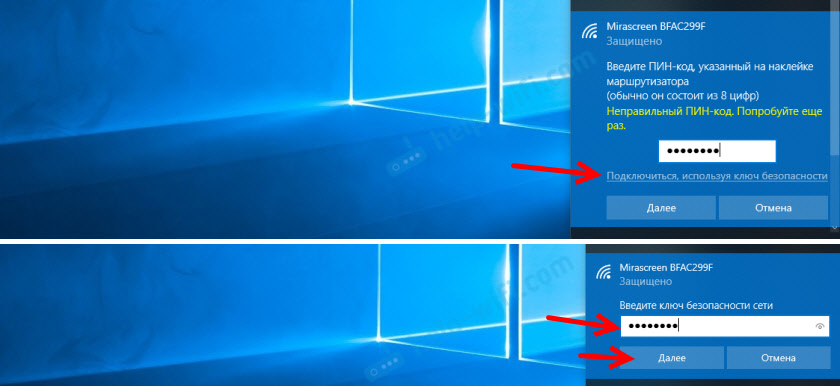
Potom sa počítač pripojí k bezdrôtovej sieti adaptéra. Ďalej otvoríme prehliadač a ideme na adresu 192.168.203.1. Páči sa ti to:
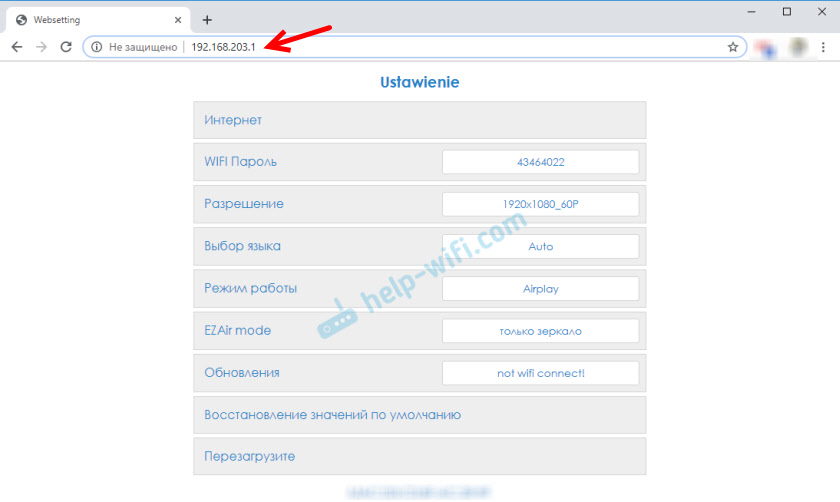
Prístup na stránku Nastavenia Mirassreen/Anycast, ktorú sme dostali. Nižšie budem hovoriť o týchto nastaveniach podrobnejšie. Zvážte všetky body a pripojte náš adaptér Miracast k domácej sieti Wi-Fi.
Nastavenia Mirassreen/Anycast a pripojenie adaptéra k smerovači Wi-Fi
Prvé nastavenia vo webovom rozhraní - „Internet“ (Internet). Toto nastavenie umožňuje Pripojte adaptér Mirasceen k smerovaču (Ak je). Toto je potrebné na vysielanie obsahu médií pomocou technológie DLNA a pre AirPlay (ak neexistuje smerovač, môžete sa priamo pripojiť k sieti Wi-Fi adaptéra).
Kliknite na „Internet“. Zobrazí sa zoznam dostupných sietí Wi-Fi. Vyberte našu sieť Wi-Fi a zadajte heslo do nej.
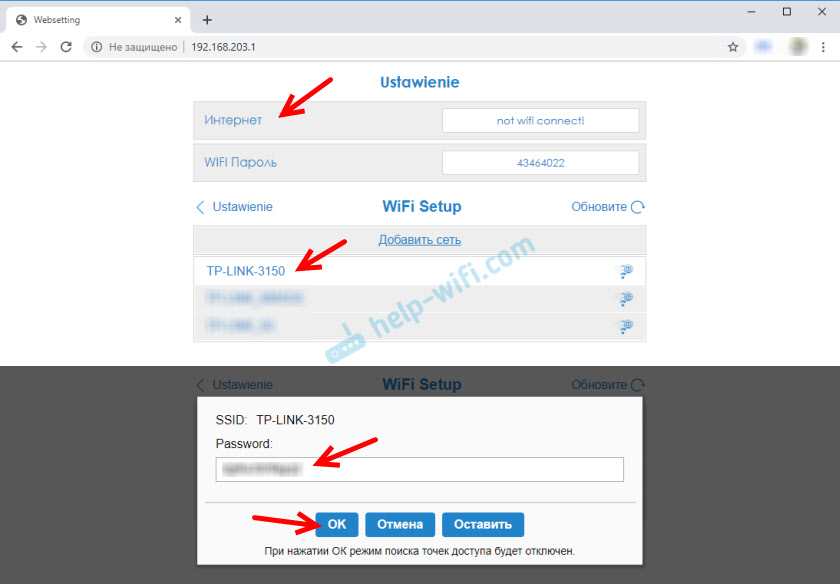
Musíte trochu počkať. Ak sme správne zadali heslo zo siete Wi-Fi a na strane smerovača nie sú žiadne problémy, adaptér bude pripojený k Wi-Fi. Toto je vidieť na ikone na obrazovke televízora.
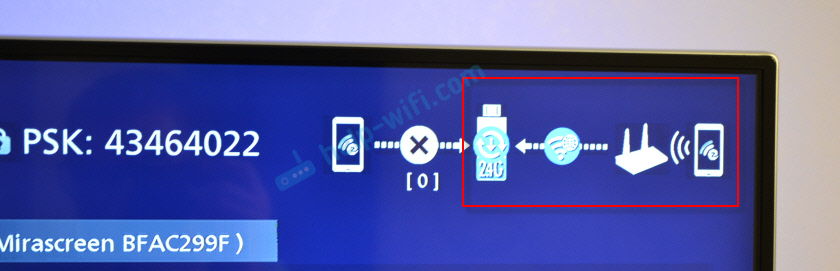
Teraz sa adaptér Miracast nachádza v miestnej sieti. Už sa nemusíte pripojiť k svojej sieti Wi-Fi s rovnakým iPhone, aby ste duplikujú obrazovku v televízii. Môžete byť pripojení k sieti smerovača Wi-Fi. Toto je jedno z hlavných nastavení.
Zvážte zvyšok nastavení:
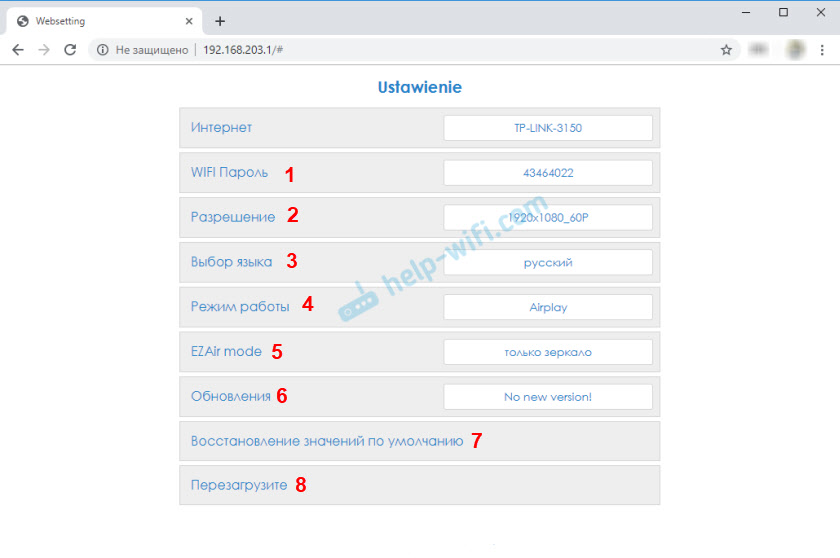
- Wi-Fi heslo (WiFi Password)-môžete nastaviť nové heslo, ktoré bude chrániť sieť Wi-Fi prenášanú adaptérom Miracast.
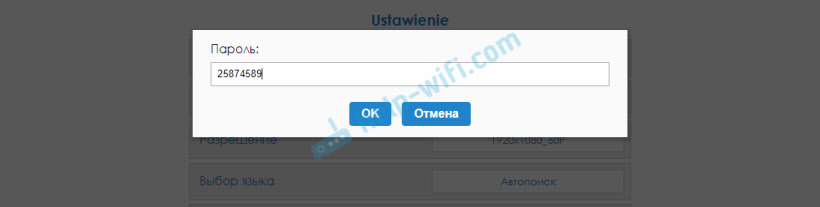
- Rozlíšenie - Nastavenie kvality obrázka, ktorý sa bude vysielať prostredníctvom Miracastu. V mojom prípade existovali tri možnosti: 1920x1080_60p, 720x480_60p, 1280x720_60p. Ak napríklad počas vysielania dochádza k veľkému oneskoreniu, zvuk je pozadu - skúste znížiť rozlíšenie.
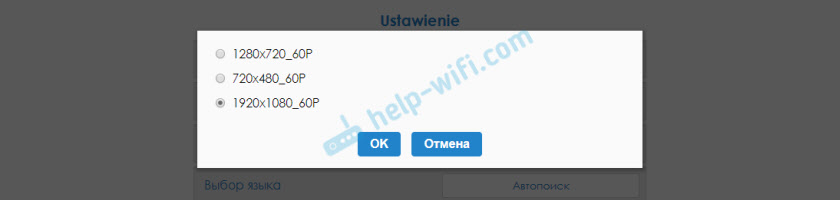
- Výber jazyka - môžete zmeniť jazyk webového rozhrania adaptéra. Existuje ruský jazyk. V predvolenom nastavení je nainštalovaný Avtopoisk. Nastavenia takmer všetko v ruštine.
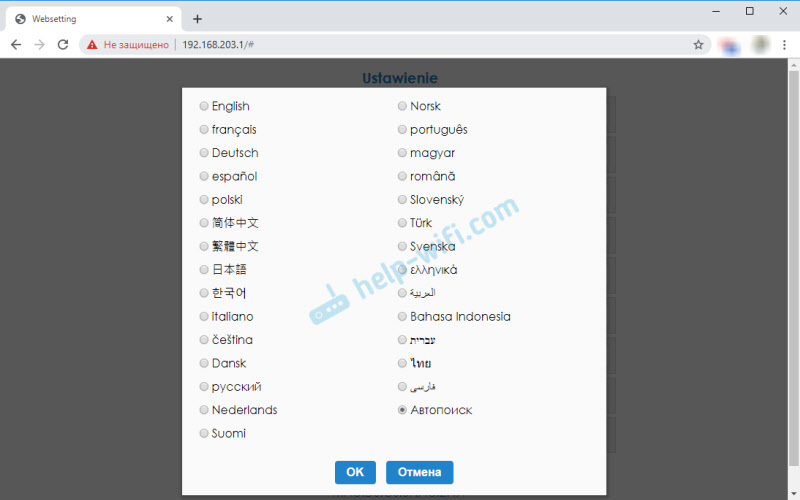
- Predvolený režim - Prepínanie prevádzkového režimu adaptéra Mirassreen. Zvyčajne existujú dve možnosti: AirPlay (duplikácia obrazovky s iPhone, iPad a počítače na Mac OS, ako aj operácia DLNA) a Miracast - Obrázkové vysielanie zo zariadení na Android a Windows 10 na Miracast (Funkcia bezdrôtového displeja v systéme Windows 10).
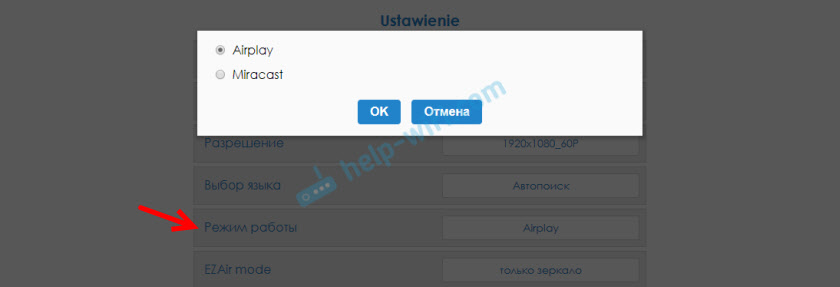 Režim prevádzky sa dá zmeniť aj samostatným tlačidlom na samotnom adaptéri.
Režim prevádzky sa dá zmeniť aj samostatným tlačidlom na samotnom adaptéri. Vybraný režim sa tiež zmení na obrazovke televízora.
Vybraný režim sa tiež zmení na obrazovke televízora. - Režim Ezair - V predvolenom nastavení existuje „iba zrkadlo“. Neodporúčam zmenu. Druhá možnosť „Mirror+Stream“ je podobná starým verziám iOS.
- Inovácia (aktualizácia) - Aktualizácia firmvéru MiRASCREEN alebo Anycast Adapter. Chápem, že samotný adaptér načíta firmvér (ak existuje nová verzia) a aktualizuje ho.
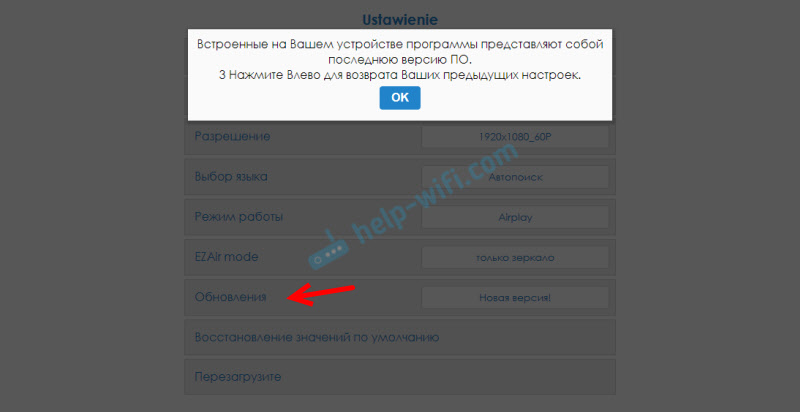
- Obnovenie predvolených hodnôt (reset na predvolené) - Resetovanie všetkých nastavení adaptéra na továrenské hodnoty.
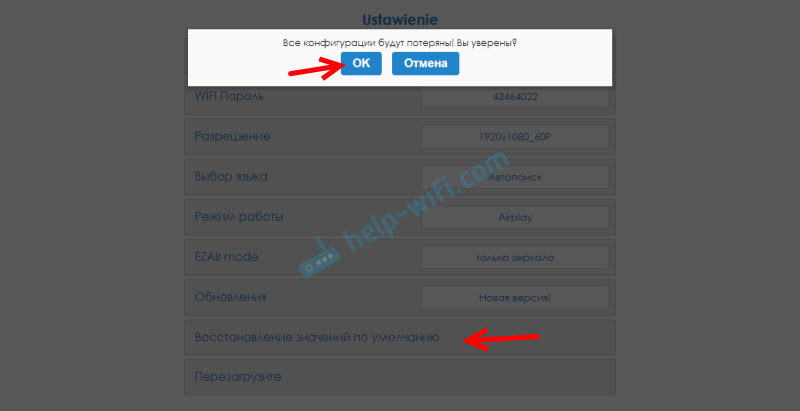
- Obnovenie (reštart) - Adaptér obyčajného reštartu. Vypne sa a znova sa zapne. Celý proces s plným zaťažením trvá 30 sekúnd (na mojom zariadení).
Nechodí na 192.168.203.1. Čo robiť?
Veľmi častý problém, keď nechodí na nastavenia Mirassreen alebo Anycast Adapter. Strana o 192.168.203.1 jednoducho sa neotvára a nastavenia nie sú k dispozícii. Zvyčajne sa objaví chyba „zlyhá v prístupe na stránku. Prekročil čas odozvy z lokality 192.168.203.1 ".
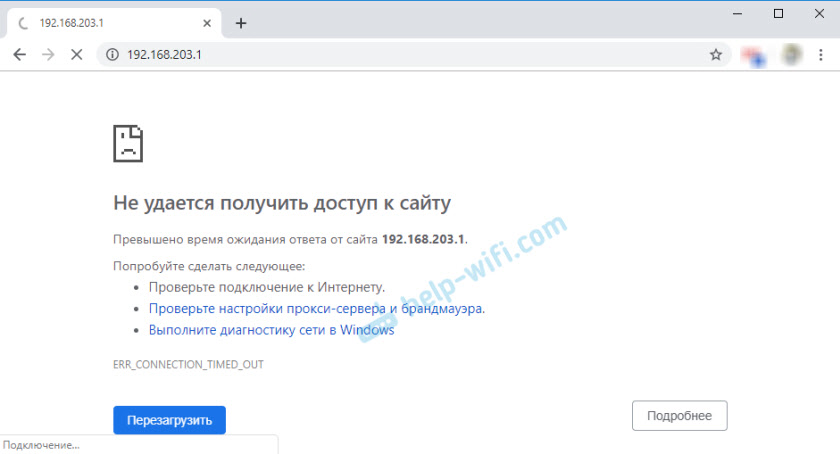
Najčastejšie sa vyskytuje problém so vstupom do nastavení z dvoch dôvodov:
1 Zariadenie, z ktorého nie sú otvorené nastavenia adaptéra miracast. Alebo pripojené nielen do svojej siete. Napríklad prenosný počítač je možné pripojiť k adaptéru cez Wi-Fi a stále do smerovača káblom. S týmto spojením s najväčšou pravdepodobnosťou nebude fungovať na 192.168.203.1.Uistite sa, že vaše zariadenie (laptop, telefón, tablet) je pripojené k sieti Wi-Fi Mirassreen. Ako vykonať toto spojenie, v tomto článku som podrobne ukázal. Odpojte mobilný internet na telefóne.
2 Ak Adaptér MIRASCREEN/Anycast nedáva sieť Wi-Fi, Zariadenia nevidia sieť adaptéra, potom sa pravdepodobne prepne do prevádzkového režimu Miracastu. Adaptér by mal fungovať v režime AirPlay.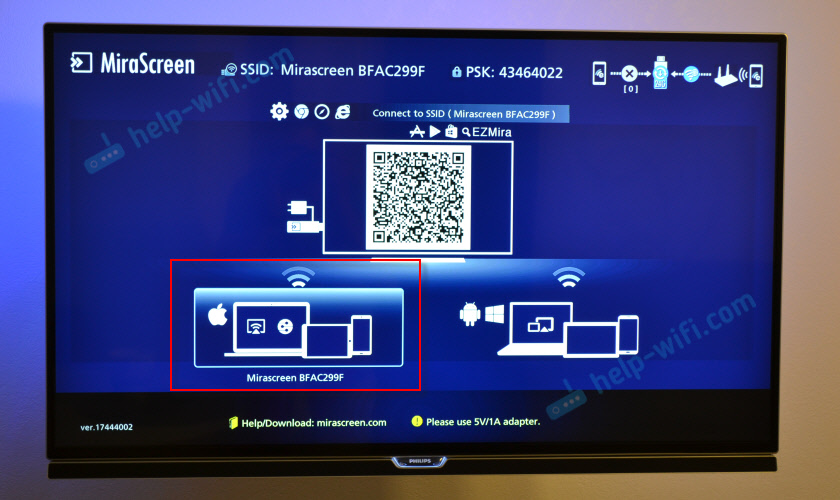
Na samotnom adaptéri môžete zmeniť tlačidlo prevádzkového režimu (vyššie v článku som ukázal, ako to urobiť). Alebo v nastaveniach. Ale od nastavení v roku 192.168.203.1 neprichádza, potom táto možnosť nám nevyhovuje.
Ostatné riešenia:
- Pokúste sa prejsť adresou 192.168.49.1. Niektoré adaptéry Miracast používajú túto konkrétnu adresu. Väčšinou v Rombica Smart Cast Casting zariadenia.
- Nezabudnite sa pokúsiť pripojiť k adaptéru z iného zariadenia a prejdite do nastavení do roku 192.168.203.1. Alebo cez ďalší prehliadač.
- Ak je na zariadení zapnutý v prehliadači VPN - vypnite ho.
- Keď vytočíte adresu 192.168.203.1 A namiesto nastavení MirassReen, vyhľadávací nástroj s otvorením výsledkov vyhľadávania, pravdepodobne jednoducho zadáte adresu do nesprávneho riadku. Adresa musí byť zadaná do panela adresy prehliadača. Môžete úplne vytočiť adresu: http: // 192.168.203.1/
- Odpojte výkon konzoly a znova ju zapnite. Možno sa po reštarte otvoria nastavenia.
- Urobte reset nastavení adaptéra. Zvyčajne môžete vyhodiť nastavenia dlhodobou retenciou (približne 5 až 10 sekúnd) tlačidla, ktoré sa používa na prepínanie prevádzkových režimov.
Zdá sa, že ukazuje všetko, povedalo, všetky nastavenia sa uvažovali. Ak máte stále otázky, nechajte ich v komentároch. Myslím si, že to sú hlavne otázky týkajúce sa vstupu do parametrov Miracast Adapter Miracast. V takom prípade vás okamžite požiadam, aby ste objasnili, aký adaptér máte. Z ktorého zariadenia sa nastavenia neotvárajú, aký problém/chyba a v akej fáze.
- « WDS nefunguje na TP-Link TL-WR940N. Nezadajte nastavenia TP-Link TL-WA701ND po resetovaní
- Na tlačidle „Connect“ neaktívneho iPhone k Wi-Fi. Krátke heslo »

