3 spôsoby nahrávania videa z obrazovky iPhone a iPad

- 2604
- 351
- Štefan Šurka
Ak ste potrebovali nahrať video z obrazovky vášho zariadenia iOS, môžete to urobiť niekoľkými spôsobmi. Navyše, jeden z nich, video z videa z obrazovky iPhone a iPad (vrátane zvuku) na samotnom zariadení (bez potreby používať programy tretieho strany) sa nedávno objavilo: v iOS 11 bola v zostavenej funkcii pre tak. V predchádzajúcich verziách je však možné aj nahrávanie.
V týchto pokynoch - podrobne o tom, ako nahrávať video z obrazovky iPhone (iPad) tromi rôznymi spôsobmi: pomocou funkcie zabudovanej nahrávky, ako aj z počítača Mac a z PC alebo prenosného počítača od systému Windows (T (T (T (.e. Zariadenie je pripojené k počítaču a už je na ňom zaznamenané na obrazovke).
Písanie videa z obrazovky iOS
Počnúc iOS 11 na iPhone a iPad, vstavaná funkcia na nahrávanie videa obrazovky, ale začiatočník vlastníka zariadenia od spoločnosti Apple si to nemusí všimnúť.
Ak chcete túto funkciu povoliť, použite nasledujúce kroky (pripomínam vám, iOS musí byť nainštalovaný najmenej 11).
- Prejdite na nastavenia a otvorte „riadiaci bod“.

- Kliknite na tlačidlo „Konfigurovať ovládacie prvky“.
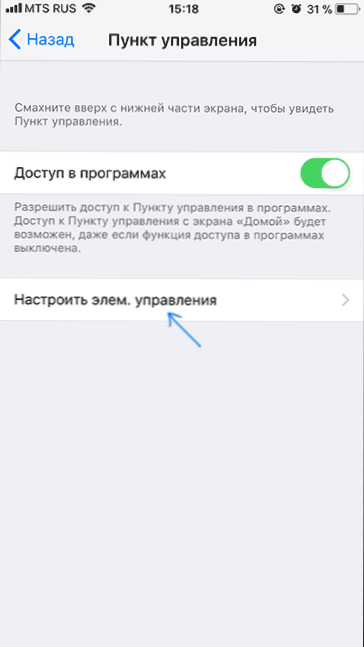
- Venujte pozornosť zoznamu „Viac ovládacích prvkov“, uvidíte položku „Screenshot“. Kliknite na ikonu plus vľavo od nej.
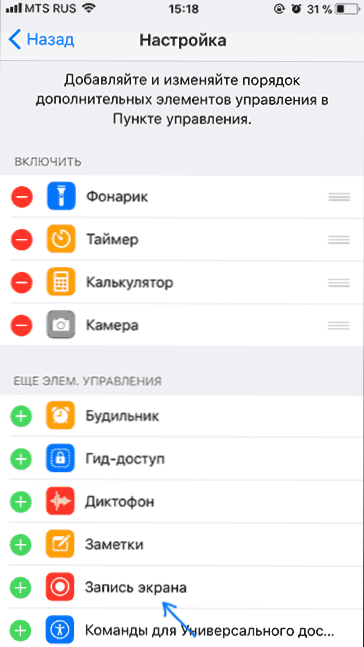
- Vykonajte z nastavení (stlačte tlačidlo „Domov“) a potiahnite spodnú časť obrazovky: V ovládacom bode uvidíte nové tlačidlo na nahrávanie obrazovky.
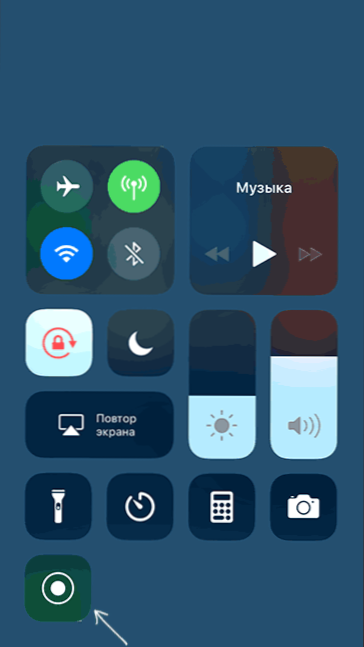
V predvolenom nastavení sa začne pri kliknutí na tlačidlo nahrávania obrazovky nahrávanie obrazovky zariadenia bez zvuku. Ak však použijete silný stlačte (alebo dlhý stlačte na iPhone a iPad bez podpory pre dotyk Force), ponuka sa otvorí na snímke obrazovky, v ktorej môžete povoliť zvukový záznam z mikrofónu zariadenia.
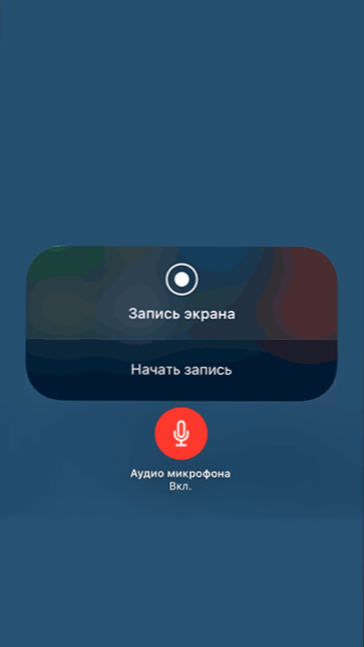
Po dokončení záznamu (vykonané opakovaným stlačením tlačidla nahrávania) sa video súbor uloží vo formáte .MP4, 50 snímok za sekundu a stereofónny zvuk (v každom prípade na mojom iPhone presne tak).
Nižšie - videozáznamy na použitie funkcie, ak niečo zostáva nepochopiteľné po prečítaní tejto metódy.
Z nejakého dôvodu nebolo video zaznamenané v nastaveniach synchronizované so zvukom (zrýchlené), muselo sa spomaliť. Predpokladám, že to sú niektoré funkcie kodeku, ktoré nedokázali úspešne stráviť v mojom editore videa.Ako zaznamenať video z obrazovky iPhone a iPad v systéme Windows 10, 8 a Windows 7
Poznámka: Na použitie metódy a iPhone (iPad) a počítač musí byť pripojený k jednej sieti, nezáleží na tom prostredníctvom Wi-Fi alebo pomocou káblového pripojenia.
Ak je to potrebné, môžete zaznamenať video z obrazovky vášho zariadenia iOS z počítača alebo prenosného počítača so systémom Windows, ale bude to vyžadovať softvér tretieho strany, ktorý vám umožní vysielať vysielanie spoločnosťou AirPlay.
Odporúčam používať bezplatný program prijímača AirPlay Lonelyscreen, ktorý je možné stiahnuť z oficiálnej webovej stránky http: // eu.Osamelý obraz.Com/sťahovanie.HTML (Po inštalácii programu uvidíte žiadosť o jeho vyriešenie prístupu k verejným a súkromným sieťam, malo by to byť povolené).
Kroky na nahrávanie budú nasledujúce:
- Spustite prijímač AirPlay Lonelyscreen AirPlay.
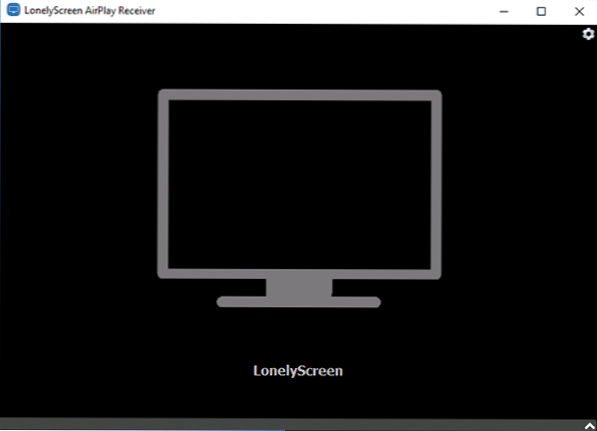
- Na vašom iPhone alebo iPad, pripojený k rovnakej sieti ako počítač, prejdite do riadiaceho bodu (hromada zdola nahor) a kliknite na tlačidlo „Opakovať obrazovku“.
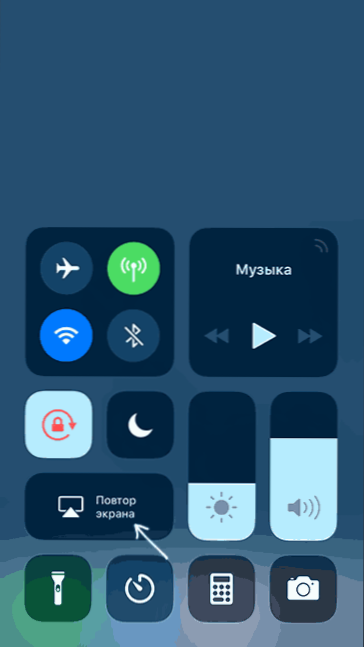
- Zoznam bude zobrazovať dostupné zariadenia, ktoré sú možné na vysielanie obrázka podľa AirPlay, vyberte LonelyScreen.
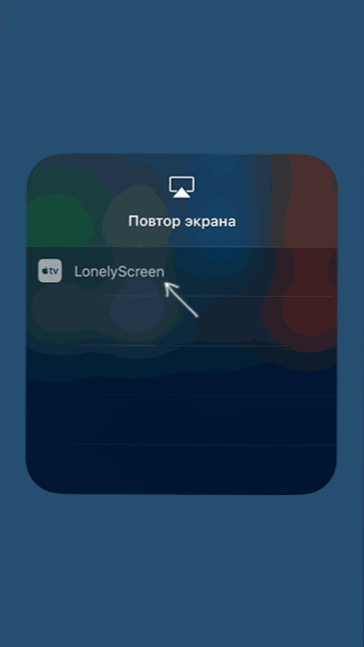
- Obrazovka iOS sa zobrazí na počítači v okne programu.
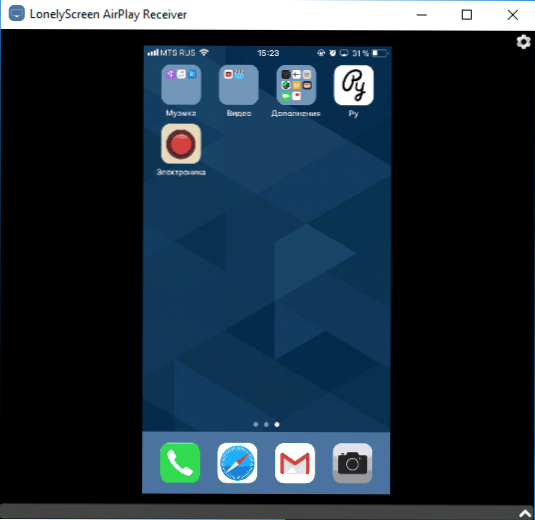
Potom môžete video zaznamenať videom so systémom Windows 10 Records na obrazovke z obrazovky (v predvolenom nastavení môžete zavolať na panel vstupu pomocou klávesov Win+G) alebo pomocou programov tretieho strany (pozri pozrite. Najlepšie programy na nahrávanie videa z počítača alebo obrazovky notebooku).
Písanie obrazovky v Quicktime na MacOS
Ak ste vlastníkom počítača Mac, môžete video zaznamenať z obrazovky iPhone alebo iPad pomocou zostavenej aplikácie QuickTime Player Application.
- Pripojte telefón alebo tablet s káblom k vášmu MacBookovi alebo IMAC, ak je to potrebné, povoľte prístup k zariadeniu (odpovedzte na požiadavku „Dôverujte tomuto počítaču?„)).
- Spustite QuickTime Player na Mac (na tento účel môžete použiť vyhľadávanie Spotlight) a potom v ponuke programu vyberte možnosť „File“ - „Nové video“.
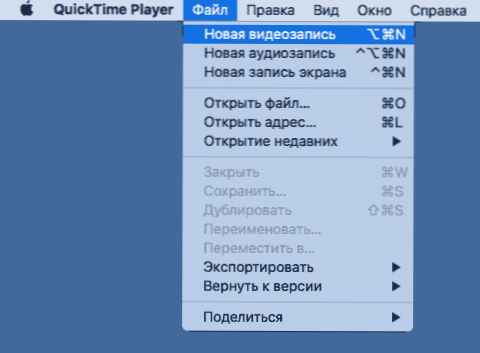
- V predvolenom nastavení sa otvorí video z webovej kamery, ale záznam môžete prepnúť na obrazovku mobilného zariadenia kliknutím na malú šípku vedľa tlačidla nahrávania a výberom zariadenia. Tam si môžete tiež zvoliť zdroj zvuku (mikrofón na iPhone alebo Mac).
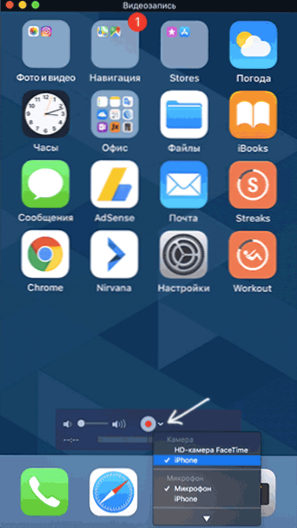
- Stlačením tlačidla nahrávania spustíte nahrávanie obrazovky. Zastavenie tlačidla „Stop“.
Po dokončení nahrávania obrazovky v ponuke hlavného hráča Quicktime vyberte možnosť „Súbor“ - „Uložiť“. Mimochodom, v prehráde QuickTime môžete tiež nahrávať obrazovku Mac, viac: Nahliadnite video z obrazovky Mac OS v Player Player QuickTime Player.

