5 Efektívne metódy na korekciu chyby aplikácie 0xE0434352 v systéme Windows 10/11
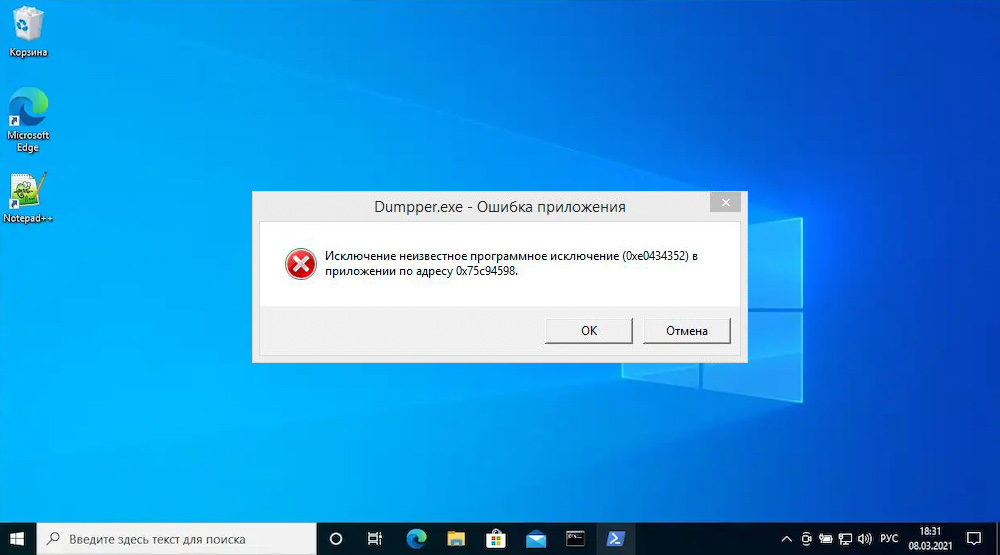
- 1790
- 237
- Zoltán Maslo
V spolupráci s počítačom používatelia pravidelne čelia rôznym poruchám, ktoré zasahujú do práce softvéru. Medzi často vznikajúcimi poruchami nájdete chybu s kódom 0xE0434352, ktorý sa vyskytuje na začiatku určitých aplikácií alebo pri dokončení systému/načítania systému. Zvážte, čo môže byť dôvodom problému a ako ho odstrániť.
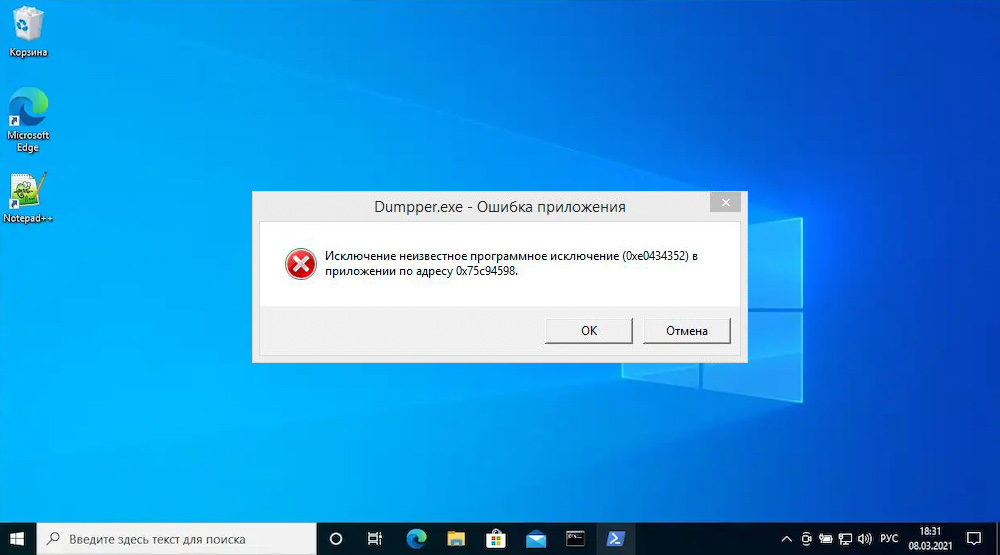
Príčiny chyby
Zlyhanie načítania záplavovou správou „Vylúčenie: Neznámy softvér Výnimka (0xE0434352) v dodatku“ je možné vyprovokovať rôznymi faktormi:
- Inopálne, zastarané ovládače grafických kariet. Najčastejšie je problém spôsobený nekompatibilitou alebo poškodením ovládačov videa, riešením bude inštalácia čerstvej a stabilnej verzie.
- Problémy s sieťou. Rôzne verzie rámca (4.6.14.6, 4.5.2, 4.5.1) Môže spôsobiť chyby pri začatí programov, môžete napraviť situáciu pomocou prostriedkov obnovy.
- Poškodenie systémových súborov. Súbory môžete identifikovať a obnoviť pomocou štandardných nástrojov systému DISM a SFC spusteného z príkazového riadku.
- Prítomnosť odchádzajúcich sektorov na pevnom disku. Poškodenie jednotlivých sektorov znemožňuje získať prístup k údajom o nich, čo môže vyvolať rôzne problémy pri prevádzke systému a chyby počas spustenia programov.
- Konflikt. Softvér alebo proces tretieho strany môžu vyvolať konflikt, v dôsledku toho sa objaví chyba. Riešenie zahŕňa čisté spustenie systému bez komponentov a služieb zapojených do procesu, po ktorom nasleduje jeden z nich, ktorý odhalí zdroj problémov.
Aktualizujte grafický procesor
Chyba „Výnimka neznámeho softvéru (0xE0434352)“ je vo väčšine prípadov dôsledkom irelevantných ovládačov. Riešením problému je načítať čerstvé vhodné. Vodiči grafickej karty si môžete stiahnuť, aby ste odstránili chybu v automatickom režime alebo manuálne niekoľkými spôsobmi:
- Pomocou služby Windows Update Service. Zariadenie môžete otvoriť prostredníctvom „parametrov“ (win+i) - „Aktualizácia a bezpečnosť“. Aktualizácia systému Windows vám umožňuje skontrolovať dostupnosť aktualizácií, načítať a nainštalovať dostupné balíčky.
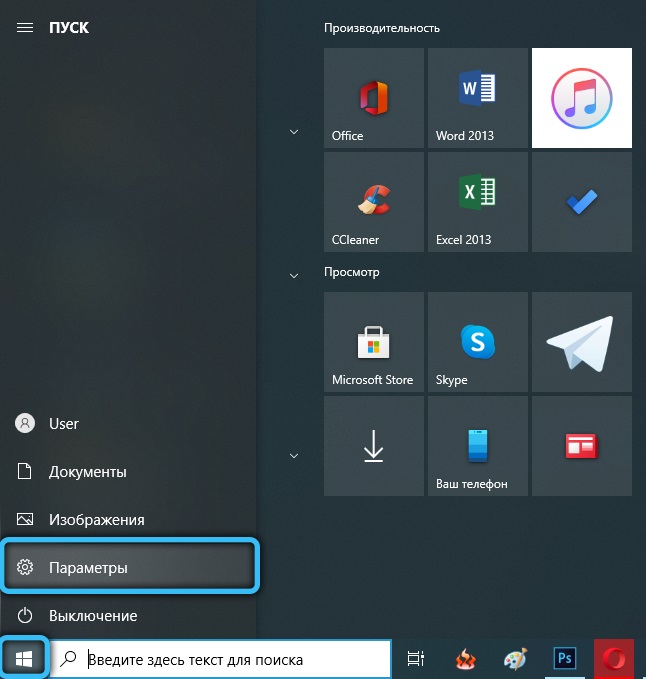
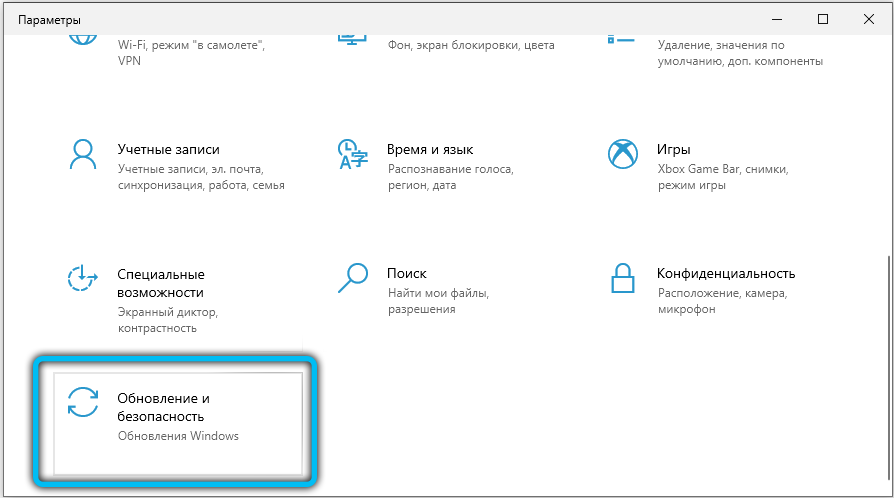
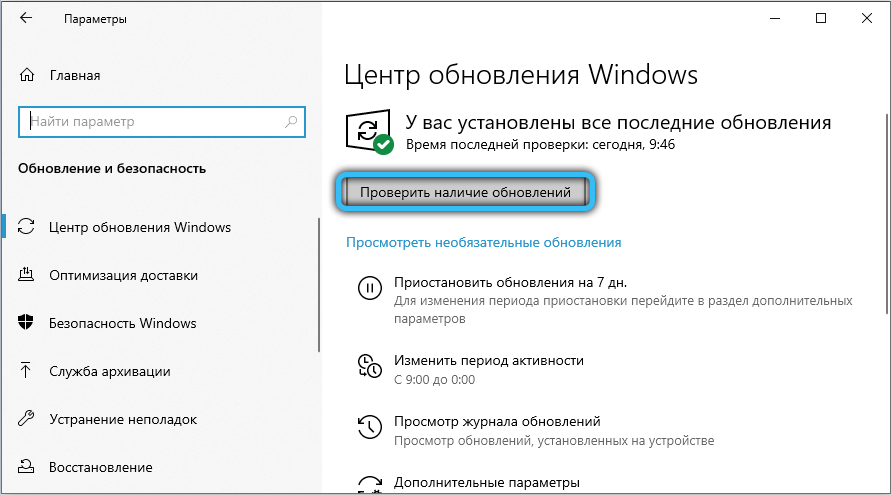
- Načítava sa z oficiálneho miesta výrobcu (ak hovoríme o notebooku, ideme na zdroj výrobcu zariadení). Na webe zadáme informácie o zariadení a nájdeme kompatibilné ovládače do vyhľadávacieho panela, potom načítame a inštalujeme.
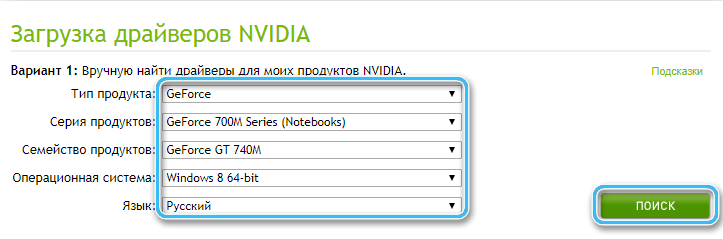
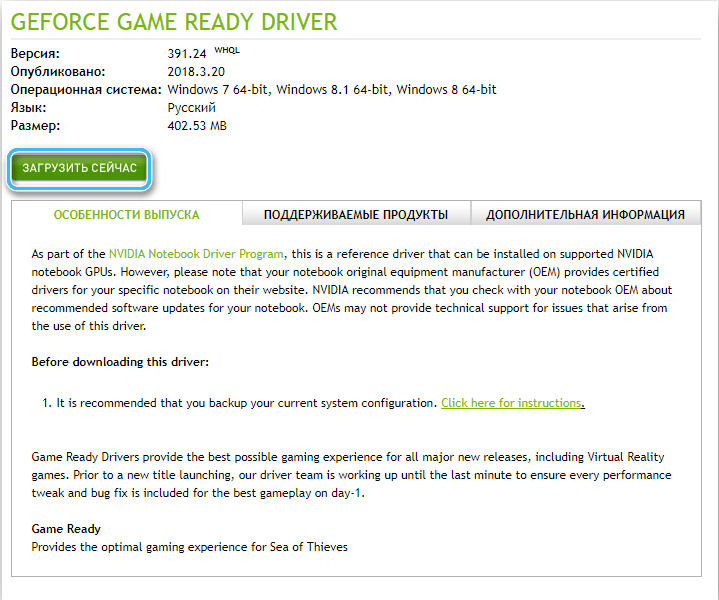
- Používanie špecializovaného značkového softvéru od výrobcov GeForce Experience, softvér AMD Radeon). Niektorí výrobcovia prenosných počítačov tiež nainštalujú svoje vlastné služby na kontrolu a inštaláciu aktuálnych ovládačov.

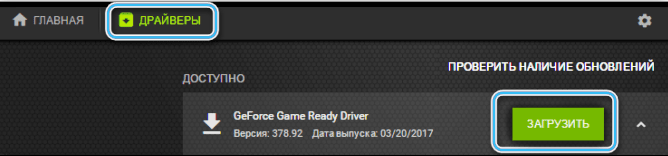
- Používanie programov tretích stránok na aktualizáciu ovládačov, ako je posilňovač vodiča, riešenie Driverpack a ďalšie.
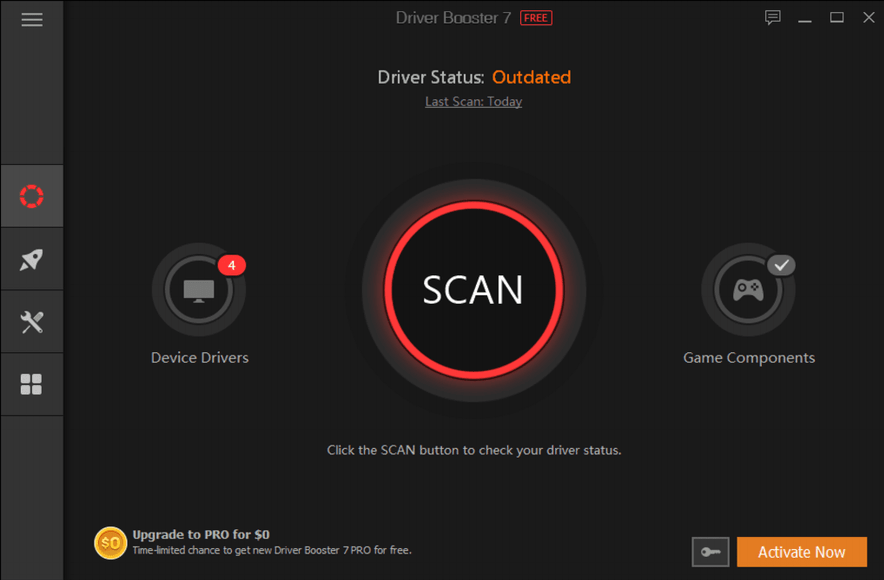
- Prostredníctvom zariadenia „Správca zariadení“:
- Otvorte „Správca zariadení“ akýmkoľvek pohodlným spôsobom napríklad prostredníctvom kontextového menu „Štart“ alebo pomocou konzoly „Vykonanie“ (win+r) a vstup príkazu devmgmt.MSC;
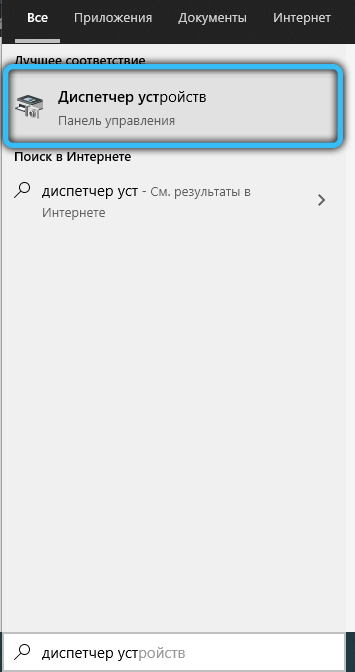
- Na aktívnej grafickej karte rozvíjame vetvu „VideoAdapers“ a kliknite na tlačidlo PKM (pravé tlačidlo myši). Vyberte možnosť aktualizácie ovládačov z ponuky;
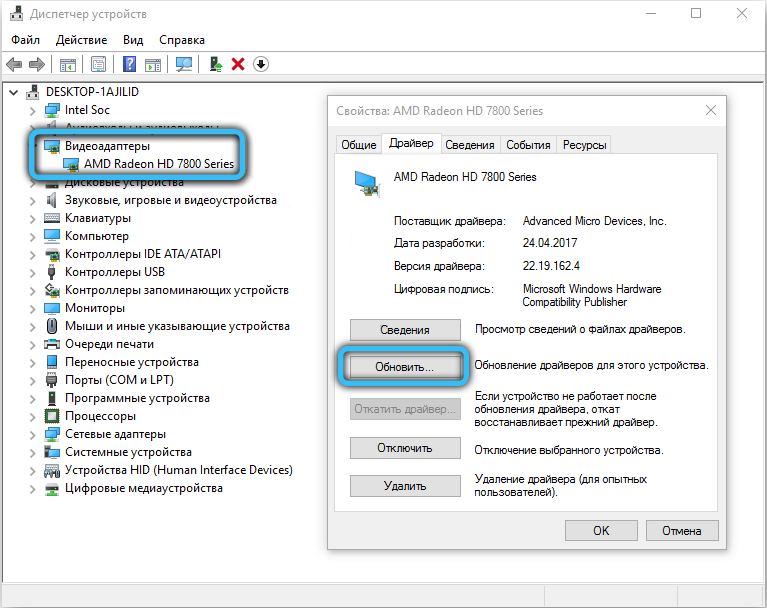
- Vyberáme spôsob vyhľadávania ovládačov v počítači - Automatic, po ktorom čakáme na koniec postupu (alternatívne - manuálne vyhľadávanie, pre ktoré musíte uviesť adresu, v ktorej sú súbory stiahnuté skôr, alebo vyberte ovládač zo zoznamu nainštalovaných ovládačov a kompatibilných so zariadením);
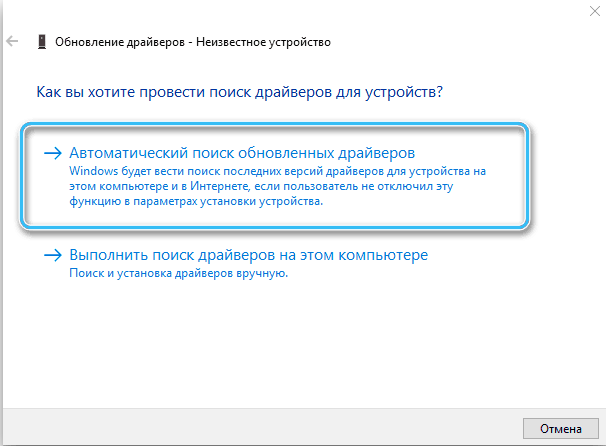
- Ak metóda automatickej aktualizácie neposkytla výsledky, načítajte príslušné ovládače z zdrojov NVIDIA alebo AMD a inštalujte ju manuálne.
- Otvorte „Správca zariadení“ akýmkoľvek pohodlným spôsobom napríklad prostredníctvom kontextového menu „Štart“ alebo pomocou konzoly „Vykonanie“ (win+r) a vstup príkazu devmgmt.MSC;
Spustenie nástroja na obnovenie rámca
Pretože v niektorých prípadoch je chyba spôsobená poškodením rámca, obnovenie platformy pomôže odstrániť chybu. Zvážte krok za krokom Ako opraviť kód 0xE0434352:
- Stiahnite si Microsoft Recovery.Net Framework z oficiálnej stránky stlačením tlačidla sťahovania;
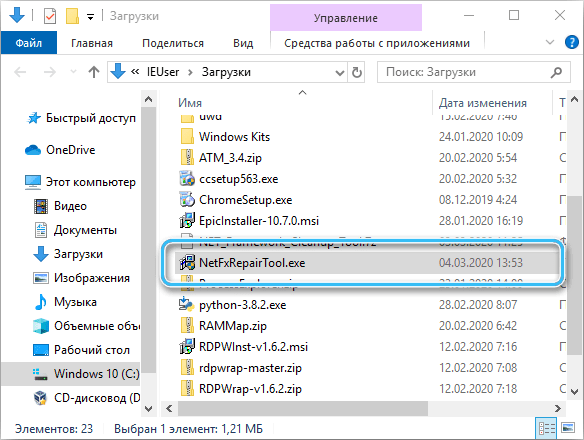
- Spustite nahraný súbor a potvrďte požiadavky, kliknutím na tlačidlo „Ďalej“ spustíte nástroj a použite zmeny;
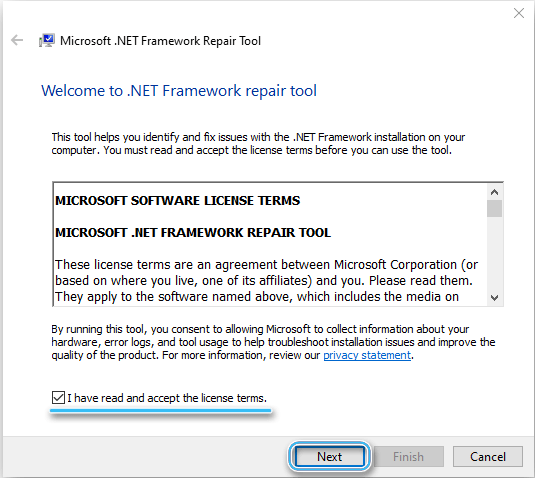
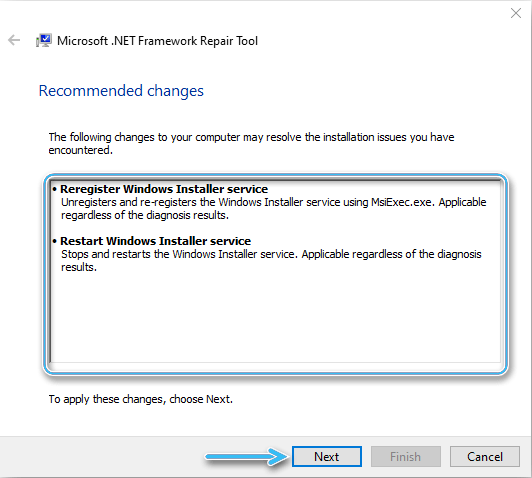
- Na konci opravy rámcov zavrieme okno a reštartujeme počítač.
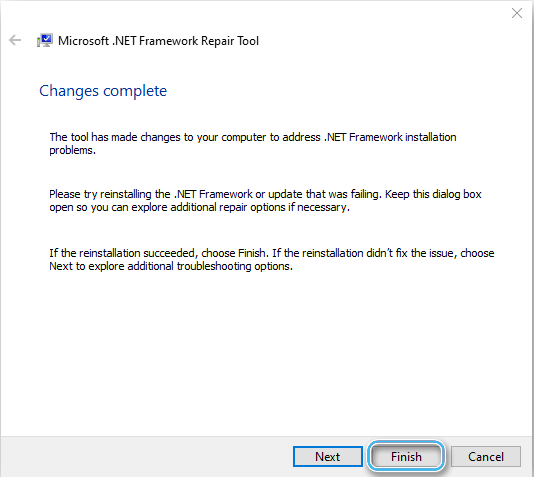
Kontrola pevného disku chkdsk s nástrojom
Dokonca aj malý počet zlomených sektorov môže viesť k strate prístupu k niektorým údajom, čo môže ovplyvniť fungovanie operačného systému alebo určitých programov. Na vrátenie výkonu v prípade porušenia integrity sektorov sa používa štandardný systém systému - Utility CHKDSK, ktorý funguje z príkazového riadku.
Pozornosť. Táto metóda je použiteľná s výhradou použitia jednotky HDD. Nosiči SSD nenaznačujú prítomnosť tohto problému a niet pochýb o jeho korekcii.Ak chcete začať skenovať a eliminovať zdroj problému, vykonávame nasledujúce akcie:
- Spustíme príkazový riadok v mene administrátora (napríklad z kontextovej ponuky Štart, od vyhľadávania alebo pomocou príkazu CMD a príkaz CMD);
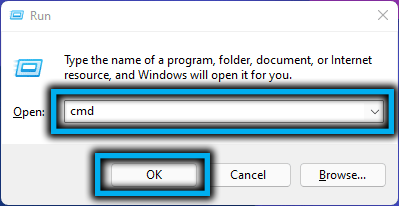
- V termináli nastavíme príkaz CHKDSK /F a stlačíme vstupné tlačidlo;

- Proces vykonávania analýzy disku sa začne automaticky po dokončení skenovania sa vyriešia drobné problémy s diskom;
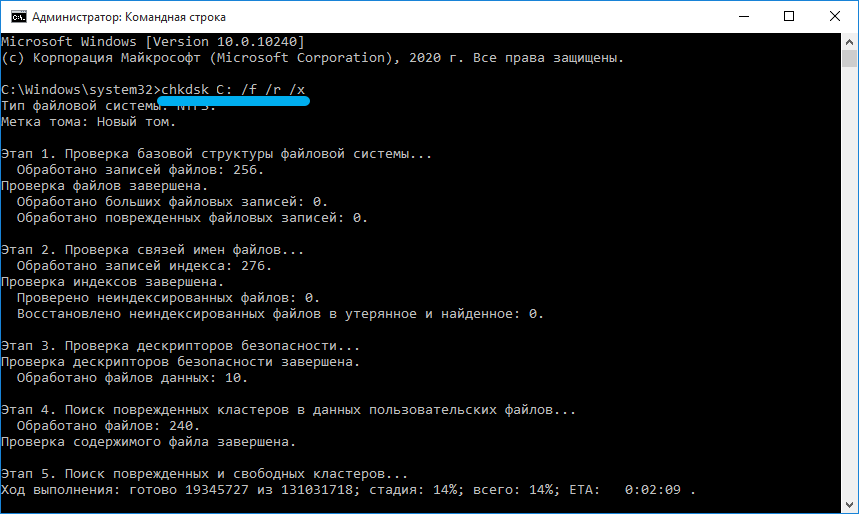
- Obnoviť zariadenie.
Vykonanie čistej záťaže
Začiatok systému Windows s minimálnym počtom služieb a komponentmi sa zabráni konfliktom, ktoré vznikajú v prítomnosti nekompatibilného softvéru Spustenie aplikácií na identifikáciu zdroja problému. Používatelia boli vypočítaní, že zlyhanie vyvoláva softvér na monitorovanie FPS.
Vykonávame čisté zaťaženie okien a ak sa zlyhanie neobjaví, nájdeme konfliktnú aplikáciu, pre ktorú robíme také manipulácie:
- Otvárame okno konfigurácie systému (na tento účel je vhodné používať konzolu „win+r) a príkaz MSConfig);
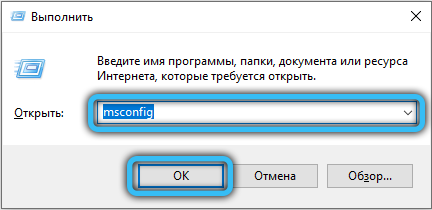
- Na karte Service si všimneme položku „Nezobrazujte služby Microsoft Services;
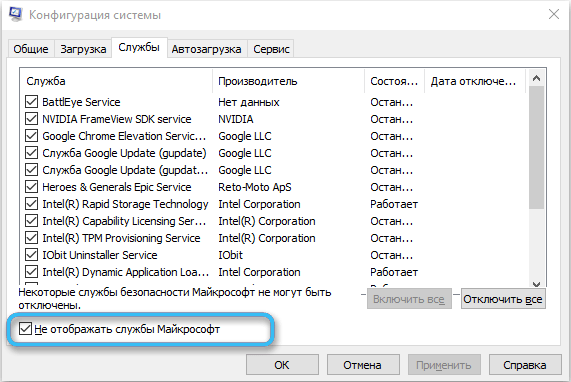
- Kliknite na tlačidlo „Zakázať všetko“, aby sa pri načítaní servisného systému nenačítal;
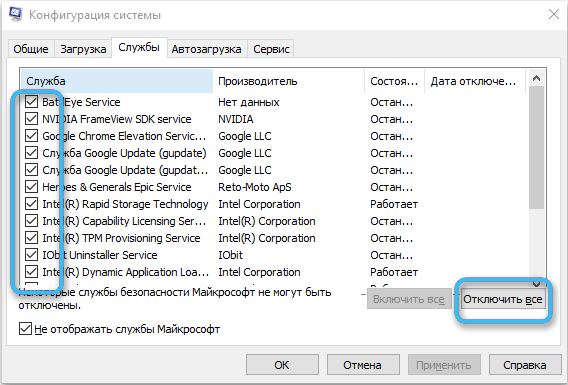
- Na karte „Automobil“ kliknite na odkaz „Otvorte dispečera úloh“;
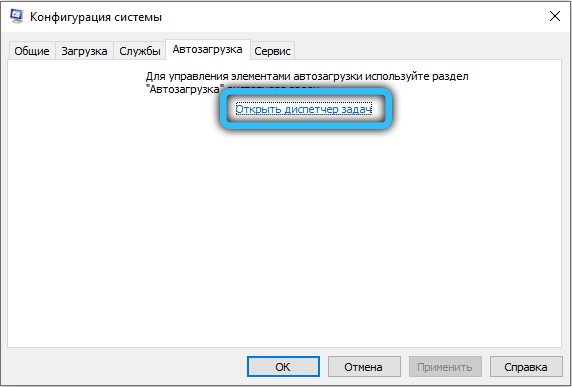
- Na karte Automobile Automobile je tu k dispozícii zoznam začatia so softvérovým systémom, vypnite všetky aktívne aplikácie (PMK - „Vypnite“);
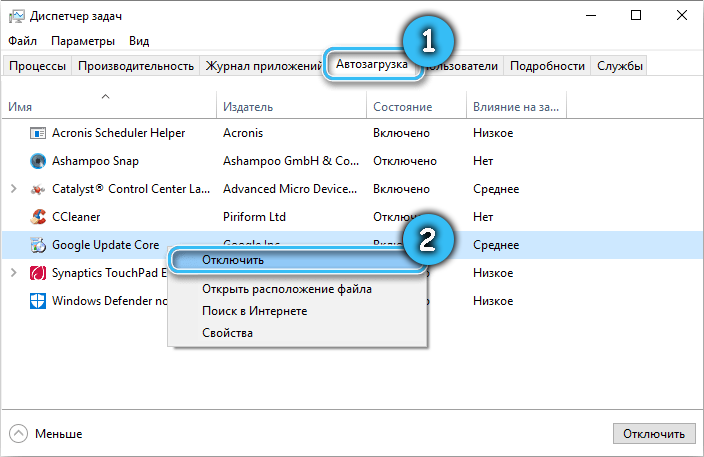
- Obnovu. Systém bude spustený v režime čistého načítania.
Ďalej konáme v situácii - ak bolo zlyhanie odstránené, identifikujeme konfliktný softvér, striedavo vrátane služieb, automatického začatia programov a reštartovanie zariadenia, kým sa nenájde zdroj konfliktu. V prípade zlyhania a v režime čistého spustenia systému vyskúšame ďalšie riešenie problému.
Systémové skenovanie DISM a SFC Utilities
Existuje tiež pravdepodobnosť chyby v dôsledku porušenia integrity systémových súborov. Na korekciu sa štandardné služby DISM a SFC používajú zase:
- Otvárame príkazový riadok v mene správcu;
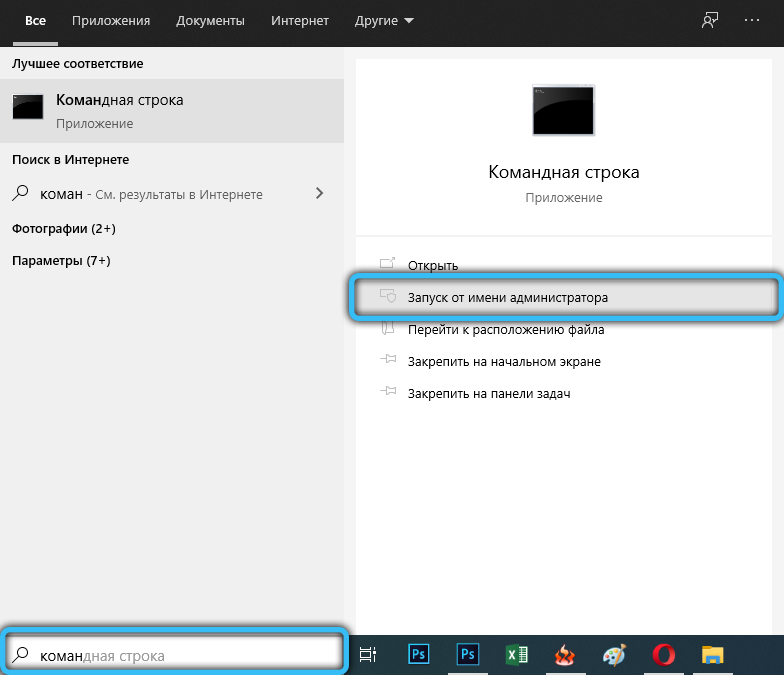
- Zadajte SFC /Scannow a kliknite na Enter. Očakávame koniec skenovania;
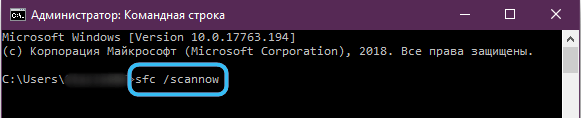
- Perpartment Dism /Online /Cleanup-Image /RestoreHealth;
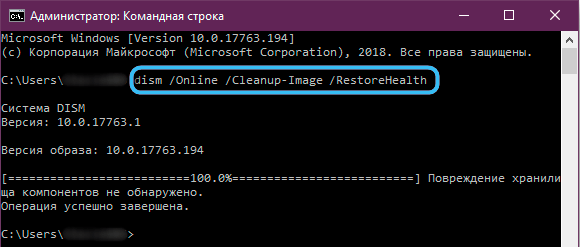
- Na konci postupu reštartujte zariadenie.
Jedna z uvažovaných metód zvyčajne rieši problém, ale ak nič nepomohlo, môžete prejsť na extrémne opatrenia - obnoviť systém návratom do predtým vytvoreného bodu obnovy alebo pomocou operátora s distribúciou inštalácie systému Windows. V prípade, že je to vhodné napríklad, okrem chyby 0xE0434352 je výkon systému porušený inými problémami, môžete dokonca úplne preinštalovať OS.

