6 efektívnych spôsobov, ako zakázať aktualizácie systému Windows 11

- 922
- 8
- Oskar Bartovič
S výstupom operačného systému systému Windows 11 boli používatelia schopní vyhodnotiť funkčnosť novej vylepšenej verzie OS od spoločnosti Microsoft. Ale okrem výhod vo forme mnohých užitočných možností, vrátane tých, ktorí sa migrovali z „desiatok“ a priviedli k dokonalosti, operačná sála zdedila taký detail, ako sú pravidelné aktualizácie, ktoré sa vykonávajú bez ohľadu na túžbu po túžbe užívateľ. Zavedenie súborov zabezpečených vývojármi je zamerané na opravu chýb a zlepšenie prevádzky systému, ale v skutočnosti často vytvára používateľov problému.

Pretože sa aktualizácie vykonávajú predvolene automaticky a spoločnosť Microsoft neposkytuje možnosť odmietnutia načítania balíkov, v očakávaní novej stabilnejšej zostavy alebo z iných dôvodov môžete použiť niektoré spôsoby odloženia inštalácie alebo odpojenia.
Diagonovanie automatických aktualizácií Windows 11
Existuje niekoľko metód, ako zakázať automatickú aktualizáciu systému Windows 11 OS, ktoré zahŕňajú používanie vstavaných systémov systému alebo nástrojov tretích stránok. Všetci majú svoje výhody a nevýhody.
Ak sa chcete zbaviť nechceného automatického načítania balíkov, môžete konať takto:
- Aktualizácie systému Windows dočasne pozastavte 7 dní v „aktualizačnom centre“ (po týždni sa balíčky načítajú, ak používateľ neopakuje akcie, ktoré bránia inštaláciám).
- Deaktivovať aktualizáciu systému Windows. Odpojenie aktualizačného centra sa zbaví problému automatickej inštalácie balíkov na neobmedzené obdobie, zatiaľ čo akcia ovplyvní prácu iného súvisiaceho softvéru. Napríklad nebude možné použiť nástroj DISM na kontrolu integrity systémových súborov.
- Nastaviť limitné sieťové pripojenie, obmedzenie možnosti načítania balíkov. Analogicky s mobilnými zariadeniami sa sťahovanie údajov bez súhlasu používateľa nevykonáva nielen pre aktualizácie systému, ale aj ďalšie automatické aktualizácie softvéru nainštalované v počítači. Okrem toho sa pravidlo netýka kritických aktualizácií zabezpečenia.
- Použite systémový register na vypnutie sťahovania aktualizácií v automatickom režime. Užívateľ vyžaduje zručnosti v práci s registrom.
- Zakázať inštaláciu balíkov pomocou štandardného nástroja „Editor politík miestnej skupiny“. Táto možnosť nie je implementovaná v každej verzii systému Windows 11.
- Aplikujte špeciálny softvér na tretie strany, ktorý vám umožňuje deaktivovať aktualizácie systému Windows.
Zvážte každú z možností podrobnejšie.
Chirurgia aktualizácií systému Windows 11 na týždeň
V prípade, že je potrebné dočasné riešenie, existuje možnosť zakázať aktualizácie na 7-dňové obdobie. Vykonáva sa jednoducho:
- Ideme na „parametre“ (win+i);
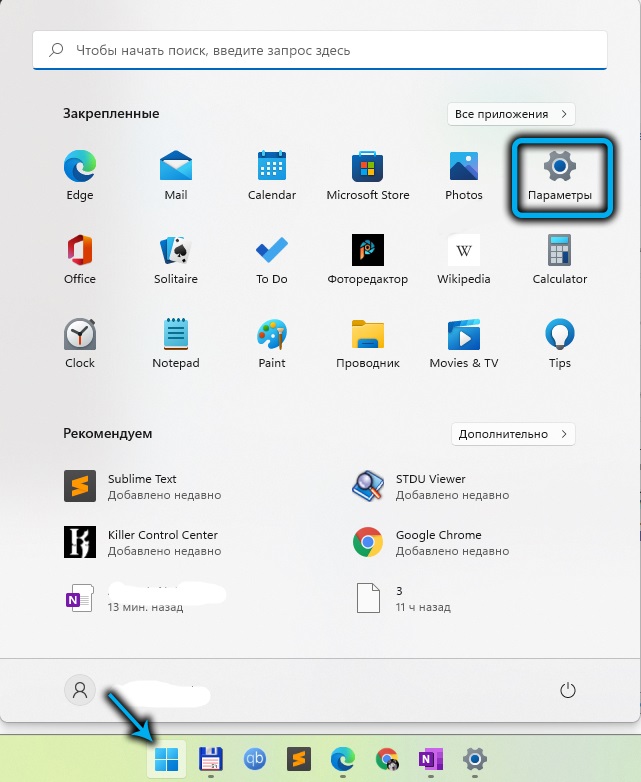
- V ponuke vľavo vyberte „Windows“ Center of Update “;
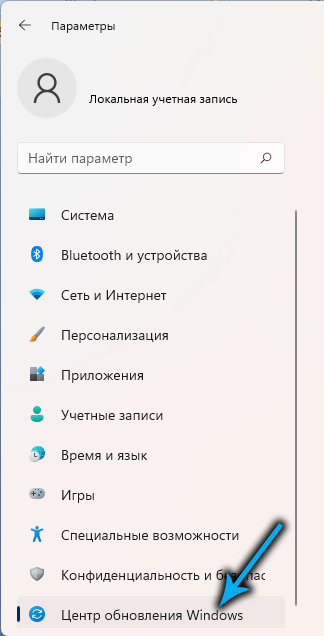
- Kliknite na tlačidlo „Pozastavte sa na 1 týždeň“.
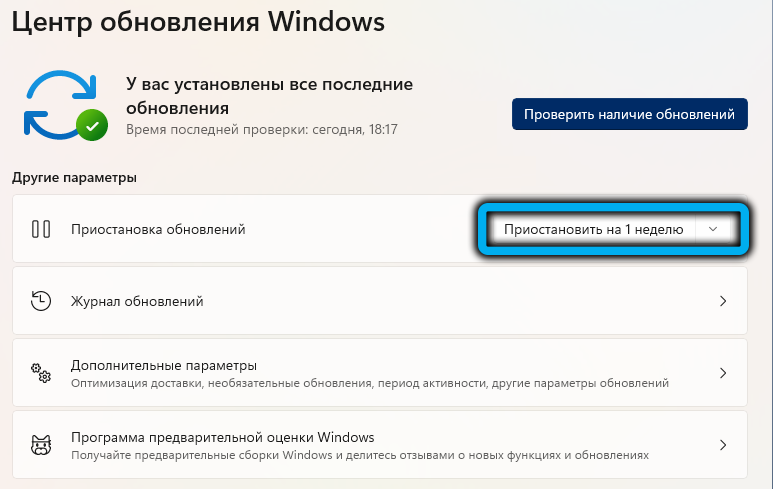
Túto metódu je možné použiť opakovane, ak chcete pokračovať v blokovaní prijímania balíkov, ale na vypnutie na neobmedzený čas je lepšie zvážiť iné riešenia.
Aktualizácia systému Windows
Ako konštantné riešenie, ktoré vám umožní zakázať dodávku aktualizácií systému Windows navždy alebo na určitý čas, môžete použiť možnosť deaktivácie štandardnej aplikácie zodpovednej za inštaláciu aktualizácií.
Úloha sa vykonáva takto:
- Ak chcete prejsť do Windows Services, otvorte konzolu „Execute“ (Win+R), kde zadávame štandardné služby dotazov do linky.MSC a kliknite na Enter. Aby sme poskytli prístup správcovi, súhlasíme s návrhom správy používateľských účtov;
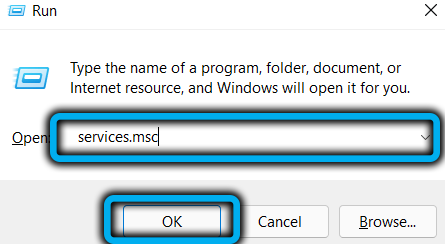
- V okne „Service“ posúvame v zozname pravých ponúk miestnych služieb a vyberieme centrum Windows Update Center (Windows Update);
- Kliknite na PKM, z kontextovej ponuky sa presunieme na vlastnosti;
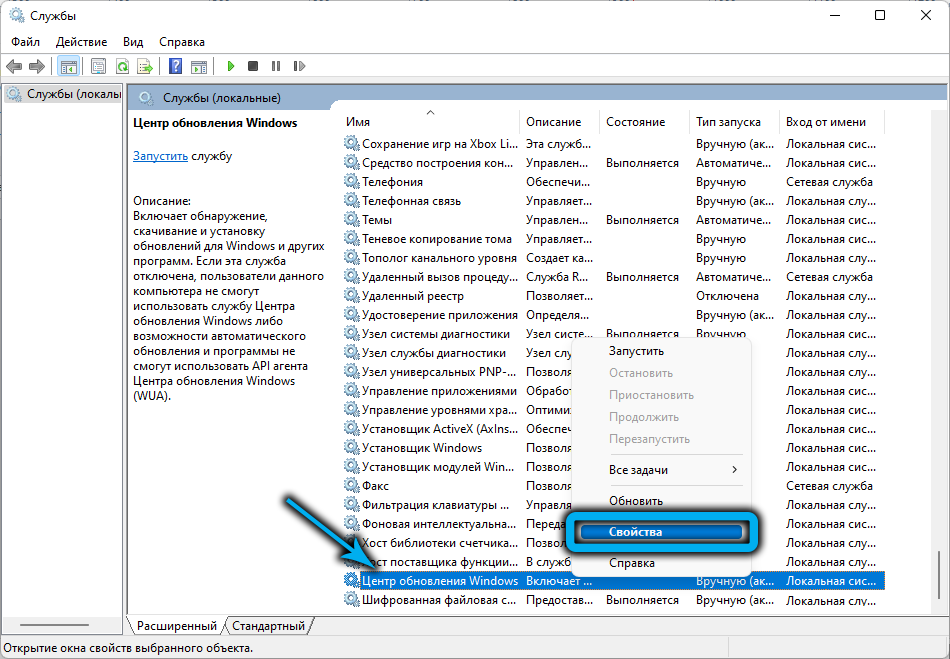
- Na karte „Všeobecné“ vlastnosti kliknutím na tlačidlo „Stop“ zastavíte vykonávanie služby, nastavené v riadku „Typ spustenia“ „Zakázané“ a použite zmeny stlačením tlačidla v dolnej časti okna.
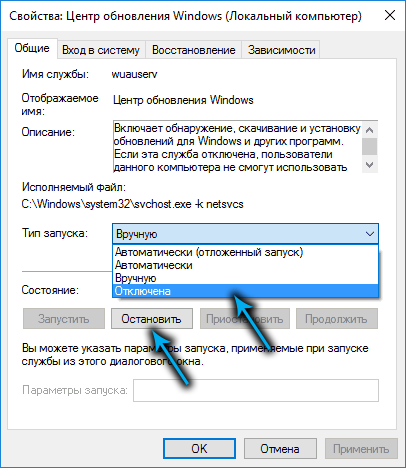
Kedykoľvek môžete túto službu aktivovať vykonaním reverzných operácií.
Obmedzenie internetového pripojenia
Ďalším efektívnym spôsobom, ako zakázať automatické aktualizácie systému Windows 11, je nainštalovanie obmedzeného pripojenia na internet. Toto riešenie je vhodné na obmedzenie načítania balíkov za predpokladu, že sa používa Wi-Fi.
Na nastavenie obmedzenia objemu prichádzajúcich údajov (súbory nad nastavenými limitmi neprechádzajú), najmä aktualizácie aktuálnej zostavy operačného systému, vykonávame nasledujúce akcie:
- Stlačením klávesu Win+I otvorte nastavenia systému;
- Na karte „Sieť a internet“) stlačte „Vlastnosti“ („Vlastnosti“) v blízkosti názvu použitého pripojenia Wi-Fi;
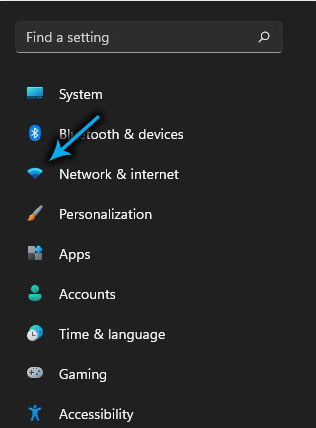
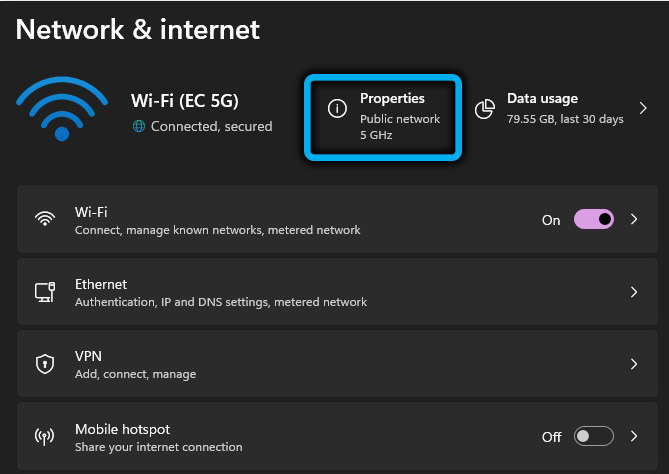
- V jednotke Limit Connection prenesieme prepínač prepínača do aktívnej polohy.
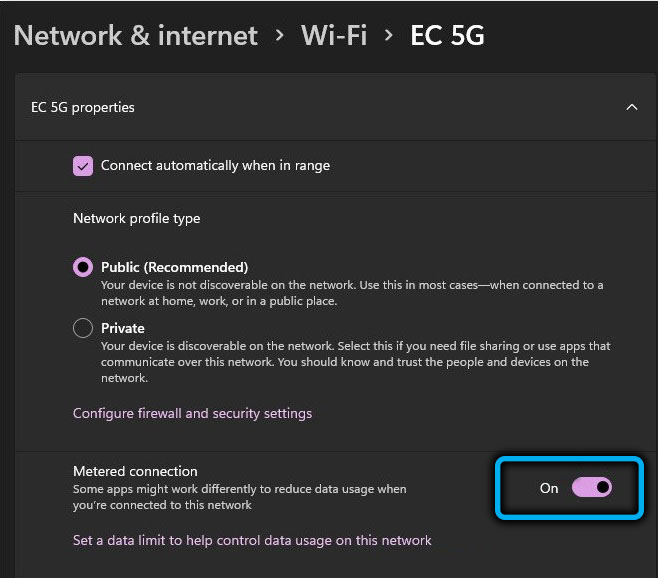
Odpojenie aktualizácií prostredníctvom systému systému
Pripomíname vám, že ak chcete pracovať s registrom, musíte mať určité pracovné zručnosti, metóda nie je vhodná pre neskúsených používateľov. Register vykonaný z nedbanlivosti úprav môže vyprovokovať okná dezinské fázy a dokonca viesť k kolapsu systému.
Táto metóda vám umožní deaktivovať aktualizácie systému Windows vytvorením novej sekcie s parametrom nouutoupdate, ktorý bráni načítaniu komponentov (je možné zrušiť odstránením vytvorenej časti a parametra).
Poradiť. Odporúčame, aby som pred vykonaním postupu vytvoril záložnú kópiu registra s cieľom chrániť systém v prípade, že v tomto procese vznikajú nepredvídané ťažkosti.Na zakázanie automatického aktualizácie systému vykonávame nasledujúce akcie:
- Otvárame register pomocou konzoly „Execute“ a príkaz Regedit (príkaz CTRL+Shift+Enter vám umožní otvoriť editora s Administrator Access, súhlasíme s návrhom na správu používateľských účtov);
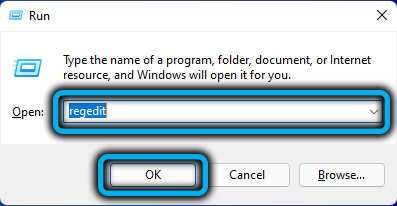
- V editore registra ideme po ceste HKEY_LOCAL_MACHINESOSOSTWARE \ Politiky \ Microsoft \ Windows (skopírujte do adresy systémového vybavenia alebo ručne);
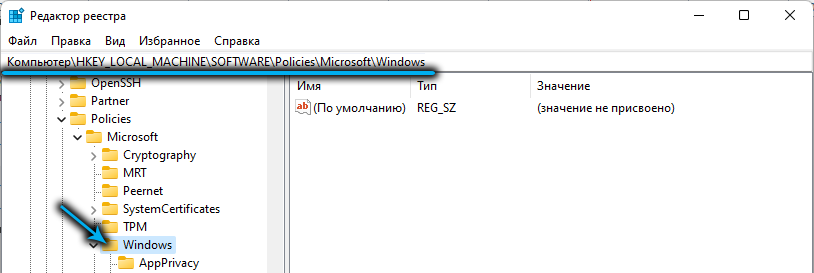
- V katalógu Windows vytvorte sekciu (stlačte PKM a vyberte z kontextovej ponuky „Vytvoriť“ - „sekcia“);
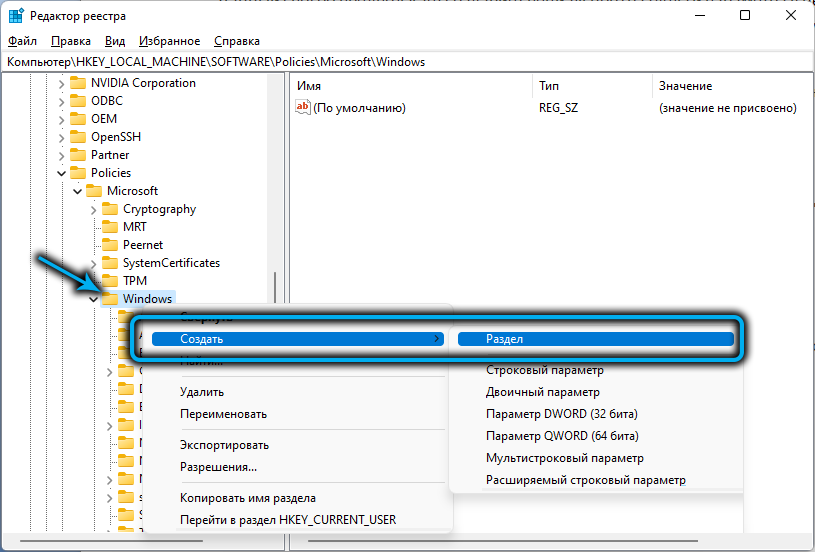
- Vytvorené RADEL s názvom „Nová časť #1“ Premenujte v časti „Windowsupdate“;
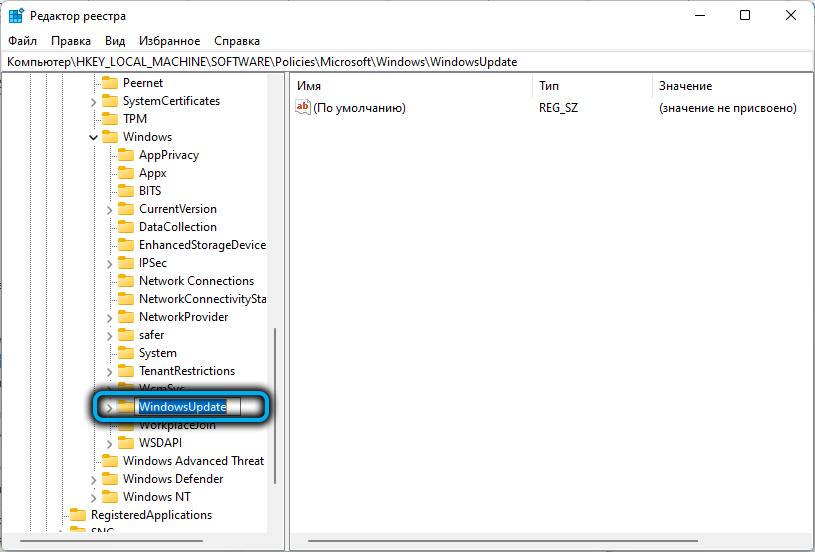
- Stlačíme na vytvorenú časť PKM a v nej vytvoríme kľúč s názvom „Au“;
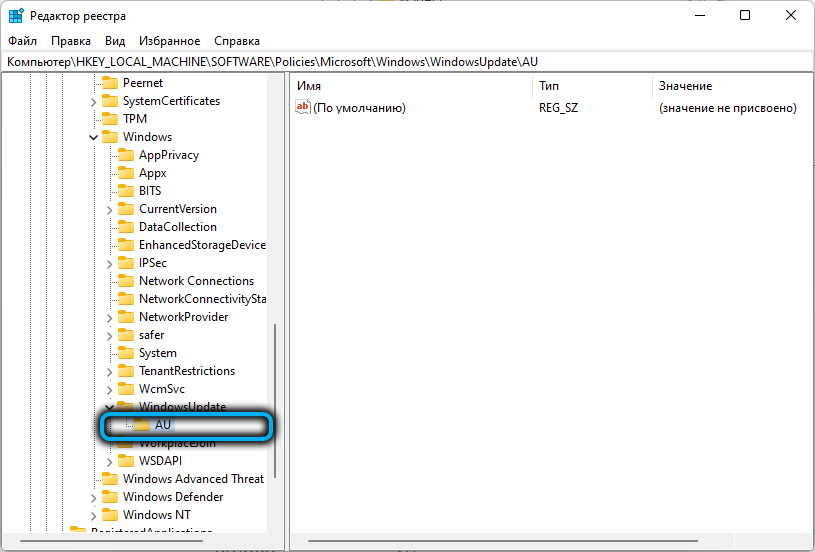
- Prejdeme do novej sekcie, aby sme vytvorili hodnotu vo vnútri klávesu, pre ktorú stlačíme voľné pole na pravej strane okna PKM, z ponuky vyberte „Vytvoriť“ - „Parameter DWORD (32 bitov)“ priradením názvu „NoautouUpdate“;
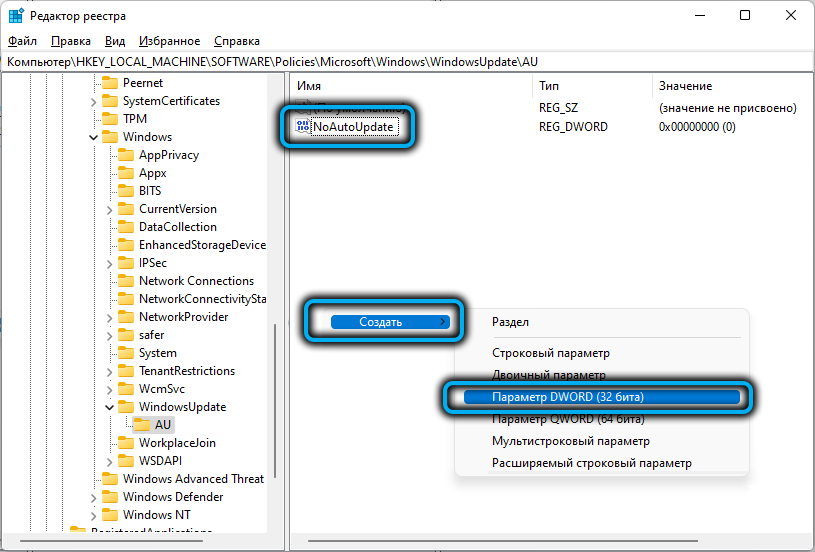
- Dvakrát kliknite na vytvorený parameter, ktorý otvoríme okno, aby sme zmenili jeho vlastnosti, tu v poli „Hodnota“ zadávame číslo 1, systém Calculus - HexadeCimal (hexadecimal) a kliknite na tlačidlo „OK“;
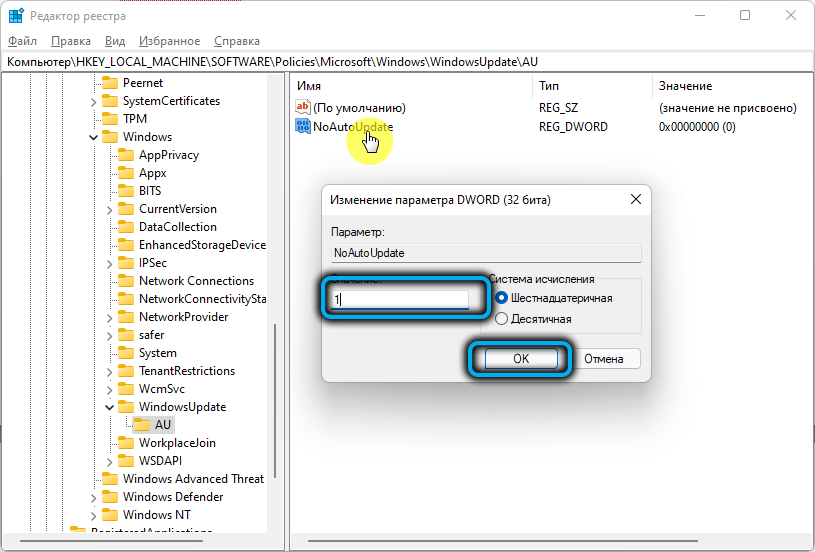
- Zatvorte editora registra a reštartujte tak, aby zmeny nadobudli účinnosť a aktualizácie sa odpojili pri nasledujúcom začiatku systému.
Ak je potrebné vrátiť automatické aktualizácie systému Windows, len odstráňte predtým vytvorenú sekciu „Windowsupdate“.
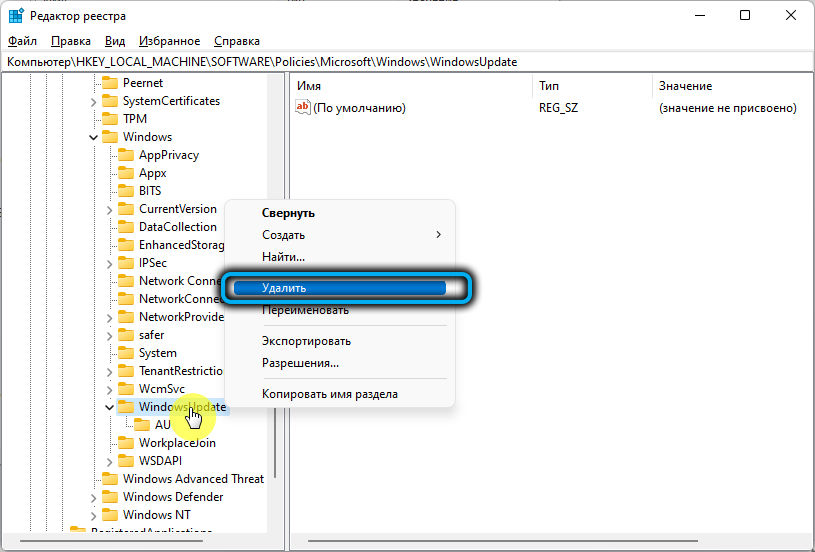
Odpojenie aktualizácií od redaktora politiky miestnej skupiny
S podporou systému Windows 11 v rámci systému System Service „Editor miestnej skupiny“ môžete tiež zrušiť automatický príjem aktualizácií pomocou tohto nástroja.
Pomocou personálnej služby môžete odstrániť možnosť automatickej inštalácie balíkov aktualizácií vykonaním nasledujúcich akcií:
- Otvorte konzolu „Vykonajte“ (win+r) a zadajte gedit do riadku.MSC, kliknite na tlačidlo vstupu. Súhlasíme s návrhom správy používateľských účtov;
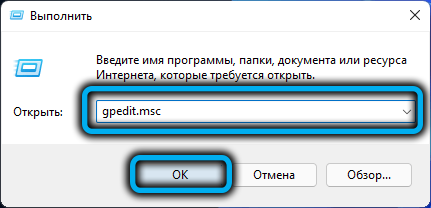
Pozornosť. Vzhľad chyby s textom „Nesie gpedit.MSC “označuje neprítomnosť služby v systéme. - V ľavom ponuke okna Utility ideme pozdĺž vetvy: „Konfigurácia počítača“ - „Administratívne šablóny“ - „komponenty systému Windows“ - „Windows Update Center“ - „Správa používateľského rozhrania“;
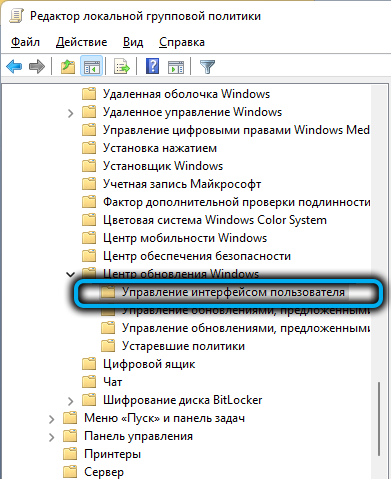
- V pravej oblasti vyberte dvojitý kliknutie myši „Nastavenie automatickej aktualizácie“;
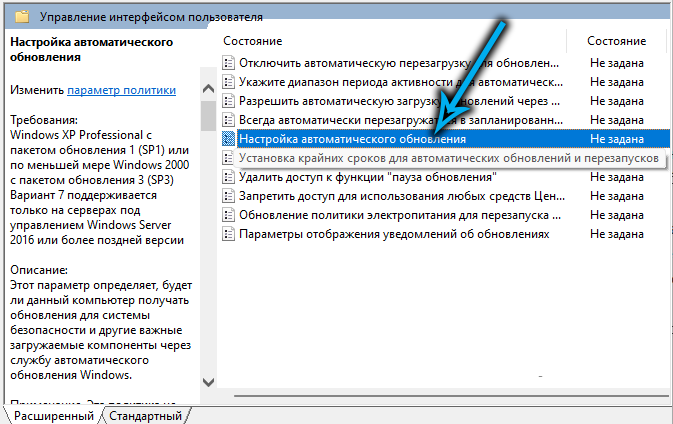
- V okne, ktoré sa otvára, označíme položku „zakázané“ a klikneme na „Použiť“ nižšie;
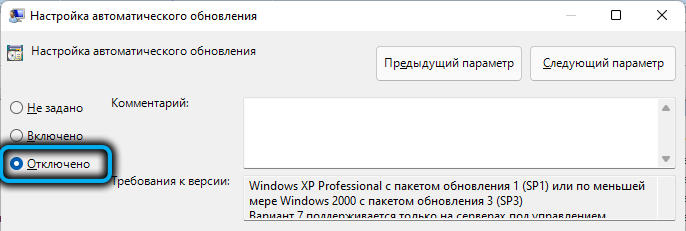
- Reštartujte počítač (prenosný počítač) a použite vykonané zmeny. Po reštarte systému sa inštalácia čakajúcich aktualizácií nevykonáva.
Použitie tretej aplikácie blokovača aktualizácie systému Windows
Môžete tiež vypnúť automatické načítanie aktualizácií prostredníctvom softvéru tretích strán, ktorý umožňuje, vrátane zakázania aktualizácie systému Windows 11, ak chcete zostať v prvej desiatke. Jedným z týchto nástrojov je Centrum aktualizácie systému Windows pre aktualizačné centrum. Nástroj je navrhnutý pre Windows 10, ale úspešne sa používa na Windows 11.
Dokončenie úlohy je jednoduché:
- Stiahnite si z oficiálneho zdroja blokovača Windows Update;
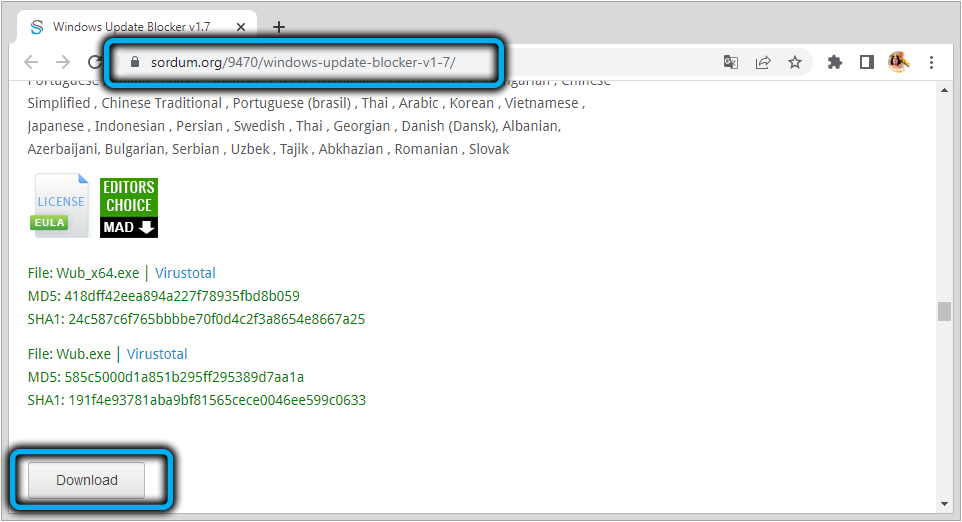
- Na stránke Load kliknite na tlačidlo „Stiahnuť“ a po stiahnutí súboru odstránime obsah archívu do akéhokoľvek pohodlného katalógu diskov pomocou programu Archivator (Winrar, Winzip, 7zip alebo Dr.);
- Spustený spustený súbor z rozbaleného archívu, berúc do úvahy vypúšťanie systému (v prípade systému Windows 11 bude to „exoshnik“ s názvom WUB_X64.exe);
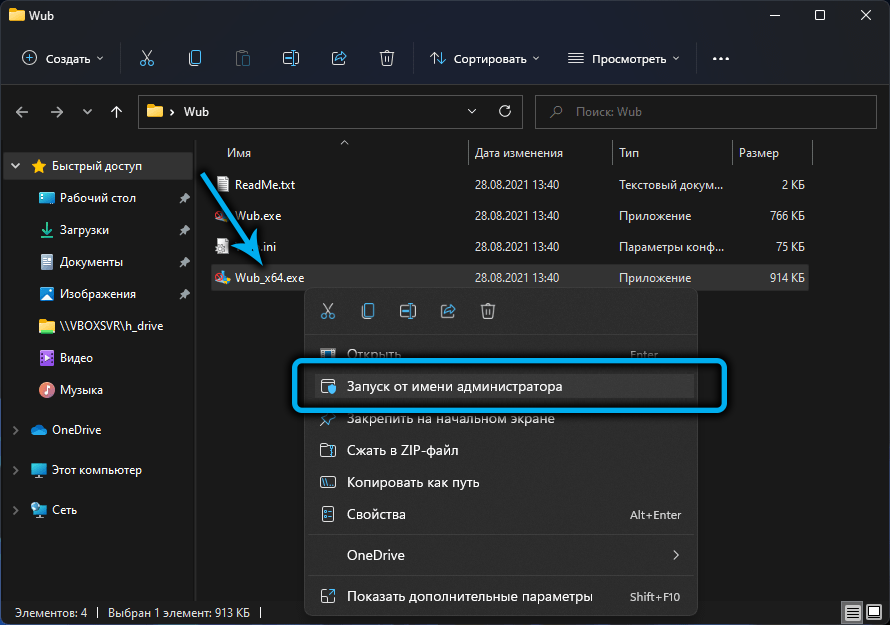
- Ak chcete deaktivovať túto možnosť, usporiadajte značku na „Zakázanie“. V položke „Chráňte nastavenia služieb“ („Parametre ochrany služieb“) opúšťame kontrolné znaky. Nižšie nájdete tlačidlo „Použiť teraz“ pre použitie nastavenia.
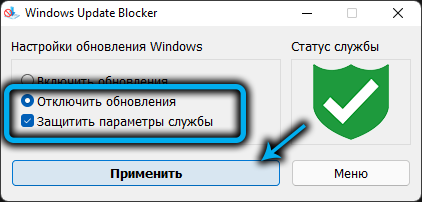
Týmto jednoduchým spôsobom môžete pre vás zostať na pohodlnej zostave systému Windows a obísť nútené načítanie systémového softvéru. Ak viete viac spôsobov, ako zabrániť aktualizácii inštalácií, napíšte o nich v komentároch.
- « Ako nezávisle odstrániť chybu 0x80070002 v systéme Windows
- Zavesenie kurzora myši na počítači, s ktorým je spojené a ako ho opraviť »

