Adaptér TP-Link nevidí sieť, nepripojí sa k Wi-Fi, okno Utility je neaktívne. Prečo adaptér nefunguje?

- 1355
- 104
- Zoltán Maslo
Adaptér TP-Link nevidí sieť, nepripojí sa k Wi-Fi, okno Utility je neaktívne. Prečo adaptér nefunguje?
Tento článok bude užitočný pre všetkých, ktorí sa stretnú s rôznymi problémami pri nastavovaní adaptéra Wi-Fi od TP-Link. Nezáleží na tom, či máte externý adaptér USB alebo interný PCI. Ak po pripojení adaptéra k počítaču alebo notebooku a inštalácii ovládačov nefunguje, nevidí sieť Wi-Fi, potom mám niekoľko tipov, ktoré by vám mali pomôcť.
TP-Link má veľa dobrých a populárnych adaptérov. Pri nastavovaní mnohých modelov som už pripravil podrobné pokyny. Teraz mám tri adaptéry, takže s niečím, s čím je možné experimentovať.

V komentároch k článkom na tejto stránke a na rôznych fórach veľmi často vidím rovnaké otázky. Prečo adaptér TP-Link nevidí sieť Wi-Fi, prečo je okno TP-Link neaktívne, ako sa pripojiť k Wi-Fi a čo robiť, ak adaptér nefunguje? Aký je problém a ako ho vyriešiť?
Áno, problémy s nastavením sú. Narazil som na seba. A viem, ako ich vyriešiť. Som si istý, že moje odporúčania sa hodia.
Prečo Wi-Fi adaptér nefunguje od TP-Link?
Dôležitý bod! Zvážime riešenia problémov, ktoré sa vyskytujú presne s pripojením k sieťam Wi-Fi. Когда после настройки адаптера okná ни де для для подключения сети о к ок о а о ути у н ная са с с с с с с с сеoku ' TP-Link “, неактивно. Ak je tento nástroj nainštalovaný.
To znamená, že musíte najskôr nainštalovať ovládač do počítača (a ak je to potrebné, nástroj pre váš adaptérový model. Bez vodiča môže zarobiť iba v systéme Windows 10. A potom nie vždy. Jednoducho vložte, v správcovi zariadení musíte mať bezdrôtový adaptér. Musí byť nainštalovaný a systém ho musí vidieť.
Táto inštrukcia je vhodná pre všetky adaptéry od TP-Link. Pravdepodobne ich uvediem a nechám odkazy na pokyny na nastavenie niektorých modelov. Možno budú pre vás užitočné.
TL-WN722N, TL-WN727N, TL-WN781ND, TL-WN821N, TL-WN822N, TL-WN725N, TL-WN823N, TL-WN821, TL-WN822N, TL-WN725N, TL-WN881ND, Archer T9E, Archer T1U, AR, AR, AR, AR, AR, AR, AR, AR, AR, AR, AR, AR, AR, AR, AR, AR, AR, AR, AR, AR, AR, AR, AR, AR, AR, AR, AR, AR, AR, AR, AR, AR, AR, AR, AR, AR, Aru, AR, AR Cher T4U, Archer T2U, T4UH, Archer T6E, T9uh, Archer T2UHČasté problémy:
- Ovládač nie je nainštalovaný. V tomto článku nebudeme brať do úvahy tento problém. Všetko by malo byť nainštalované pre vás. Písal som o tom vyššie a uvádzal som odkazy na pokyny na nastavenie rôznych adaptérov.
- Adaptér TP-Link nevidí sieť a nepripojí sa k sieti Wi-Fi. Toto je hlavný a najobľúbenejší problém. Všetko bolo pripojené a nakonfigurované a stav pripojenia „nie je pripojený: žiadne dostupné pripojenia“. A Červený kríž na ikone bezdrôtovej siete.
 Takmer vždy tento problém vzniká v dôsledku odpojenej služby automatického budovania WLAN. Nižšie napíšem, ako to napraviť.
Takmer vždy tento problém vzniká v dôsledku odpojenej služby automatického budovania WLAN. Nižšie napíšem, ako to napraviť. - Okno TP-Link Utility je neaktívne. Veľmi často spolu s vodičom (z disku), nástrojom na správu adaptéra Wi-Fi, sietí, na spustenie prístupového bodu (softAtap) atď. D. Možno nemáte tento nástroj. Áno, v podstate to nie je potrebné. Okno tohto užitočnosti často nie je vôbec aktívne.
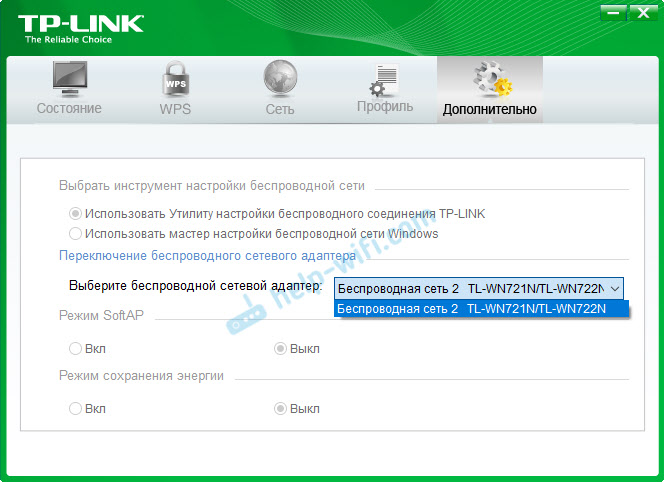 Aktívne až potom, v ktorom môžete zmeniť adaptér. A všetko, do Wi-Fi cez adaptér sa nepripojí. Ako sa ukázalo (až dnes som to zistil), tento nástroj je neaktívny rovnakým spôsobom kvôli odpojenej službe automatického budovania WLAN. Po jeho aktivácii všetko funguje dobre. Môžete sa pripojiť k Wi-Fi, a to prostredníctvom nástroja od TP-Link, ako aj cez samotnú ponuku systému Windows.
Aktívne až potom, v ktorom môžete zmeniť adaptér. A všetko, do Wi-Fi cez adaptér sa nepripojí. Ako sa ukázalo (až dnes som to zistil), tento nástroj je neaktívny rovnakým spôsobom kvôli odpojenej službe automatického budovania WLAN. Po jeho aktivácii všetko funguje dobre. Môžete sa pripojiť k Wi-Fi, a to prostredníctvom nástroja od TP-Link, ako aj cez samotnú ponuku systému Windows.
Ak máte presne také problémy, aké som opísal a ukázal som na snímkach obrazovky vyššie, teraz všetko opravíme.
Vyriešenie problému s neaktívnym oknom nástroja TP-Link, keď adaptér nevidí sieť
Sám som skontroloval všetko a naozaj, Problémy v dôsledku služby automatického budovania WLAN. Z mnohých, z nejakého dôvodu je zakázaný. A ak je deaktivovaný, počítač jednoducho nevidí dostupnú sieť Wi-Fi. A značkový nástroj od TP-Link bez neho nemôže fungovať, a preto sa stáva neaktívnym. Prečo je zakázaný? Môže existovať veľa dôvodov. Napríklad rôzne programy na optimalizáciu a zrýchlenie počítača. A nie je zriedka, že sami používatelia vypínajú „zbytočné“ služby podľa pokynov rôznych „majstrov“, ktorí žijú na internete.
Všetko, čo je potrebné urobiť, je zahrnúť túto službu a všetko bude fungovať. V systéme Windows 10 hľadáme a spúšťame „službu“ prostredníctvom vyhľadávania. Toto je najrýchlejší a najjednoduchší spôsob.
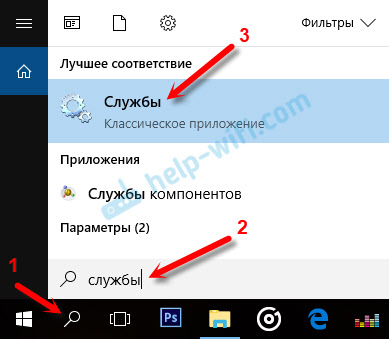
V okne nájdeme „Služba automatického automatického budovania“, Otvorte svoje vlastnosti, vložte typ spustenia „automaticky“, kliknite na tlačidlo „Spustiť“ a „Použiť“. Mali by byť s vami aktívni.
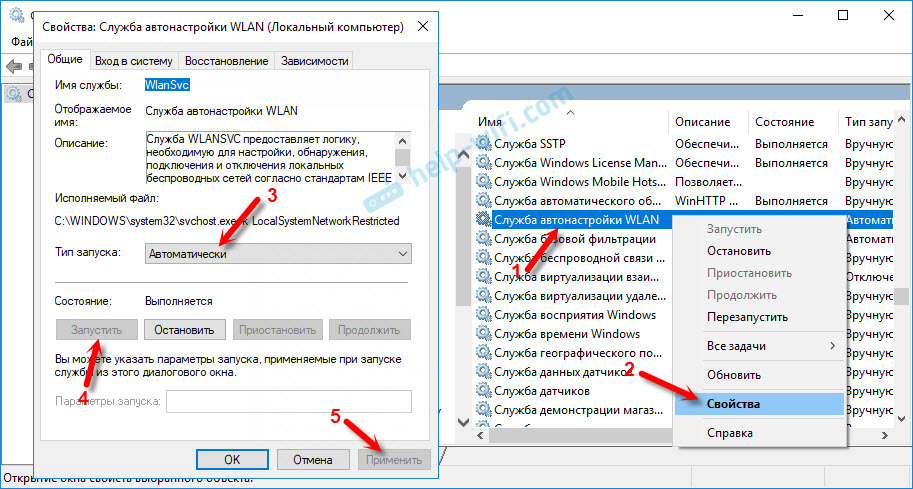
Ak všetko nefunguje naraz, počítač nevidí sieť, skúste ju reštartovať.
Poradiť! Ak máte Windows 8, Windows 7 alebo Windows XP, potom nehľadajte okno so službami na ovládacom paneli, môžete kliknúť na kombináciu kľúčov Výhra + r, Zadajte príkaz Služby.MSC A stlačte OK.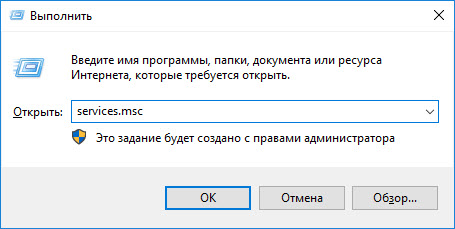
Zobrazí sa okno so zoznamom všetkých služieb. V systéme Windows 10 tento tím funguje aj.
Máme tiež samostatný článok: Libra budovy Auto NLAN. Čo je to a ako zahrnúť do systému Windows.
Ak je služba spustená a funguje, ale adaptér nefunguje (počítač nevidí sieť), potom vám odporúčam pokúsiť sa odstrániť značkový nástroj prostredníctvom „odstránenia a meniaceho sa programov“ (obvyklým spôsobom). A ak po reštarte počítača sa adaptér zastavuje, potom nainštalujte Iba vodič zo stránky TP-Link alebo z disku. Bez nástroja. Tam si môžete vybrať túto možnosť v procese inštalácie jednotky z disku disku.Po začatí služby WLAN by ste mali mať okamžite možnosť pripojiť sa k bezdrôtovým sieťam. To sa dá urobiť prostredníctvom ponuky Windows (hviezda by sa mala objaviť v blízkosti ikony siete) alebo prostredníctvom nástroja TP-Link, ktorého okno by už malo byť aktívne aktívne.
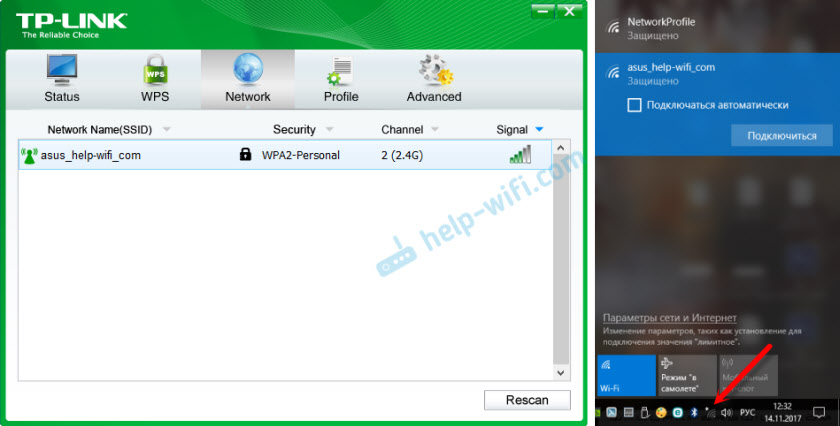
Ako sa ukázalo, problém nie je v adaptéri Wi-Fi a nie v nástroji na správu siete od TP-Link, ale v jednej zo služieb systému Windows.
Je možné, že existujú aj iné dôvody. Možno mi v článku niečo chýbalo. Ak máte preukázané informácie o tomto probléme, môžete v komentároch vždy zdieľať alebo nechať svoju otázku. Ako ukazuje prax, časom v komentároch užitočnejšie informácie ako v samotnom článku 🙂 Pravda, vždy sa snažím pridať do článku nové riešenia.
- « Zariadenia sa neprepínajú na silnejší signál Wi -fi (smerovač - recept)
- Šedá obrazovka na notebooku pri pripojení HDMI »

