Adaptívne podsvietenie pre monitor packy. Pokyny na inštaláciu a konfiguráciu packy

- 3370
- 803
- Zdenko Mamojka
Spokojnosť
- Inštalačný náter
- Nastavenie podsvietenia maľby
- Nastavenie zón
- Video Demonštrácia práce podsvietenia maľovania
- Dodatočné slovo
Dobrý deň, priatelia! Raz som videl článok o zaujímavom zariadení s názvom Paintpack na internete. Čítal som, prešiel som na ich oficiálnu webovú stránku, tam som sledoval fotografiu a video maľovanie v práci a naozaj sa mi to páčilo. Myslel som, že by bolo v pohode testovať zariadenie a písať podrobné pokyny na inštaláciu a konfiguráciu maľovania na F1Comp.ruka.

Napísal som na podporu dlho a povedal som, že by som chcel písať o Paintpack na svojej webovej stránke. Chlapci z tímu vývojára súhlasili, že mi pošle zariadenie, aby som o ňom mohol pripraviť článok pre svojich čitateľov. Za čo vám veľmi pekne ďakujú!
O tom, kde som vzal maľbu, teraz vieš. Teraz vám poviem niečo o samotnom zariadení a potom začneme inštalovať a nastaviť.
Náter - Toto zariadenie, ktoré vám umožňuje vytvoriť adaptívne podsvietenie pre monitor alebo televíziu. Nejde iba o podsvietenie, ale podsvietenie s ovládaním počítača a mnohými funkciami. Toto zariadenie vyvinuté ruskými deťmi a zhromažďovanie v Rusku.
Pravdepodobne ste videli niečo také na televízoroch Philips. Toto je analóg ich vlastníckej funkcie Ambulancia. Televízory s touto proprietárnou technológiou sú drahé a s pomocou paintpack môžete veľmi jednoducho a za málo peňazí zarobiť také podsvietenie takmer na akomkoľvek monitore alebo televízii.
Existujú tri verzie paintpack (líšia sa vo funkčnosti a nákladoch):
- 10 LED - Toto je najmenšia verzia pre 10 LED diód. Vhodné pre monitory do 22 palcov a notebookov. Pripája sa a zje cez USB.
- 30 LED - Pre monitory do 27 palcov. Pripojené k počítaču prostredníctvom USB (na riadenie) a zje zo systémovej jednotky alebo zásuviek. Ale pre energiu z výstupu potrebujete špeciálny napájací zdroj, ktorý si môžete kúpiť už počas procesu nákupu. Ale napájacie bloky z Wi-Fi Routra sú v tomto prípade vynikajúce.
- 60 LED - Vhodný pre televízory do 55 palcov. Pripojte sa podľa USB, napájanie je tiež zo systémovej jednotky alebo externého napájacieho zdroja.
Nákup packy získate 6 mesiacov záruky!
Prečítajte si viac, odporúčam vám, aby ste sa pozreli na zariadenie a verzie na oficiálnej webovej stránke http: // paintpack.ruka.
Inštalačný náter
Zariadenie prišlo ku mne v krásnej malej krabici. Mimochodom, mám verziu 30 LED diód.

Všetko je úhľadne zabalené v krabici.
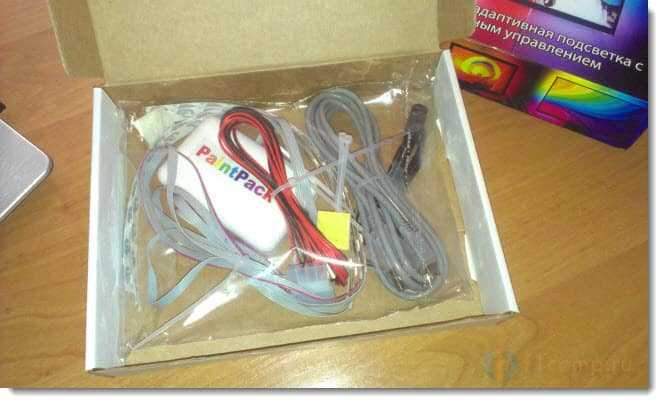
Tu je celá sada maľby. Napíšem čo:
- Samotné zariadenie na lakovanie a pásky s pripevnenými LED pripevnenými z neho.
- Dva suchý zips a scret (pomocou ich ich môžete pripevniť vodiče za monitor, aby nezasahovali).
- Kábel USB na pripojenie k počítaču (prenosný počítač).
- Kábel napájania zo systémovej jednotky.
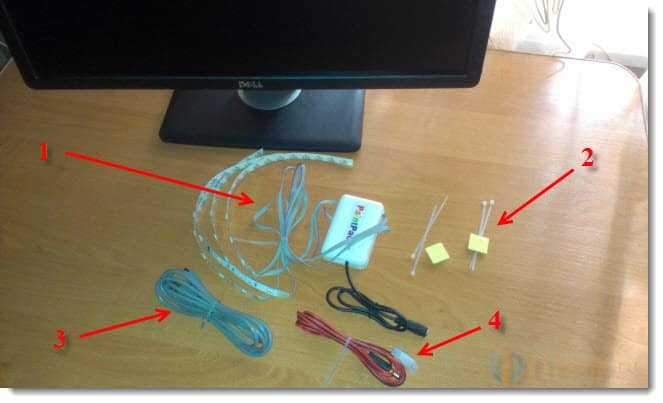
Začneme inštalovať priamo na náš monitor. Kábel a napájací kábel USB môžu byť doteraz stranou.
Vezmite hlavný blok zariadenia a na chrbte, odstráňte ochranný film z dvojitej pásky. Pripevnite hlavný blok k zadnému panelu monitora, najlepšie v strede.

Vidíte, nemohol som pripevniť blok v strede funkciami monitora. Ale pripevnil som ho k stranu a neboli žiadne problémy, dĺžka kábla je dosť.
Poradiť! Odporúčam, aby miesto, kde budete nalepiť blok a pásky, aby ste odmastili. Aby sa podrobnosti mali lepšie držať. Tieto miesta môžete trieť alkoholom.
Stuhy LED sú tiež na dvojitej páske. Preto z nich odstránime ochranný film a nalepíme ho na zadný panel monitora, bližšie k okraju.
Mal som 4 stuhy. Dve 9 LED diódy, ktoré som prilepil na hornú a dolnú hranu a dve LED diódy, som ich nalepil po stranách.


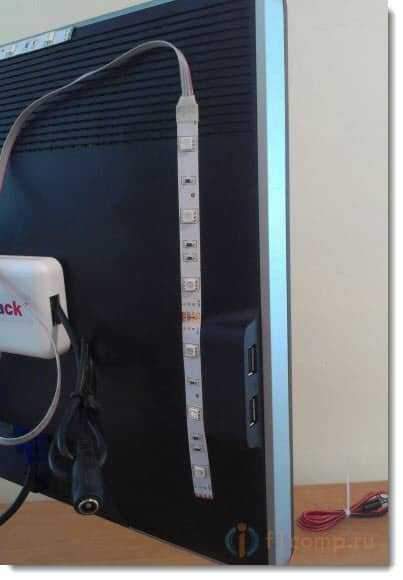
Možno ste si všimli, že som pripevnil pásku na pravej strane, nie na samom okraji, opäť cez zvláštnosť monitora. Ale je to v poriadku, funguje to dobre.

To je všetko, stuhy sú prilepené k monitoru. Teraz berieme tieto dve plastové veci a prilepíme ich na miesto, kde chceme opraviť vodiče. A zviazať vodiče.


Čo som urobil, môžete vidieť na fotografii vyššie. Teraz môžete pripojiť kábel USB k hlavnej jednotke Paintpack a môžete tiež pripojiť napájací kábel.
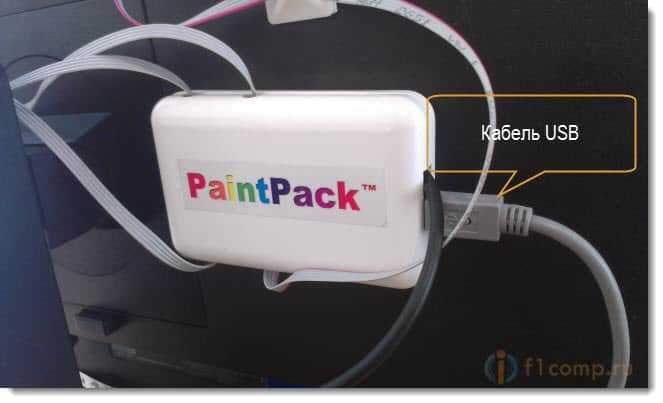
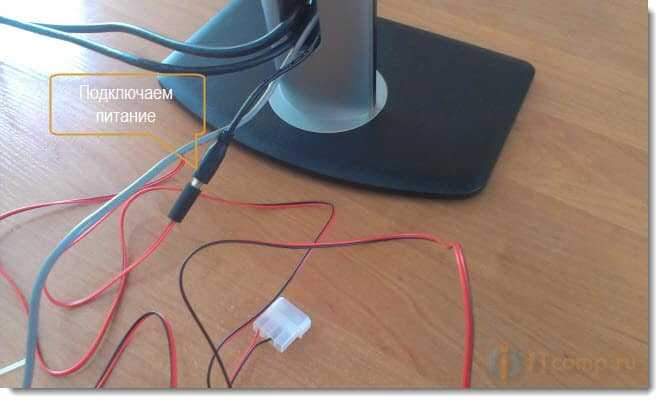
Kábel USB Pripojujeme sa k počítaču. A ak chcete pripojiť napájanie zo systémovej jednotky, budete musieť otvoriť kryt systémovej jednotky, nájsť voľný konektor a pripojiť k nemu napájanie (nezabudnite vypnúť počítač).
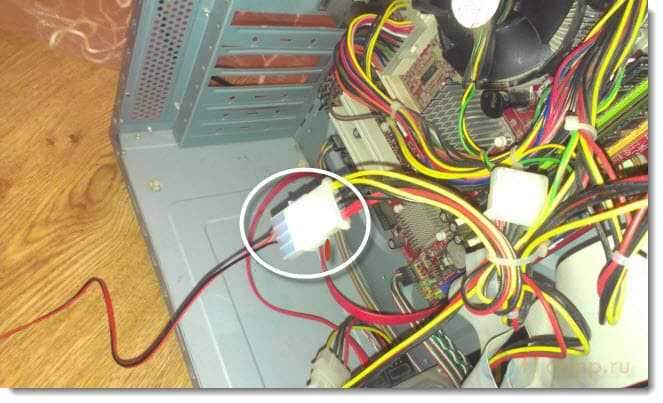
Ale nepripojil som napájanie k systémovej jednotke. Mám adaptér z smerovača Wi-Fi (mal by byť 12 volt). Vzal som si to, pripojil som ho do maľovania a do výstupu.

Ak je všetko pripravené a všetko je pripojené, môžete zapnúť počítač. Prejdime na paintpack. A je žiaduce, aby bola miestnosť tmavá a monitor stál pri stene (asi 15 centimetrov od nej).
Nastavenie podsvietenia maľby
Po zapnutí počítača a pripojení zariadenia musí systém zistiť nové zariadenie a automaticky nainštalovať ovládač.
Najprv pripojte zariadenie k počítaču pomocou USB a potom pripojte napájanie.
Skontrolujme, či náš počítač identifikoval packpack a pokračujte v nastavení.
Ísť do Štart, Ovládací panel, Vybavenie a zvuk, Zariadenia a tlačiarne. Ak tam máte zariadenie Paintpack (TwinklingPlug), Potom je všetko v poriadku, toto je naše podsvietenie.
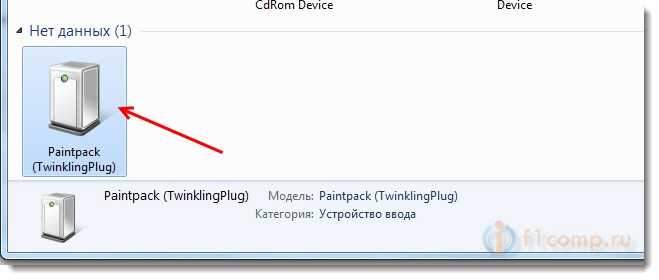
Pokračujeme v nastavení.
Musíme si stiahnuť program na ovládanie nášho podsvietenia. Program sa volá Ambox (a Playclaw pre prácu podsvietenia počas hier a multimediálnych programov, PlayClaw je nainštalovaný s Ambboxom).
Ak chcete stiahnuť program Ambox, postupujte podľa odkazu http: // paintpack.RU/ pokyny/ posuňte stránku nadol a kliknite na odkaz Stiahnuť ▼.

Uložte archív do počítača. Po stiahnutí archívu ho otvorte a spustite inštalačný súbor. Vyberte ruský jazyk a pokračujte v inštalácii. Celý proces nebudem opísať, je to veľmi jednoduché.
K dispozícii bude iba jedno okno (pozri snímku obrazovky nižšie), nechajte všetko ako moje a kliknite Inštalácia. Iba ak váš počítač nie je pripojený k internetu, potom odstráňte začiarkavacie políčko z položky „Stiahnite si a nainštalovať PlayClaw“ (potom môžete tento program nainštalovať osobitne).
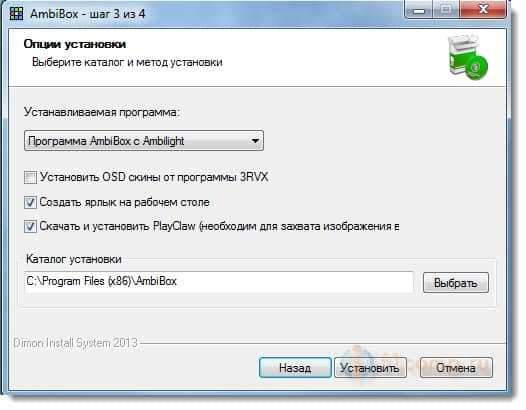
Spustite štítok Ambobox na pracovnej ploche. Vyberte ruský jazyk a prejdite na kartu Intelektuálne podsvietenie monitora.
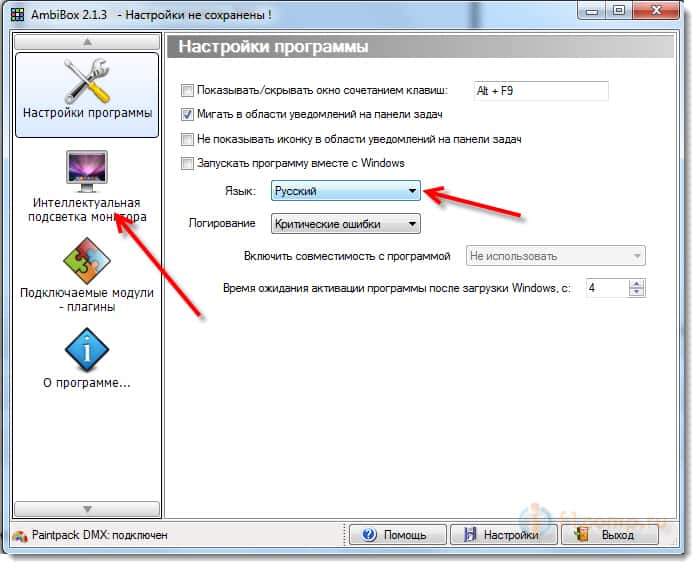
Na tejto karte nastavíme podsvietenie.
Skontrolujte, či by to bolo oproti Zariadenie našlo sa Dmx. Stav - Prepojený. Ak je všetko v poriadku, nainštalujte kontrolné značenie blízko Zapnúť podsvietenie (odznak na paneli oznamovania by sa mal stať farbou). LED diódy by sa mali rozsvietiť.
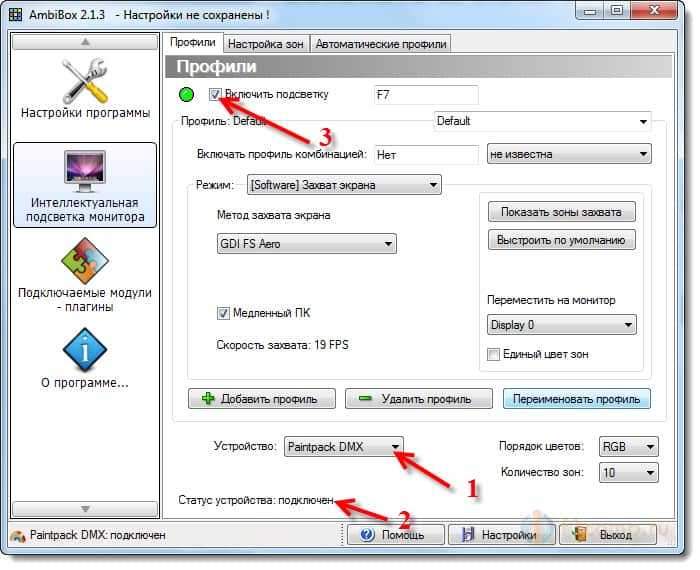
Ak podsvietenie nesvieti, skontrolujte všetky pripojenia, reštartujte počítač, vypnite a pripojte zariadenie.
Nastavenie zón
Teraz musíme nakonfigurovať zóny. V programe Ambox kliknite na tlačidlo Ukážte zóny zachytávania.
Otvorí sa okno so zónami zachytávania. Odstráňte kontrolné body zo všetkých zón (ich vypnite) a zase zapnite každú zónu. Pri inštalácii kontrolného znaku v určitej zóne sa niektoré LED diódy rozsvietia. Presuňte túto oblasť s myšou na miesto, kde sa rozžiarili LED diódy a zmenili veľkosť zóny (môže sa natiahnuť myšou). Zopakujte tento postup so všetkými zónami.
Mám iba 4 zóny. Našiel som ich a umiestnil som ich na správne miesta. Práve som opustil zvyšok zón. Po nakonfigurovaní všetkých zón kliknite na tlačidlo Skryť zóny. Screenshot nižšie (kliknutím na zvýšenie) a ospravedlňujem sa za kvalitu :).
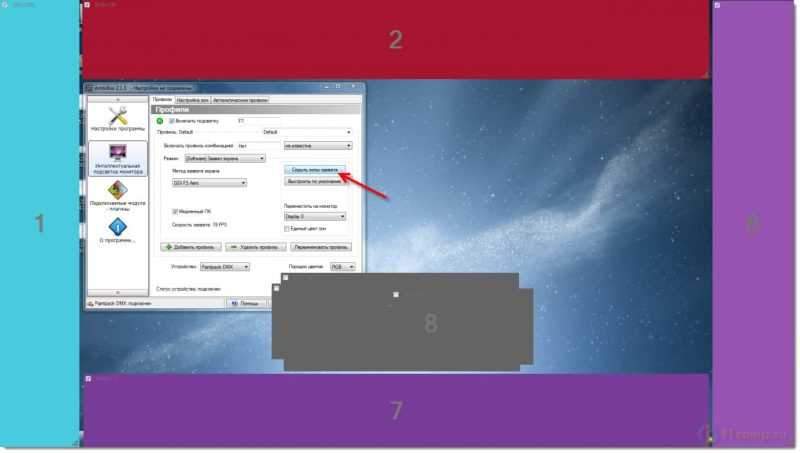
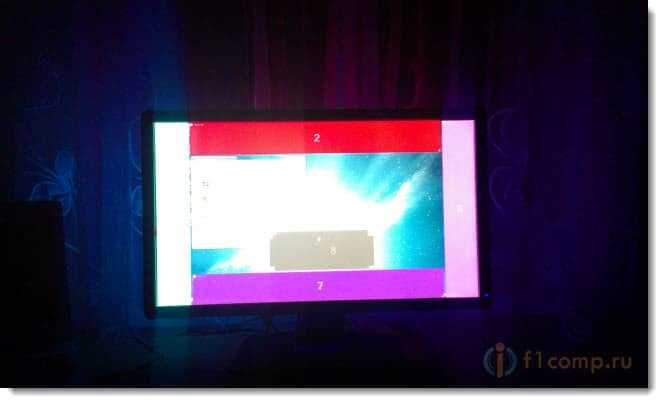
Ako vidíte, za monitorom mám monitor opony. To nie je veľmi dobré, je potrebné, aby existovala múr, potom je efekt ešte lepší!
Po nastavení zón môžete nastaviť režim snímania v programe Ambobox. Proti Režim Nainštalovať ten pravý.
Existujú 4 hlavné režimy:
- Zachytiť obrazovku - Podsvietenie sa mení v závislosti od toho, čo sa deje na obrazovke. Tento režim je tiež vhodný na sledovanie filmov.
- Statické pozadie - Konštantné podsvietenie v jednej farbe. Farbu je možné zmeniť.
- Dynamické pozadie - podsvietenie nezávisle mení farby.
- Farebná hudba - Cool režim! Podsvietenie sa zmení na zvuk. Ale pre tento režim vám odporúčam zvoliť si Doplnky a doplnok Kolomusický.
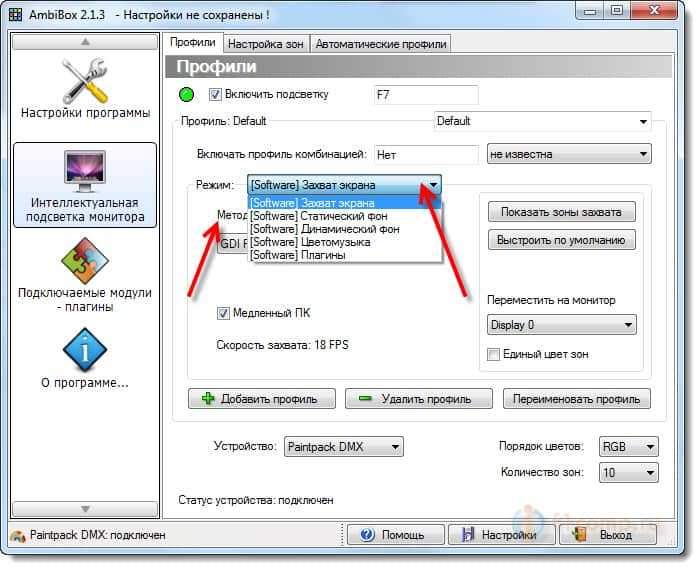
Ak máte problémy s prácou podsvietenia alebo len ako experiment, odporúčam vám experimentovať Metóda zachytenia obrazovka v režime Zachytiť obrazovku.
Tiež v programe Ambobox môžete prejsť na kartu Nastavenie zón a vykonajte tenšie nastavenie podsvietenia. Zmeňte jas, citlivosť, dynamiku atď. D.
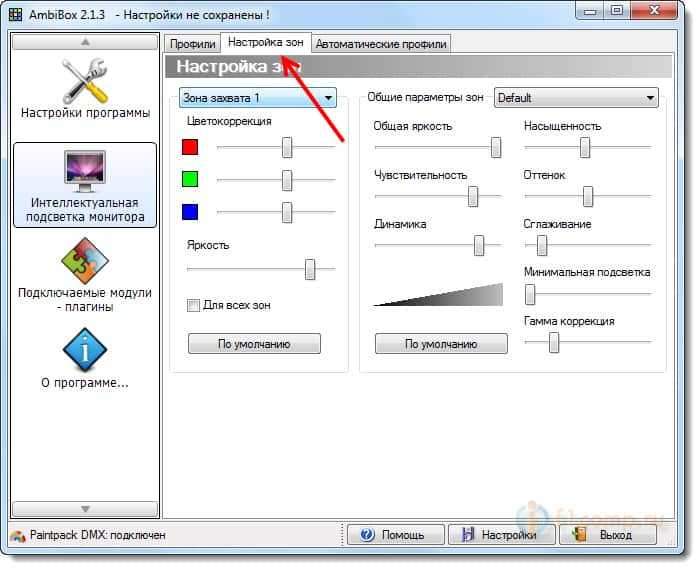
Po vykonaní všetkých nastavení kliknite na tlačidlo nastavenie A zvoliť Uložte nastavenia.

Nastavenie je dokončené! Teraz jednoducho zmeňte prevádzkový režim Paintpack v závislosti od toho, čo chcete robiť, sledujte film, počúvajte hudbu alebo jednoducho zapnite podsvietenie.
Video Demonštrácia práce podsvietenia maľovania
A ďalšie vysoko kvalitné video od vývojárov:
Dodatočné slovo
Určite, Paintpack má budúcnosť, najmä preto, že sa zariadenie vyvíja. páči sa mi to!
Dva najdôležitejšie body:
- Filmy vyzerajú úplne inak a získate nové dojmy z prezerania. Najmä ak má film veľa dynamických scén.
- A naozaj, oči nie sú také unavené. Často sedím pri počítači bez osvetlenia. A tu som zapol buď snímanie obrazovky, alebo statické podsvietenie a je ľahšie pracovať.
Samozrejme, farebná hudba bola potešená! 🙂
Kupujte maľbu alebo nie? Ak chcete nové pocity z sledovania filmov, hier alebo z jednoduchej práce v počítači, potom jednoznačne kúpte!
Všetko najlepšie!
- « Nákup licencovaného antivírusu v internetovom obchode. Na príklade obchodu Kaspersky Internet Security a SoftKey Store.Ua
- Počítač (prenosný počítač) je pripojený k smerovaču Wi-Fi, Skype Works a stránky v prehliadači sa neotvárajú »

