Správca zablokoval implementáciu tejto aplikácie Windows Ako problém vyriešiť

- 1352
- 1
- Stanislav Mora
Niekedy systém zisťuje problémy s digitálnym podpisom programu, ktorý sa snažíte otvoriť. Potom oznámi, že správca neumožňuje softvér na spustenie softvéru a pre podrobnosti ho musíte priamo kontaktovať. Zároveň môžete byť prekvapení, keď ste uvádzaní, že ste jedinečným používateľom počítača a jeho správcom, UAC je navyše deaktivovaný.

Prečo takáto situácia vzniká a čo robiť, čítajte ďalej.
Dôvod blokovania aplikácie
Keď pozorujete vzhľad oznámenia, že „správca zablokoval vykonanie tejto aplikácie“ v systéme Windows 7, 8 alebo 10, čo znamená, že niečo nie je v poriadku s EDS programu. Môže to naznačovať dva prípady:
- Program je nebezpečný, škodlivý, stiahnutý z nepochopiteľného zdroja;
- C ku všetkému, ale vodiči sú zastaraní a neboli dlho aktualizovaní.
Urobte akékoľvek pokusy o odomknutie a spustenie softvéru iba vtedy, ak ste si úplne istí jeho bezpečnosť.
Spôsoby, ako odstrániť „Táto aplikácia je blokovaná, aby sa chránila“ a opraviť spustenie programu
Existujú rôzne možnosti, ako sa zbaviť nepríjemného oznámenia: „Túto aplikáciu na bezpečnostné účely blokuje správca systému“. Začnite od prvého, ak to nefunguje, nenechajte sa odradiť a pokračujte k ďalšiemu.
Pomocou „príkazového riadku“
Najprv musíte nájsť umiestnenie programu. Ak to chcete urobiť, kliknite na štítok s pravým tlačidlom, vyberte dolný bod „Vlastnosti“ a venujte pozornosť sekcii „pracovný priečinok“. Skopírovať údaje odtiaľ.
- Musíte zadať systémové vyhľadávanie: príkazový riadok a stlačte inter.
- Kliknite na ikonu, ktorá sa zobrazí s pravým tlačidlom, a vyberte Spustiť ako administrátor.
- Kliknutím na Ctrl+V vložte kopírovanie a potom „Inter“.
Program by sa mal otvoriť. Môžete s ňou spolupracovať, ale nezatvárate príkazový riadok, inak vás predbehne varovanie: „Správca zablokoval implementáciu tejto žiadosti“ a rady požiadať o ďalšie objasnenie spoločnosti Sisadmin.
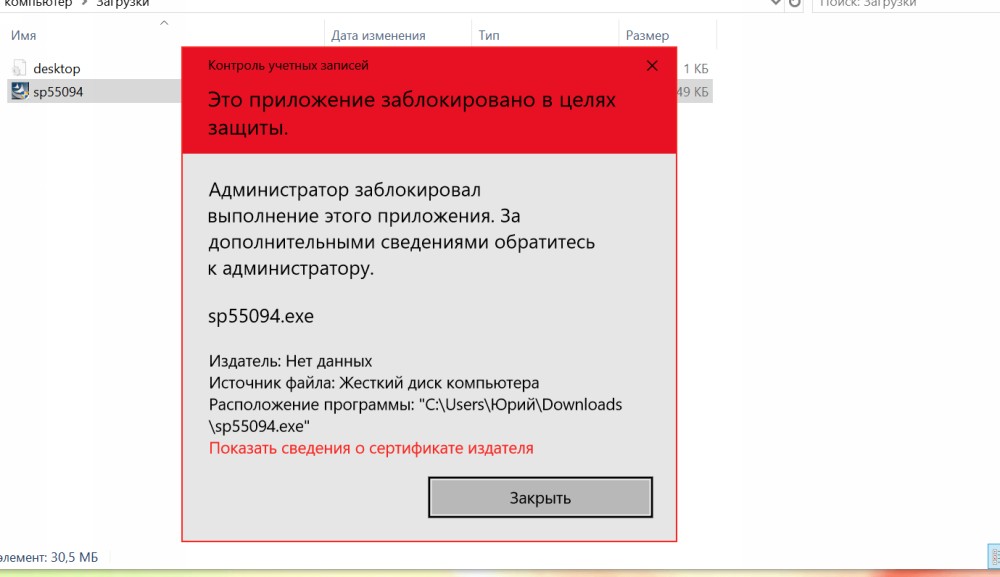
Výstražné okno na začiatku programu
Pomocou zostaveného účtu správcu systému Windows 10
Táto metóda je vhodná v situáciách, keď sa problém nachádza vo fáze inštalácie softvéru. V systéme Windows 7, 8 a 10 je skrytý špeciálny profil správcu - v predvolenom nastavení sa nepoužíva, čo ustúpi privilégiám, ktoré ste vytvorili v spoločnosti Microsoft, ale v tomto prípade ho aktivujeme.
Pre to:
- Príkazový riadok.
- Napíšte pod kurzorom: Net User Administrator /Active: Áno, udržiavajte všetky znaky a medzery, ako tu.
Teraz splníte inštaláciu programu a podľa otázky systému nezabudnite odpovedať na to, čo chcete urobiť pre všetkých používateľov, ktorí sú k dispozícii pre všetkých používateľov. Potom sa môžete vrátiť k svojmu obvyklému profilu, ktorý vždy používate.
Odpojenie blokovania aplikácií v editore politiky miestnej skupiny
Teraz sa pokúsme vyriešiť problém prostredníctvom editora politík miestnej skupiny. Je to účinné iba pre Windows 10 Professional a Enterprise, ak máte zariadenie v systéme Windows Home, potom okamžite pokračujte v pokynoch v nasledujúcej kapitole.
- Do systému vyhľadávania zadajte slovo „splniť“.
- Kliknite na ikonu s príslušným nápisom s pravým tlačidlom myši a vyberte ako správca spustiť.
- Dostať sa do linky: Gpedit.MSC a stlačte „Inter“.
- Vľavo uvidíte zoznam sekcií, musíte krížiť: Konfigurácia počítača - Konfigurácia systému Windows - Nastavenia zabezpečenia - Lokálne politiky - Nastavenia zabezpečenia.
- Teraz venujte pozornosť zoznamu vpravo, tu potrebujete možnosť s nápisom: „Ovládanie účtov: Všetci správcovia pracujú v režime schválenia správcu“. Rozšírte ho dvojitým kliknutím.
- Odložte oproti “.„.
- Obnoviť OS.
Aplikácia by sa mala začať. Ak ho neplánujete neustále používať, potom je lepšie vrátiť nastavenia k originálu.
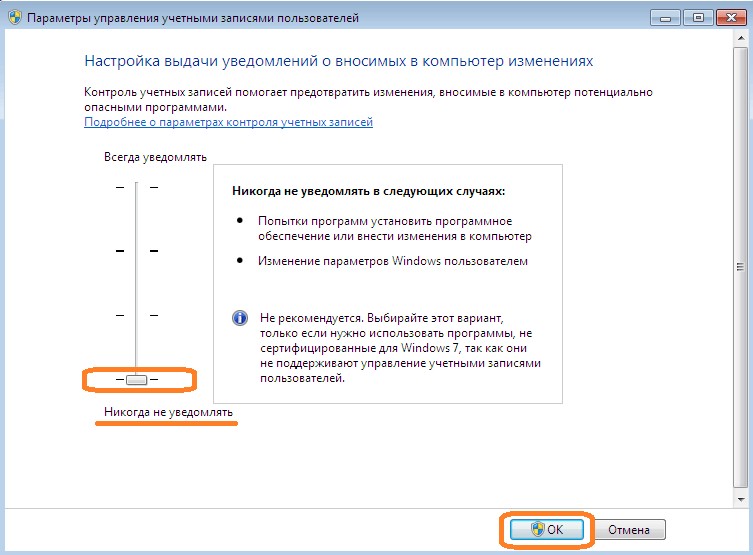
Výber upozornení v systéme Windows
Pomocou editora registra
Veľmi efektívny spôsob spustenia aplikácie na akejkoľvek verzii „Windows“.
- Otvorte okno „Vykonajte“, ako je opísané vyššie.
- Zadajte: Regedit a kliknite na „Inter“.
- Otvorte veľkú časť softvéru HKEY_LOCAL_MACHINE \.
- Teraz sa pozrite doprava, otvorte Enablelua dvojitým kliknutím a predbiehajte jej význam.
- Uložte zmeny, zatvorte editor a reštartujte počítač.
Po práci v programe je lepšie zmeniť hodnotu na jednotku, aby sa počítač nevystavoval v nebezpečenstve. Nezabudnite uložiť kópiu záznamov registra pred ich zmenami - vyberte priečinok a stlačte ďalšie tlačidlo manipulátora, vyberte „Export“ a uveďte umiestnenie úložiska.
Odstránenie digitálneho podpisu aplikácie
Túto manipuláciu je možné vykonať iba v programe Unsigner File Unsigner File Insigner a iba s nesystematickými súbormi. Je potrebné ho stiahnuť a potom sa uviesť nasledujúce:
- Nájdite skutočnú polohu softvéru, ktorého spustenie blokuje Windows. Ak to chcete urobiť, kliknite na štítok s pravým tlačidlom a kliknite na „Vlastnosti“ a potom sledujte cestu exe-súboru.
- Bez otvorenia inštalátora unsignerového súboru potiahnite súbor programu EXE priamo k nemu, akoby ste sa chystali presunúť dokument do priečinka.
- Počkajte na pozitívny výsledok - toto bude oznámenie s nápisom: „Úspešne nepodpísané“.
Potom program vo všeobecnosti zmizne akýkoľvek digitálny podpis a firewall Windows sa vás opýta, či je možné softvér spustiť od neznámeho vydavateľa. Odpoveď kladne a všetko bude fungovať.
Nebude tiež zbytočné hľadať čerstvé ovládače problémového programu a jeho inštalácia je veľmi častým dôvodom blokovania spustenia.
Všetky vyššie uvedené sú dosť riskantné a zbavuje počítača potrebnej ochrany, takže uchýlenie sa k týmto pokynom je iba v extrémnych prípadoch, keď ste si úplne istí, že systém je nesprávne interpretovaný digitálnym podpisom a program je bezpečný.
Pamätajte tiež - tieto metódy platia iba vtedy, keď oznámenie hovorí, že je zablokované, aby sa chránila. Ak je fráza trochu odlišná: „Nie je možné začať ...“, „Aplikácia je blokovaná“ (bez vysvetlenia), koreň problému je úplne iný a budete musieť tiež opraviť ďalšie metódy.

