Adobe Acrobat, aký je program a ako ho používať

- 1902
- 214
- Leopold Kyseľ
Jedným z najobľúbenejších formátov dokumentov je PDF. Objekty tohto typu nie sú otvorené štandardným prostriedkom operačného systému, ich tvorba, prezeranie a úpravy sú k dispozícii pri používaní špeciálneho softvéru.

Adobe Acrobat je univerzálny produkt pre prácu s PDF, a to nie je len čitateľ, ale aj multifunkčné softvérové riešenie. Aké funkcie vykonáva, ako s ním pracovať pomocou navrhovaných nástrojov, ako aj to, ako vymazať, zvážime.
Čo je Adobe Acrobat Reader DC
Nie každý vie, aký je to program, a to aj napriek jeho popularite. Zvyčajne sa používatelia zoznámia so softvérom a už sa stretávajú s PDF. Produkt od spoločnosti Adobe ponúka používateľom nielen na prezeranie dokumentov, ale aj na tlačiť, podpísať a pridať k nim komentáre. V rozšírenej forme softvéru dostupného predplatným sa navrhujú možnosti vytvárania, transformácie a úprav a je zabezpečená ochrana údajov pomocou hesla. Program pre všetky operačné systémy je vhodný.
Aj keď čitateľ Acrobat pracuje iba s PDF, jeho dopyt je zabezpečený popularitou a širokými možnosťami práce s formátom. Odpoveď na otázku, prečo je Acrobat Reader DC zrejmá - na čítanie, vytváranie a úpravu dokumentácie formátu PDF. Ale to sa nekončí pohodlie práce s Acrobat Reader. Pripojenie v rozšírenej verzii softvéru do cloudového dokumentu Cloud Cloud otvára prístup k Acrobat Reader DC z iných zariadení vrátane mobilných zariadení. Dokument sa otvorí na rovnakom mieste, kde ste s ním dokončili prácu, aj keď sa otvoríte z iného zariadenia. Úložisko je tiež možné v cloudovom úložisku boxu, Dropboxu, Microsoft OneDrive a Disk Google Disk.
Adobe Acrobat DC: Ako nakonfigurovať a používať
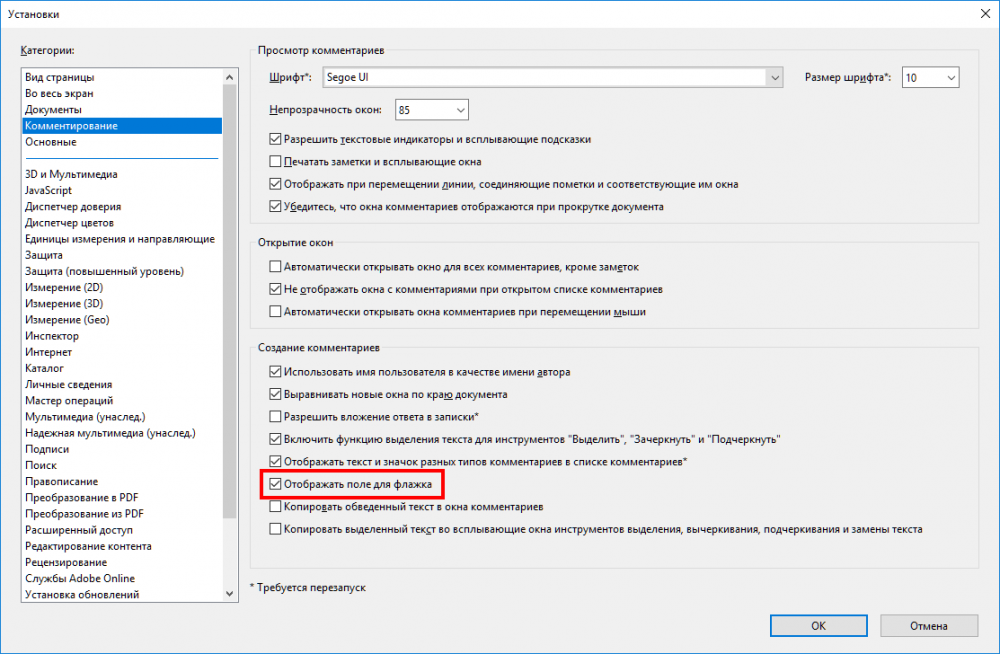
Adobe Adobe Acrobat
Najprv zvážte, čo možno budete potrebovať na konfiguráciu Acrobat Reader pre pohodlnú prácu.
Ako zakázať aktualizáciu spoločnosti Adobe
Produkty spoločnosti poskytujú automatickú aktualizáciu, zatiaľ čo používateľské rozhranie nezahŕňa možnosti riadenia možnosti. Ak z nejakého dôvodu nechcete aktualizovať softvér, môžete túto možnosť zakázať nasledujúcim spôsobom:
- Prejdeme k zariadeniu Windows „Service“, napríklad pomocou konzoly a príkazu „Performance“ (Win+R) Služby.MSC.
- V zozname služieb nájdeme službu Adobe Acrobat Update Service, dvojitým kliknutím v službe Otvárame vlastnosti (alebo PKM - „Vlastnosti“).
- V okne, ktoré sa otvára na karte „Všeobecné“ v opačnom riadku „Typ spustenia“, zobrazujeme „odpojené“.
- Nižšie klikneme na „Stop“, po ktorom sa stav „stop“ zobrazí v riadku „podmienky“ “.
- Používame nastavenia a zatvárame okno. Aktualizácie sa už nebudú vykonávať, kým nie je služba pripojená.
Ako zmeniť jazyk v Adobe Acrobat Pro
Ak sa program spustil s anglickým rozhraním (počas inštalácie ste si nevybrali Rusa alebo náhodou zmenili nastavenia), ale nie ste priateľskí s angličtinou, dá sa ľahko zmeniť:
- Ideme do sekcie „Upraviť“ („Úpravy“).
- Vyberte „Preferencie“ („Inštalácie“).
- V zozname kategórií nastavení nachádzame v položke „Jazyk“ („jazyk“) a v položke „Application Language“ („Application Language“) v zozname nasadenia vyberte možnosť „Vyberte pri spustení aplikácie“ („Vyberte program“).
- Kliknutím na tlačidlo „OK“ si zachováte vykonané zmeny.
- Zatvoríme program, po ktorom sa na nasledujúcom štarte navrhne zvoliť jazyk. Výber ruštiny, kliknite na tlačidlo „OK“. Adobe Acrobat začne ruským rozhraním. Podobnú metódu je možné zmeniť z ruštiny na angličtinu.
Ako zapnúť horúce klávesy na výber nástrojov
Na aktiváciu možnosti použitia kontrakcií s jednou klávesnicou vykonávame nasledujúce akcie:
- Prejdeme do sekcie „Upraviť“ (tu môžete nakonfigurovať hlavné funkcie).
- Prejdeme na „Inštalácie“ (Ctrl+K), potom do kategórie „Basic“.
- Všimnite si s políčkom „Vyberte nástroje stlačením klávesov“.
Teraz jednotlivé kľúče vykonajú určité funkcie.
Ako otvoriť dokument
Začnite pracovať s PDF, je ľahké. Ak to chcete urobiť, prejdite do ponuky „Súbor“ a vyberte možnosť „Open“ (Ctrl+O), po ktorom nájdite objekt v objavenom vodiči a stlačte zodpovedajúce tlačidlo.
Okrem toho sú objekty PDF okamžite otvorené programom od Windows Divers, ak je na počítači nainštalovaná čítačka Acrobat. V prípade, keď je nainštalovaných niekoľko aplikácií na zobrazenie prvkov s týmto rozšírením, ale musíte otvoriť objekt v Acrobat Reader, musíte naň kliknúť na PKM - „Otvorte ...“, potom vyberte navrhovanú alebo kliknutím. “ Vyberte ďalšiu aplikáciu “a uveďte čítačku Acrobatu. Ak je vždy potrebné otvoriť prvky tohto typu pomocou zadaného softvéru, označte zodpovedajúci bod pomocou značky CheckMark.
Ako vytvoriť záložku
Pridanie záložky sa vykonáva iba vtedy, ak je takáto príležitosť poskytnutá v obranných parametroch. Môžete vytvárať nasledovne:
- Na navigačnom paneli na ľavej strane rozhrania kliknite na ikonu príznaku vo forme príznaku a prejdite na možnosť „záložky“.
- Oslávte oblasť kurzorom (fragment textu, obrázka alebo jeho časť). Štítok novej záložky, ktorá sa stáva pridelenou oblasťou, je možné následne upraviť.
- Kliknite na PKM - „Pridať záložku“ (môžete tiež kliknúť na Ctrl+B alebo ikonu „Nový záložka“ na karte „Záložka“ alebo „Nástroje“ - „Upraviť PDF“ - „Viac“ - „Pridať záložku“).
- Na karte „B Home“ vľavo v ponuke Navigation sa objaví nový záložka, dáme mu názov (môžete zmeniť).
- Dôležité poznámky môžu byť označené štýlom alebo farbou, pre ktoré stlačíme PKM - „Vlastnosti“.
- Kliknite na existujúcu záložku, na ktorú musíte umiestniť nový.
Ako upraviť text v Adobe Acrobat
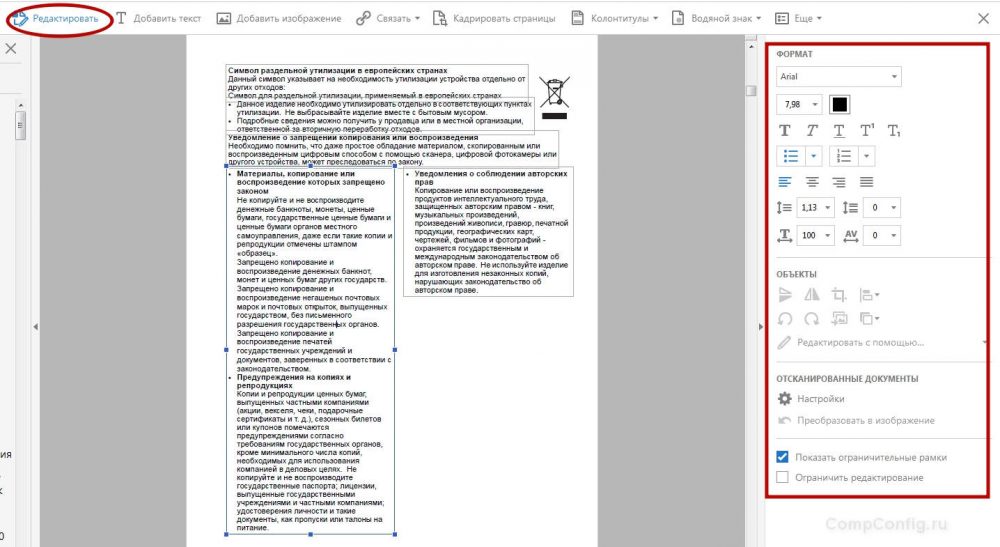
Okno úpravy textu v Adobe Acrobat
Nie je ťažké pracovať v Acrobat Reader DC, ale z dôvodu veľkého počtu programových schopností nemusí začínajúci používateľ okamžite navigovať dostupné možnosti. Text bude upravený iba vo verzii Pro.
V tomto prípade malá inštrukcia pomôže nováčikovi:
- Na úpravu obsahu sa presunieme na „Nástroje“ - „Upraviť PDF“ - „Edit“, v dôsledku čoho bude obsah rozdelený do blokov. Kliknutím na tlačidlo ľavého myši na bloku môžete ovládať text, odstrániť fragment alebo do neho pridať informácie. Textové bloky je možné ťahať, otáčať sa, meniť ich veľkosti a ďalšie vlastnosti. Informačný panel zobrazujúci parametre (veľkosť písma, odsadenie, farba atď. Bude k dispozícii na pravej strane. D.).
- Ak chcete skopírovať text, vyberte ho všetko alebo iba fragment pomocou možnosti „výber“, uveďte „kopírovanie“ alebo „Kopírujte si zachovaním formátovania“.
- Ak chcete odstrániť text alebo jeho časť, vyberte kliknite na tlačidlo PKM - „Odstrániť“ alebo del “.
- Na vytvorenie prázdneho bloku, ktorý je potom možné vyplniť, sa použije tlačidlo „Pridať text“. Kliknite naň ľavým tlačidlom myši a vyberte oblasť hárku, ktorú je potrebné vyplniť. Podobne sa pridávajú obrázky (tlačidlo „Pridať obrázok“). Nahrávaním fotografie alebo obrázka sa dá odrážať v zrkadle, vertikálne, vodorovne, rezanie, otáčanie atď. D. Tieto možnosti sú k dispozícii na paneli napravo v bloku „Objects“.
- Vytvorte alebo upravte odkaz vedúci na web na internete alebo na stránku v PDF, ako aj otvorenie súboru v počítači odkaz na dokument “).
Ako zmeniť písmo na Adobe Acrobat
Nastavíme inštalácie v Adobe Acrobat Pro tak, ako:
- Prejdeme do časti „Úpravy“ - „Inštalácie“ (Ctrl+K).
- V kategórii „Úpravy obsahu“ v bloku „Parametre písma“ vyberte rezervné písmo pre úpravy a predvolené písmo pre pridaný text v otváracom zozname, meníme veľkosť, ak potrebujeme a použijeme nastavenia.
Ak nájdete písmo v sieti, ktorá chýba v Adobe Acrobat Pro a chcete ho použiť pri vytváraní dokumentácie, dá sa pridať takto:
- Otvorte archív načítaným písmom, úplne vyberte prvok alebo priečinok.
- Súbor s rozširovaním “.TTF „Presťahovať sa do priečinka systému Windows so písmami (písma), objekt bude nainštalovaný nezávisle.
- Teraz môžete pozorovať nové písmo v priečinku, v programe, ktorý bude k dispozícii po jeho reštarte.
Ako upravovať stránky v Adobe Acrobat
V aplikácii vám umožňuje zverejniť PDF a odložiť. Zvážte hlavné črty práce s dokumentáciou.
Ako pridať stránku
V ponuke „Nástroje“ klikneme na položku „Systematizovať stránky“. Rovnaký účinok sa dá dosiahnuť otvorením položky z ponuky na pravej strane okna. Kliknite na tri body, potom „Vložte“ a do dialógového okna vykonávame potrebnú akciu. V okne „Vložte stránky“ nastavíme parametre (nezabudnite uviesť stránky, medzi ktorými vložíme ešte jednu) a kliknite na tlačidlo „OK“. Ak potrebujete vložiť z iného dokumentu, skopírujte údaje a ďalšie parametre vložky, vyberte „Vložte z booferu burzy“.
Ako odstrániť stránku
V ponuke „Nástroje“ prejdeme do pododdielu na systematizáciu stránok, rovnaká položka nájdete v ponuke navigácie vpravo, vyberte jednu stránku alebo niekoľko (podržanie CTRL), kliknite na ikonu vymazania a potvrďte akciu.
Ako znecitliviť stránky
Pri kliknutí na tlačidlo „Monorbenie“ bude číslovanie k dispozícii nielen pre miniatúry. Ak chcete uviesť v PDF v parametroch, vyberte položku „Štítky stránok“ a uveďte rozsah. Sekciu môžete začať najskôr alebo pokračovať v číslach z predchádzajúceho súboru.
Ako rozdeliť stránky
Pre oddelenie od ponuky prejdeme na pododdiely „systematizovať stránky“ a potom „rozdeľte dokument“. Nastavenia vám umožňujú zadať maximálny počet listov, veľkosť a umiestnenie súborov.
Ako orezať stránku
Veľkosť veľkosti môže znamenať výber formátu pre tlač a skutočná zmena vo veľkosti poľa. Takže, ak je potrebné zmeniť formát papiera (na vytlačenie dokumentu), prejdite do ponuky „Tlač“ a uveďte požadovanú veľkosť.
Zmeňte veľkosť stránky v aplikácii, rezanie, môže to byť nasledujúce:
- Prejdeme na „Nástroje“ - „Upraviť PDF“.
- Na ďalšom paneli s nástrojmi kliknite na tlačidlo „Stránka zachytáva“.
- Pomocou myši, ktorá ťahá obdĺžnik, používame rohové markery na získanie požadovanej veľkosti.
- Dvakrát kliknite na myš vo vnútri obdĺžnika rámu, otvorte dialógové okno „Nainštalujte polia stránky“ označujúce hranice veľkosti a stránok, ktoré sú vystavené personálu. Ak chcete zmeniť danú oblasť, vyberte novú a kliknite na tlačidlo OK.
- Na použitie nastavení a iných listov nastavte rozsah alebo vyberte „všetko“ v bloku rozsahu stránok “. Kliknutím na „OK“ pre orezávanie.
Ako stlačiť súbor PDF
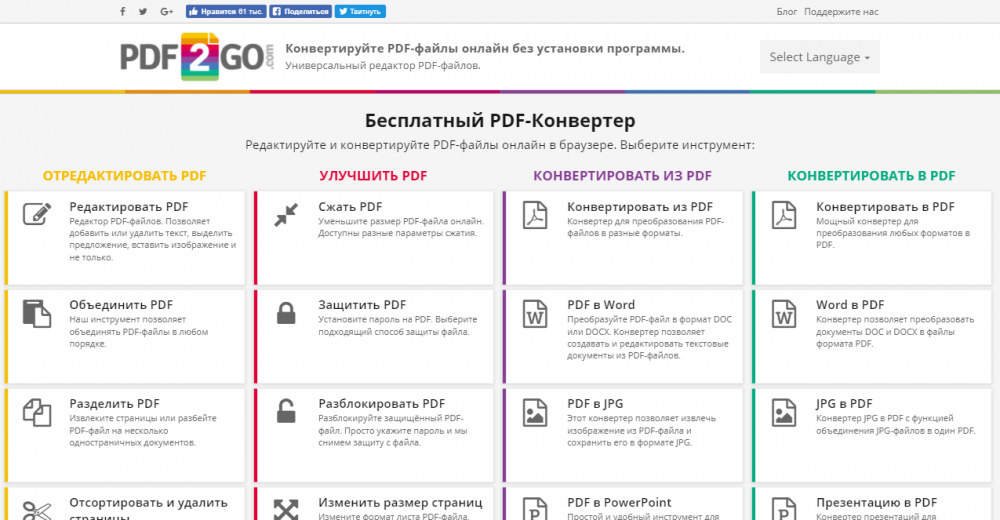
ZADARMO PDF online prevodník
Nástroje softvéru umožňuje nielen previesť dokument do formátu objektu Word alebo Excel, pre ktorý musíte kliknúť na „Súbor“ - „Uložiť ako iný“ a vybrať preferovaný formát a potom zadajte priečinok na umiestnenie element. Softvérové nástroje môžu tiež znížiť veľkosť PDF, čo sa môže v niektorých prípadoch vyžadovať.
Ako stlačiť PDF v programe:
- Kliknite na „Súbor“ na hlavnom paneli, potom „Uložiť ako iný“ - „súbor PDF so zníženou veľkosťou“.
- V okne, ktoré sa otvára, uveďte požadované parametre a úroveň ochrany kliknite na tlačidlo „OK“.
- Po konci procesu transformácie vyberieme cestu, ktorá ju zachováva.
Ako úplne odstrániť program
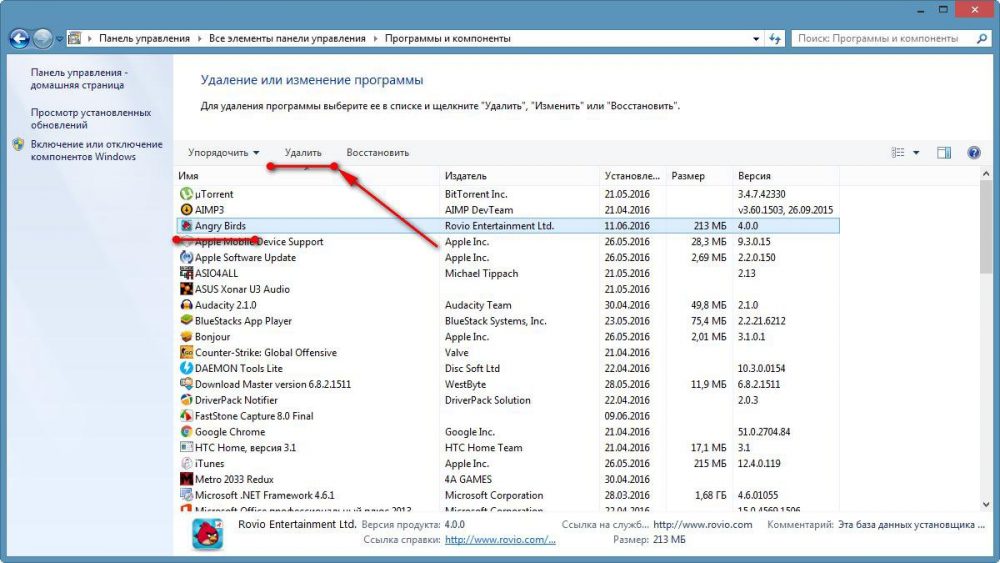
TAB „Programy a komponenty“ v ovládacom paneli
Distall Software, ktorý už nie je potrebný rôznymi spôsobmi.
Zvážte, ako vymazať Adobe Acrobat Reader DC s plne zostaveným OS Windows. Odstránenie produktu sa vykonáva rovnakým spôsobom ako v prípade iného softvéru:
- Chodíme na ovládací panel, prejdeme do sekcie „Programy a komponenty“.
- Vyberte softvér zo zoznamu, kliknite na PKM a „Odstrániť“.
- Potvrdzujeme akciu, po ktorej sa automaticky vykoná proces deinstala.
V prípade systému Windows 10 je možné rovnaký postup vykonať aj pomocou „parametrov“ (win+i) - „System“ - „Aplikácia a schopnosti“.
Alternatívna voľba na odstránenie softvéru so všetkými jeho „chvostmi“ zahŕňa použitie verejných služieb tretích stránok. Skvelým riešením je Revo odinštalátor. Nástroj odstráni softvér a všetky jeho stopy v počítači vrátane systémového registra. Podľa výziev Master of Demontain sa s úlohou vyrovná aj s nováčikmi.
- « Ako opraviť dokument CPU DOCU nemá v Apex Legends chybu popcnt
- Chyba pozvánky z príkazového riadku je zakázaná správcom, čo to je a ako ho opraviť »

