Aktivácia režimu vývojára systému Windows

- 2601
- 16
- Oleg Krajči
Pre niektoré operácie v systéme Windows 7 aj v iných verziách potrebuje používateľ prechod do vývojového režimu.

Ako aktivovať režim vývojárov.
Takáto manipulácia môže potrebovať nielen programátor na inštaláciu a vypracovanie určitej likvidácie, obchádzanie obchodu so systémom Windows, ale aj používateľovi. Napríklad na inštaláciu subsystémov Linux, pre rôzne experimenty, kontroly alebo experimenty.
Windows 10
Najprv zvážte, ako povoliť režim vývojára systému Windows 10. To sa dá dosiahnuť niekoľkými rôznymi spôsobmi.
Parametre systému
Prvý z nich začína presunom na tlačidlo „Štart“. Po stlačení v ponuke, ktorá sa otvára, aktivujeme prevodový stupeň „parametrov“ (rovnaký výsledok sa dosiahne stlačením „Win“+„I“):
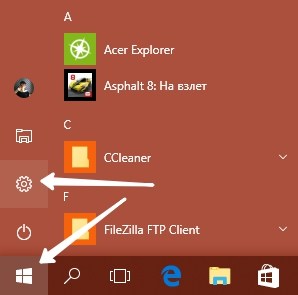
Na karte „Parametre“ vyberte časť „Aktualizácie a zabezpečenie“:
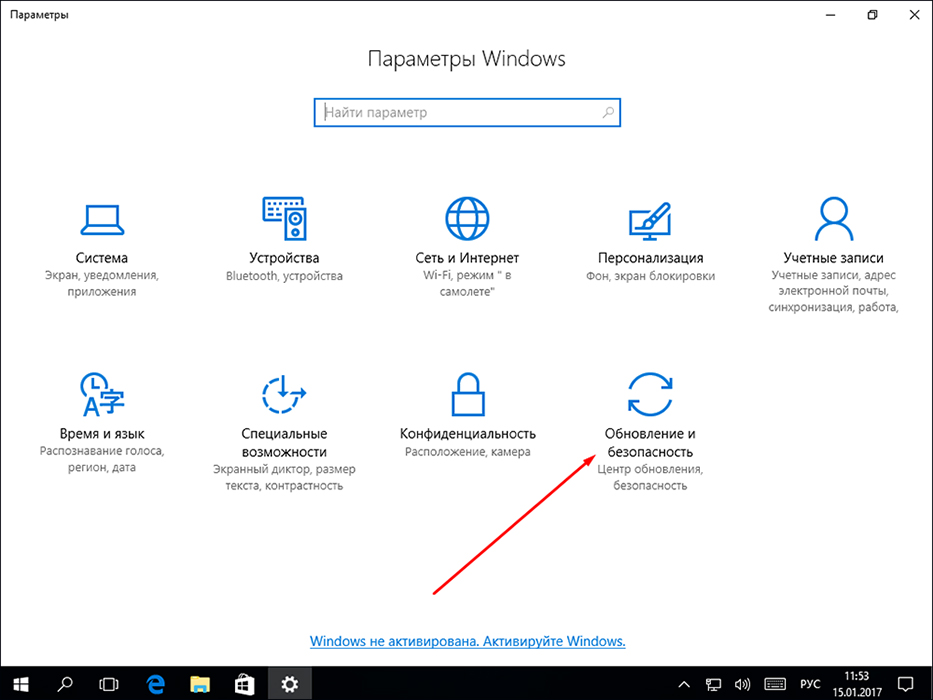
Keďže sme už na tejto karte, po malom posúvaní nadol sa presunieme doľava a aktivujeme zahrnutie funkcie „pre vývojárov“:
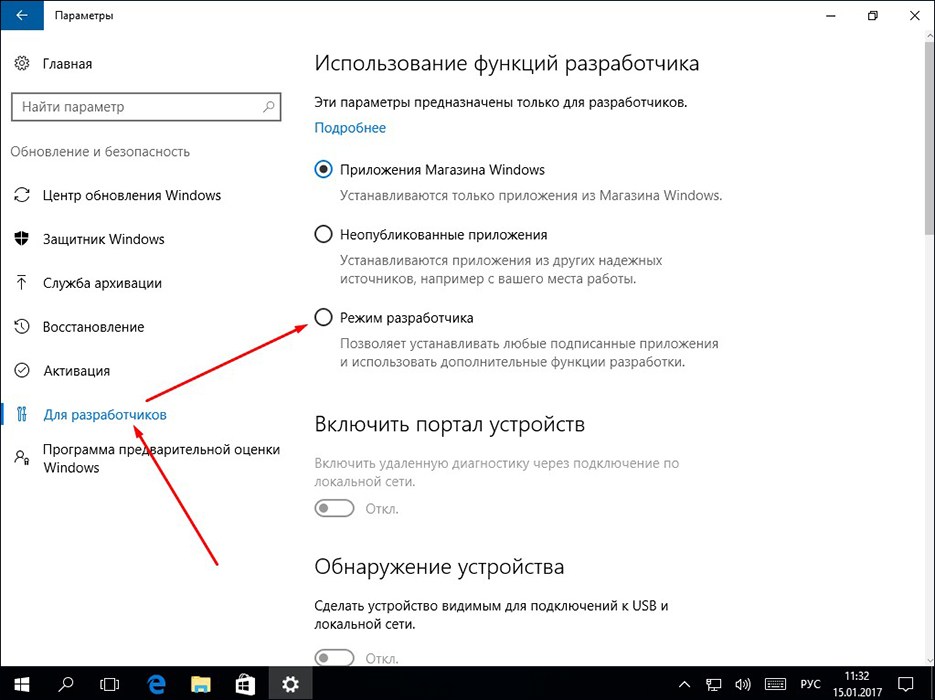
Tu je tri -cchvarijný výber vašich ďalších akcií:
- Pri výbere horného dostanete príležitosť nainštalovať aplikácie z oficiálneho obchodu;
- Aktivácia začiarkavacie políčko Middle Line Otvorí funkciu na inštaláciu Microsoft Windows aplikácií, ktoré nie sú certifikované spoločnosťou Microsoft Windows Store;
- Požadovaný „vývojársky režim“ je v najnižšej línii.
Objav potenciálne nebezpečného pre štátny systém si bude vyžadovať ďalšie potvrdenie:

Po opakovanom indikácii systému, ktorý ste dali, bude trvať určitý čas na pripojenie niektorých komponentov. Dokonca aj v neprítomnosti vety na jej boku musíte reštartovať.
Po reštarte na predchádzajúcu kartu sa ubezpečujeme, že úspešne zapnete režim:
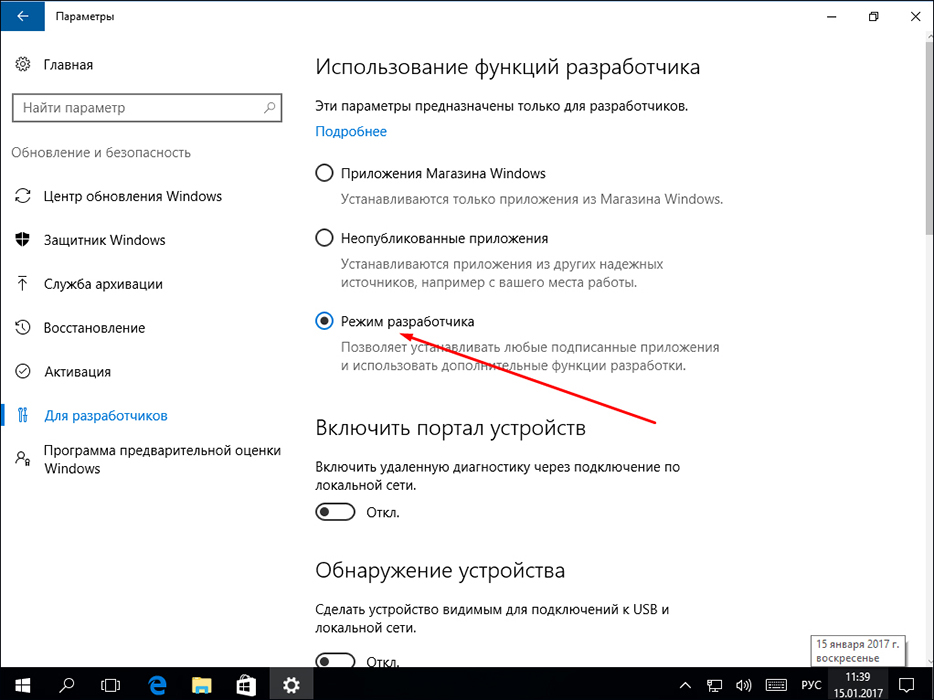
Editor politík skupiny
Zmena politiky miestnej skupiny je k dispozícii vo verziách Windows 10, s výnimkou domu. Vypracovanie tejto možnosti začína vstupom príkazu Gpedit.MSC „V príkazovom poli s názvom„ Win “+„ R “. „Vykonajte“.
Posúvame postupne z „konfigurácie počítača“ prostredníctvom „správcovských šablón“, potom prostredníctvom „komponentov“ k „nasadeniu ... aplikácií“. Tu musíte aktivovať dve funkcie uvedené na obrázku:
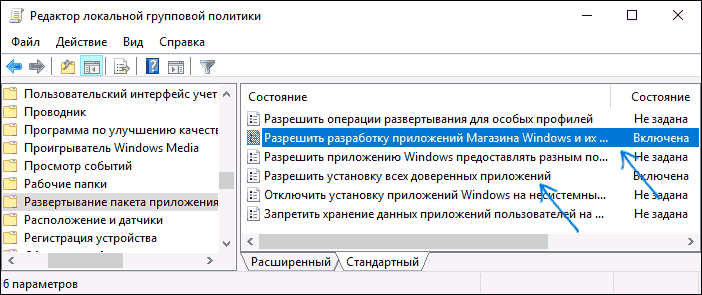
Dvojitým kliknutím pre každý z nich spôsobí ďalší dialóg, v ktorom musíte zvoliť začiarkavacie políčko „vrátane“ a kliknite na príkaz „Použiť“:
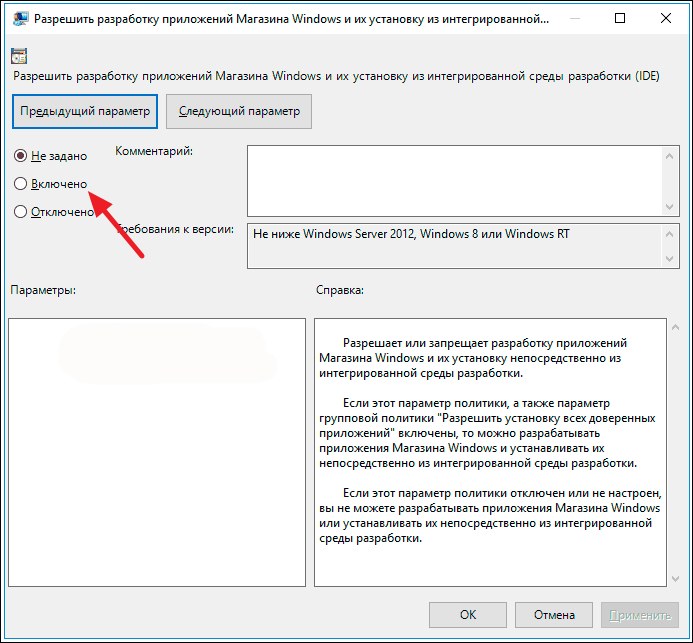
Na koniec operácie sa vyžaduje aj prepracovanie systému.
Register
V ktorejkoľvek verzii systému Windows je k dispozícii na použitie tretieho spôsobu zahrnutia režimu, ktorý potrebujeme. Začína sa zavedením príkazu rededit do príkazového riadku spôsobeného „win“+ „r“ a jeho vykonaním.
Prejdite sa od „HKEY_LOCAL_MACHINE“ cez „Software/ Microsoft/ Windows“ a potom priečinky „CurrentVersion“ by nás mali priviesť do adresára „AppModelunlock“. Tu musíte zistiť alebo vytvoriť dva parametre uvedené na obrázku a nastavené na ne nezmysly:
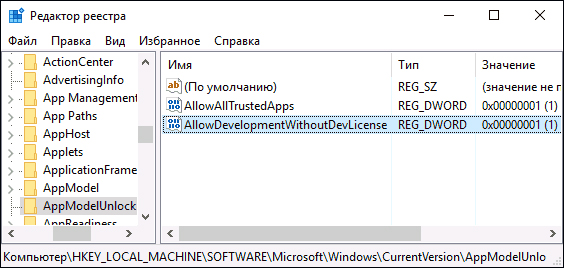
Nezabudnite na reštartovanie.
Windows 7
V systéme Windows 7 sa tento režim často nazýva „Božím režimom“ (zjavne z mena „God Mode“). Ale najskôr veci. Primárnou akciou prejsť do tohto režimu je vytvorenie nového priečinka na pracovnej ploche. Meno pre ňu zadajte toto: „Godmode.ED7BA470-8E54-465E-825C-99712043E01C “
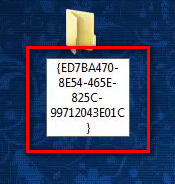
Stlačením „Enter“ na vás urobí nezmazateľný dojem - váš nový adresár bude tento:
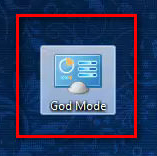
To je to, čo vyzerajú nové príležitosti v systéme Windows 7, akoby ste sa otvorili pred vami:
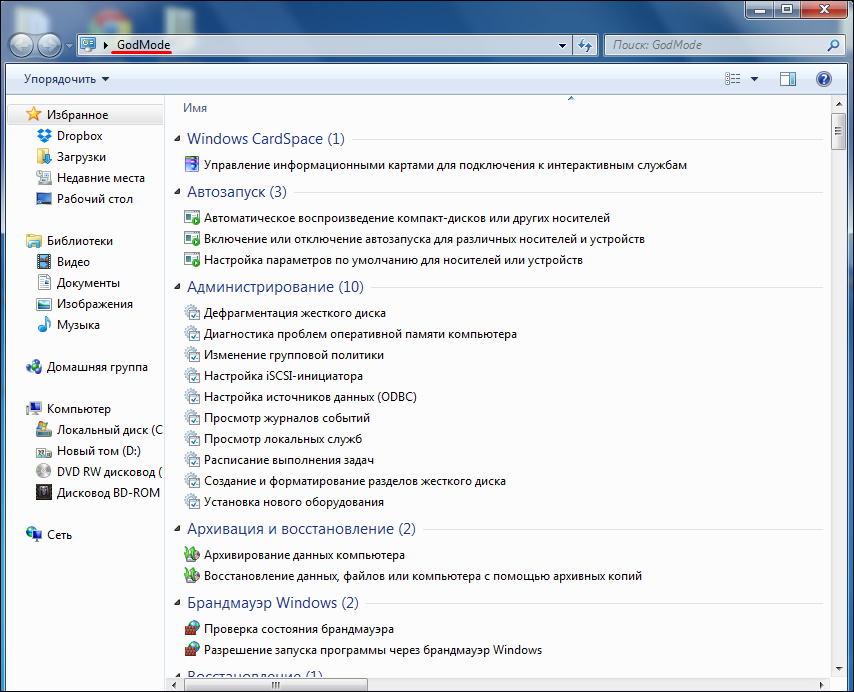
Ak chcete vypnúť, jednoducho odstráňte priečinok.
Zostáva dodať, že „God Mod“ sa prekladá z angličtiny ako „Boží režim“. Odporúča sa ísť do tohto stavu na Windows 7 x 64. Pri používaní režimu vývojára buďte veľmi opatrní. Neopatrné akcie môžu viesť k nemožnosti ďalšieho fungovania systému.
Teraz viete, ako prejsť do režimu vývojára Windows 10 a Windows 7. Dúfame, že naša inštrukcia bola pre vás užitočná. Prečítajte si naše nové články, zdieľajte svoje skúsenosti v komentároch.

