Aktivácia virtuálneho smerovača Wi-Fi

- 3142
- 968
- Mgr. Vavrinec Peško
Pomerne často vzniká situácia, keď chce používateľ pripojiť svoje mobilné zariadenie k internetu a neexistuje žiadny smerovač Wi-Fi. Káblové spojenie má svoje výhody, ale jeho funkčnosť je veľmi obmedzená. Nie je potrebné míňať peniaze za nákup smerovača - stačí si pamätať na to, že Windows má možnosť aktivovať virtuálny smerovač. Túto technológiu podporujú adaptéry prenosných počítačov, ako aj sieťové karty pripájajúce sa k konektoru PCIEX. Všetky zariadenia, ktoré spĺňajú štandard Wi-Fi N, ho môžu použiť bez výnimky. Takýto vstavaný smerovač môžete aktivovať pomocou bežného príkazového riadku, ale zvážime oveľa jednoduchšie možnosti, ktoré vyžadujú inštaláciu špecializovaných aplikácií.

Príprava
Ak chcete aktivovať distribúciu prenosu vo virtuálnej bezdrôtovej sieti, musíte si stiahnuť jeden z nižšie uvedených programov:
- Manažér virtuálneho smerovača.
- Prepnúť virtuálny smerovač.
- Mypublicwifi.
- Pripojte hotspot.
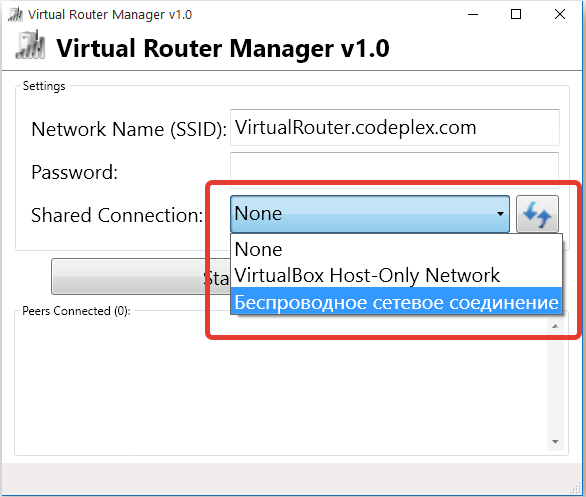
Malo by sa pochopiť, že distribúcia Wi-Fi bez pravidelného smerovača, iba ak je počítač pripojený k káblovej sieti alebo používa na pripojenie k internetu USB modem USB modem. Nebude to pracovať na prijatí a poskytovaní prenosu v normálnej bezdrôtovej sieti a v tom nemá zmysel. V akejkoľvek verzii systému Windows After 7 budete musieť prejsť do ponuky ponuky Center Center. Potrebné nastavenia sú skryté v ponuke sieťových adaptérov. Ak chcete zabezpečiť úplnú funkčnosť virtuálneho smerovača, budete si musieť zvoliť adaptér, pomocou ktorého je tento počítač pripojený k internetu, a otvorte jeho vlastnosti. Na druhej karte s názvom „Prístup“ budete musieť nainštalovať oba kontrolné body, ktoré umožňujú ostatným používateľom používať údaje prijaté týmto počítačom.
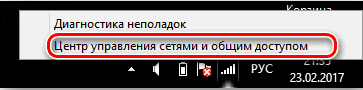
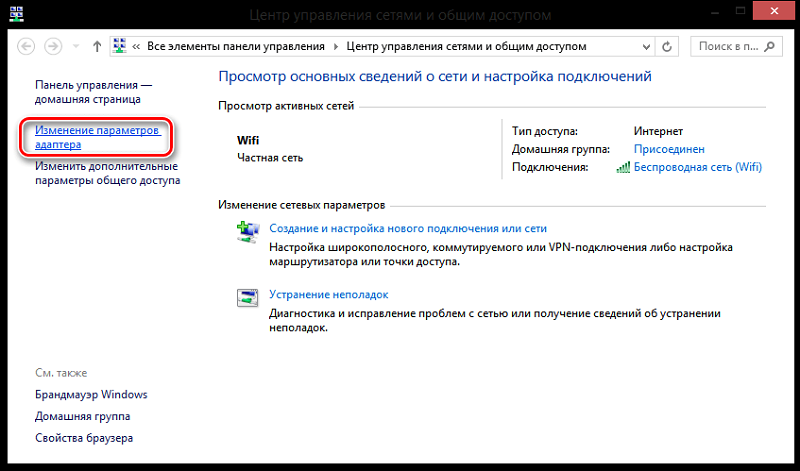
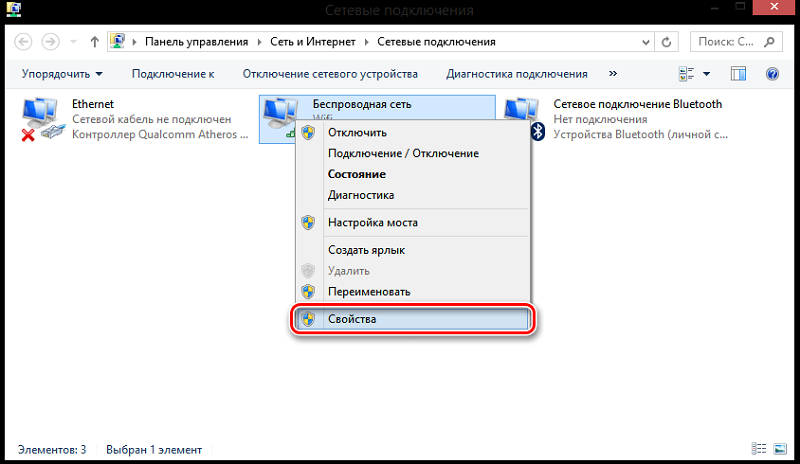
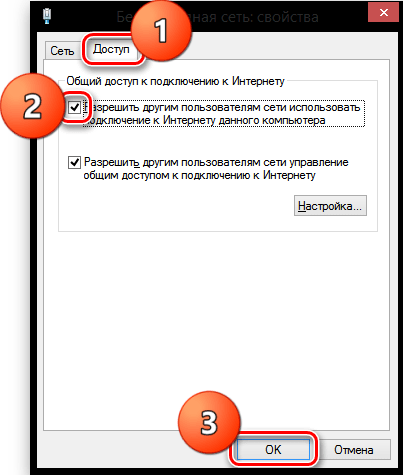
Spustenie
Inštaláciou programu, ktorý pomáha aktivovať virtuálny smerovač v systéme Windows, spustite ho. Ak sa počas štartu zobrazí chyba „zlyhania hardvéru“, skontrolujte, či ste zapínali funkciu Wi-Fi, či je adaptér správne pripojený, ak hovoríme o ďalšom zariadení, a tiež sa pokúsime nainštalovať oficiálne ovládače pre bezdrôtovo modul. Vo všetkých vyššie uvedených programoch budete musieť zadať názov SSID, ktorý bude nosiť virtuálnu sieť, ktorú ste vytvorili, ako aj zvoliť adaptér, ktorý bude slúžiť ako dodávateľ prichádzajúceho prenosu. Ak náhodou vyberiete bezdrôtový adaptér, keď sa snažíte spustiť virtuálny smerovač, vznikne konflikt adries, čo povedie k nemožnosti používania siete.
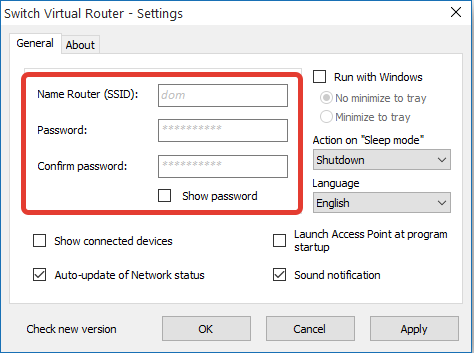
Všetky programy, okrem virtuálneho správcu smerovača, budú tiež vyžadovať heslo na pripojenie. Je vhodné využiť túto príležitosť, pretože zbytočné spojenia prinesú nula efektívnosť virtuálneho smerovača. Zostáva iba stlačením tlačidla Štart, aby ste spustili bezdrôtové vysielanie. Ak sa všetko úspešne ukázalo, aplikácia sa vypne a v zásobníku systému nájdete jej ikonu. Tlačidlo Štart tiež zmení názov na zastavenie - musí sa stlačiť, ak už nie je potrebné používať virtuálny smerovač.
Práca a problémy
Používatelia tvrdia, že programy na vytvorenie funkcie virtuálnej siete Wi-Fi v systéme Windows takmer bezchybne s výnimkou niektorých rozšírených prípadov. Ak zariadenie pripojené k novej bezdrôtovej sieti nemôže získať úplný prístup na internet, je potrebné skontrolovať nastavenia antivírusu - zvyčajne táto ochranná aplikácia neumožňuje počítaču ako druh „mosta“ prenos prenosu ostatným spotrebiteľom. Zdrojom problémov môže byť tiež štandardná brána firewall systému Windows - najlepšie vypnúť najlepší čas na prácu vo virtuálnej sieti. Ak po stlačení tlačidla Štart nevidíte bezdrôtovú sieť, musíte aktualizovať ovládače na adaptér iba pomocou oficiálnych zdrojov. V opačnom prípade nie sú žiadne problémy - uvedené aplikácie fungujú normálne so všetkými verziami operačného systému Microsoft - až do najnovších systémov systému Windows 10.
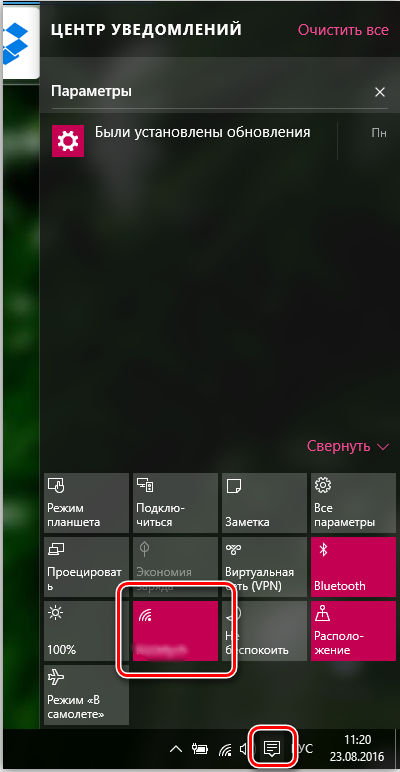
Pokyny krok za krokom na vytvorenie virtuálneho smerovača Wi-Fi pomocou špeciálneho softvéru
Podrobnejšie zvážme proces vytvorenia virtuálneho smerovača na príklade aplikácie MyPublicwifi:
- Spúšťame program. Spustenie sa nevyhnutne uskutoční v mene správcu (stlačte PKM pomocou štítku a vyberte príslušnú položku).
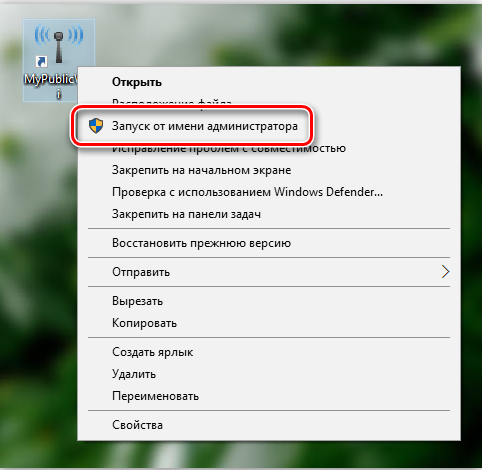
- Prístupový bod je predvolene vytvorený, ale je lepšie priradiť svoje vlastné parametre:
- Názov siete (SSID) - V tomto poli označujeme názov siete.
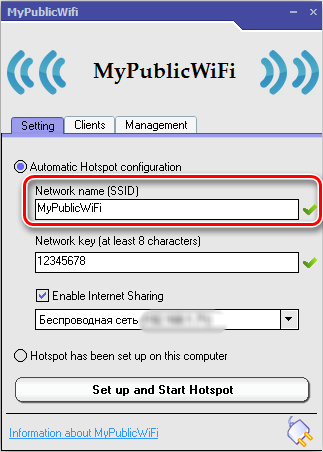
- Sieťový kľúč - Tu nastavujeme heslo pomocou latinských písmen, čísel a znakov.
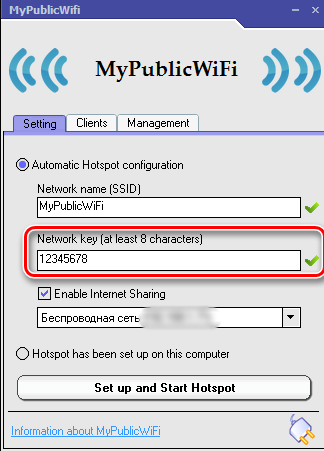
- Povoľte zdieľanie internetu (skontrolujte položku s kontrolným znakom, aby ste umožnili distribúciu internetu do zariadení) - v riadku pod položkou má zvoliť našu sieť zo zoznamu Drop -Down. Pri použití na prístup na internet v počítači jednej siete sa určí automaticky, ak existuje niekoľko pripojení - vyberte správnu sieť (vybraná sieť bude distribuovaná do iných zariadení).
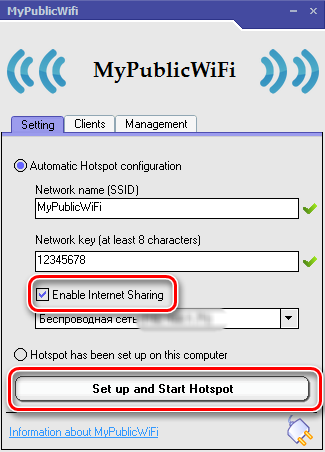
Pri zadávaní údajov nie je dovolené používať ruské rozloženie a medzery. Po nakonfigurovaní všetkých kariet nastavenia môžete pripojiť nastavenie a spustiť tlačidlo hotspotu v dolnej časti okna programu.
- V programe môžete vykonať aj niektoré ďalšie nastavenia, napríklad na karte „Správa“, aby ste vybrali jazyk rozhrania, otvorili alebo blokovali prístup k Torrent Trackers, aplikujte dopravný filter a umožnil jurisdikciu protokolov protokolov protokolov. Ak je to potrebné, v jednotke „Auto Start“ môžete aktivovať softvér softvéru (automatické spustenie pomocou počítačového operačného systému). Na karte klientov môžete vidieť zoznam pripojených zariadení s ich menami, IP adresami a ďalšími informáciami.
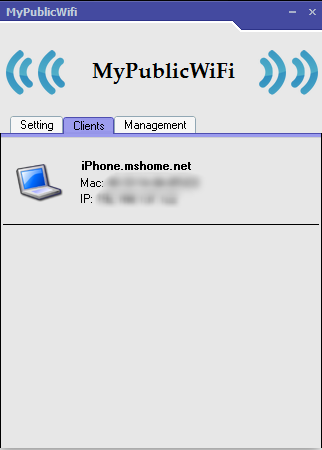
- Na vyriešenie distribúcie internetu do zariadení prejdeme na „Ovládanie“ - „siete a internet“ - „sieťové pripojenia“ (v systéme Windows 10 namiesto „Control“ môžete použiť zariadenie „Parametre“). Tu stlačíme PKM na vytvorenom pripojení a na karte „Prístup“ umožňujeme ostatným zariadeniam používať sieť.
Sieť bude aktívna za predpokladu, že zariadenie (počítač alebo prenosný počítač) bude zapnuté. Takže, ak je internet potrebný po dlhú dobu, v prípade prenosného počítača by ste sa mali uistiť, že zariadenie sa nebude ponoriť do režimu spánku s nečinnosťou, v dôsledku toho bude prerušený prístup k sieti. Môžete nakonfigurovať obvod napájania (vypnúť prenos zariadenia do režimu spánku) v časti „napájanie“ ovládacích panelov.
Je ľahké nakonfigurovať Wi-Fi pre distribúciu a ďalšie podobné aplikácie, napríklad prepínať virtuálny smerovač, pripojenie hotspot alebo podobné produkty.
A aký softvér na vytvorenie virtuálneho smerovača a spustenie siete Wi-Fi, ktorú používate? Či sa objavili problémy pri nastavovaní a ako sa vám podarilo vyrovnať sa s nimi? Povedzte nám o svojich skúsenostiach v komentároch.
- « Ako je obnovenie výrobných nastavení na notebooku
- Nebolo možné reprodukovať testovací zvuk - všetky spôsoby riešenia problému »

