Windows 10 Windows 10 v Stardock Windowfx
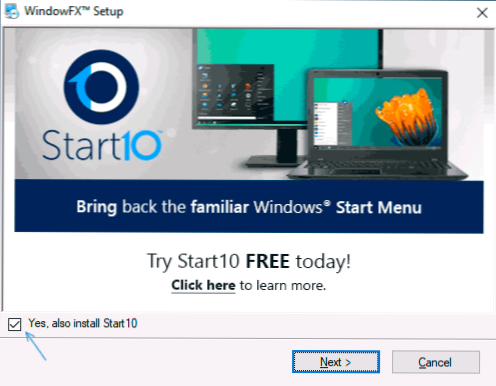
- 2062
- 484
- Leopold Kyseľ
Vývojár Stardock vytvára vynikajúce programy na zdobenie okien, niektoré z vývojov vám môžu byť známe, napríklad Štart. Softvér nie je bezplatný, ale pre každý program je 30-dňové skúšobné obdobie, počas ktorého môžete hrať dosť.
V tomto prehľade zvážime Stardock Windowfx - Ďalší nástroj, ktorý vám umožní zásadne zmeniť animáciu okien v systéme Windows 10 a zmeniť svoje správanie tak, aby osoba, ktorá nie je oboznámená s témou, môže spôsobiť prekvapenie.
Inštalácia, použitie schopností WindowFX a programov
Proces inštalácie programu nie je komplikovaný, ale obsahuje niektoré nuansy, ktoré môžu byť komplikované absenciou ruského jazyka počas procesu inštalácie, preto opíšem niektoré funkcie:
- Ak chcete stiahnuť inštalátor programu, prejdeme na oficiálnu stránku https: // www.Stardock.Com/produkty/windowfx/sťahovanie a potom kliknite na odkaz „Skúste zadarmo na 30 dní“ nižšie, aby ste si stiahli verziu zadarmo test.
- Počas procesu inštalácie budete pozvaní na inštaláciu iného programu - Start10 na zmenu dizajnu počiatočnej ponuky Windows je možné odmietnuť odstránením značky. Ale v prítomnosti tohto programu sa animácia systému Windows použije do ponuky Štart.
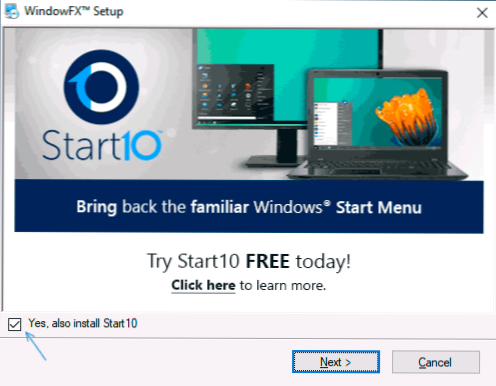
- Po dokončení inštalácie kliknutím na tlačidlo „Start 30 -Day Trial“ spustíte skúšobnú dobu. Navrhuje sa zadať e -mailovú adresu: Je potrebné zadať skutočnú, pretože sa dostane na odkaz na aktiváciu skúšobného obdobia.
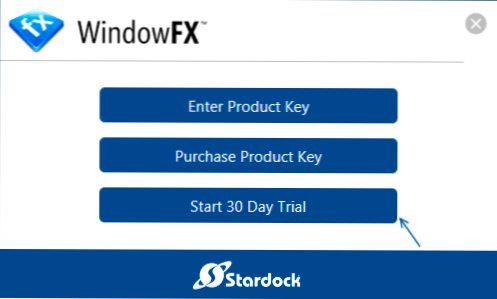
Po dokončení inštalácie môžete pokračovať v nastavení animácie, ako aj ďalšie funkcie programu. V poradí o každej karte:
- Na karte Domov Neexistuje žiadna zvláštna zaujímavá vec, okrem globálnych funkcií WindowFx zapnúť alebo odpojiť všetky efekty.
- Animácie. Najzaujímavejšia vec sa tu stáva, že animácia je nastavená. Venujte pozornosť bodom na ľavej strane okna: okno (okno), ponuky (menu), pohyb (pohyb). Prvý je zodpovedný za animáciu systému Windows, druhé - rôzne menu (napríklad kontextové), tretí - animácia pretiahnutia okna.
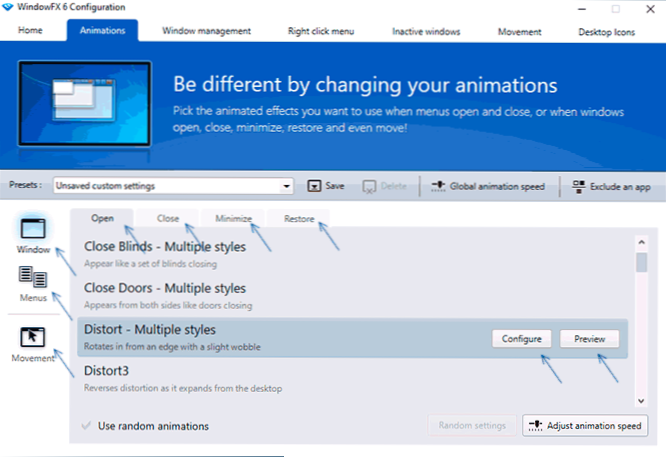
- Animácie pre rôzne akcie sa dajú vyladiť osobitne, napríklad pri nastavovaní bodu okna uvidíte na vrchu karty: Otvorené (otváranie), zatvorenie (zatvorenie), minimalizácia (skladanie), obnovenie (obnovenie z nožnického typu).
- Pri výbere akéhokoľvek bodu v nastaveniach animácie môžete kliknúť na tlačidlo „Preview“, aby ste zistili, ako to vyzerá, alebo môžete okamžite skontrolovať skutočné okná, vybraná položka začne fungovať hneď. Pre niektoré možnosti animácie je k dispozícii tlačidlo „Konfigurovať“ pre tenšie ladenie. Jednoduchý príklad animácie otvárania okna - na obrázku nižšie.
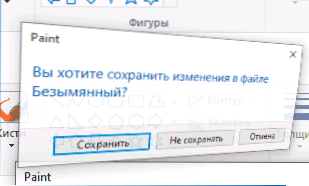
- Tretí bod vľavo - pohyb vám umožňuje povoliť animáciu pretiahnutia okien, ako v nasledujúcom obrázku.
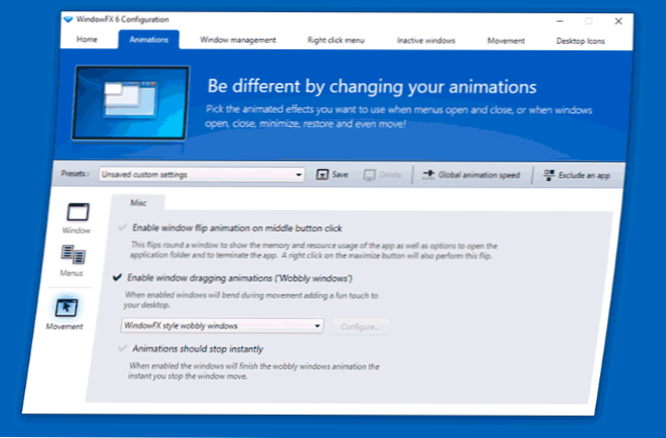
- Horný riadok vám umožňuje uložiť sadu nastavení, zmeniť rýchlosť animácie pre všetky efekty a vylúčiť aj jednotlivé programy, aby sa na ne neuplatňovali efekty (vylúčite aplikáciu).
- Karta okna programu Správa Umožňuje konfigurovať ovládací prvok okien pomocou uhlov a hraníc obrazovky, ako aj kliknutia v myši. Toto je však implementované v samotnom OS, viac detailov: Ako rozdeliť obrazovku na 2 časti alebo iné časti v systéme Windows 10. V predvolenom nastavení sú všetky funkcie zakázané, aby sa povolili - označujeme potrebné body, napríklad po inštalácii známky na „Povolenie okraja monitorov“, bude možné zmeniť veľkosť okien, ktoré sa ťahajú do rohov a do hranice obrazovky.
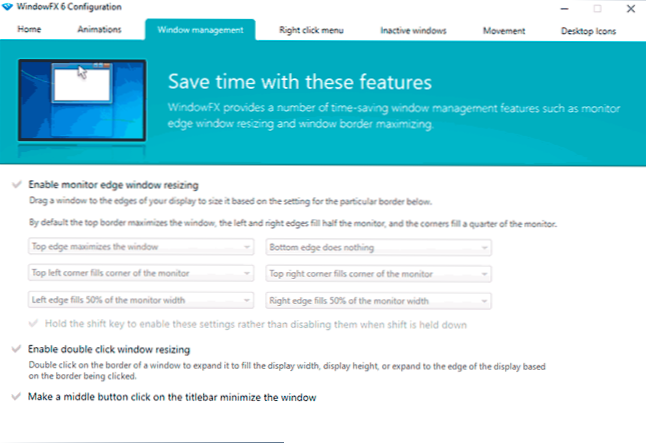
- Karta Kliknite pravým tlačidlom myši Slúži na pridanie nových bodov do ponuky vinutia okien: Upevnenie v hornej časti všetkých okien, ladenie priehľadnosti, otáčanie okna tak, že je zobrazená iba riadok hlavičky (Rolup toto okno).
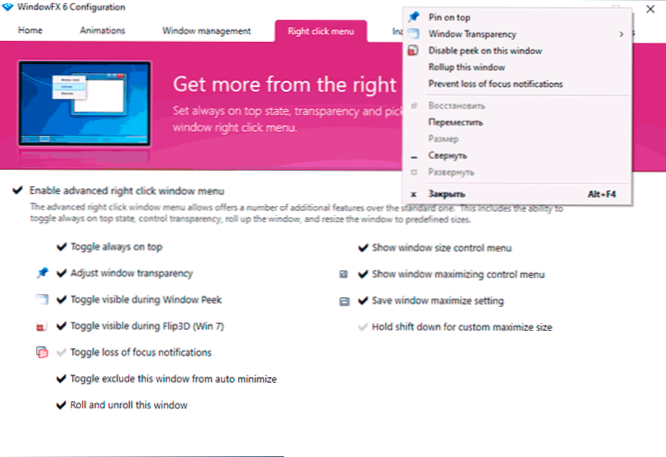
- Na karte Neaktívne okná - Možnosti ovládania neaktívnych okien, napríklad zahrnutia stmievania a transparentnosti pre neaktívne okná alebo automatické skladanie v určenom čase.
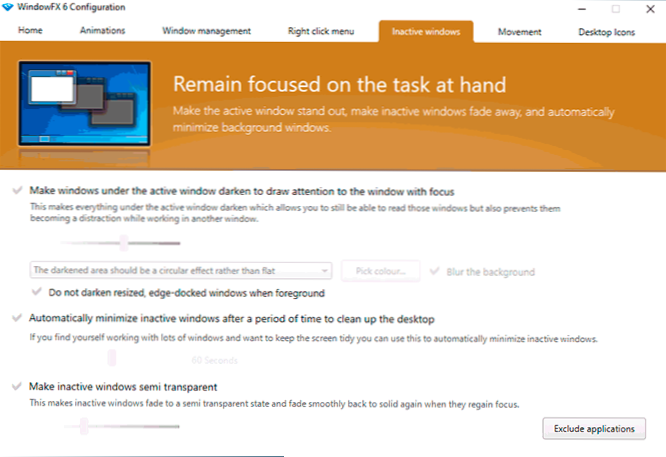
- Karta Pohyb Navrhnuté na ovládanie okien s rýchlymi pohybmi myši vľavo, vpravo, hore a dole pomocou zachyteného tlačidla myši. Z nejakého dôvodu tieto funkcie nefungovali v mojom teste.
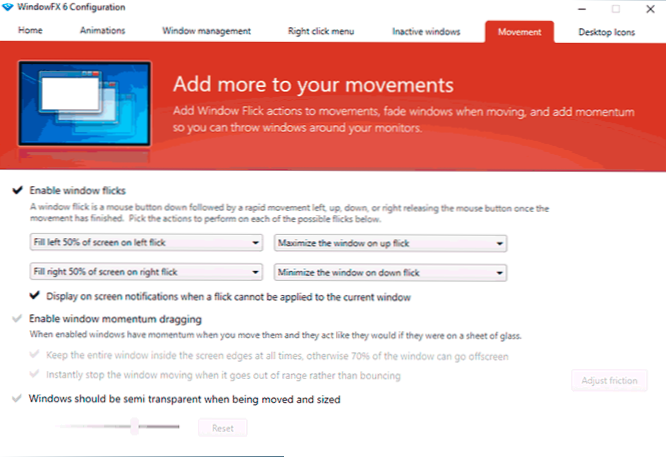
- V Ikony stolných počítačov - Funkcie na správu ikon stolných počítačov: môžete zapnúť skrytie ikon dvojitým kliknutím, automatické skrývanie všetkých ikon, keď niektoré okno, skrývajúc podpisy na ikony, transparentnosť pre ikony stolného počítača. Tu môžete odstrániť ikonu štítku (šípka) z ikon.
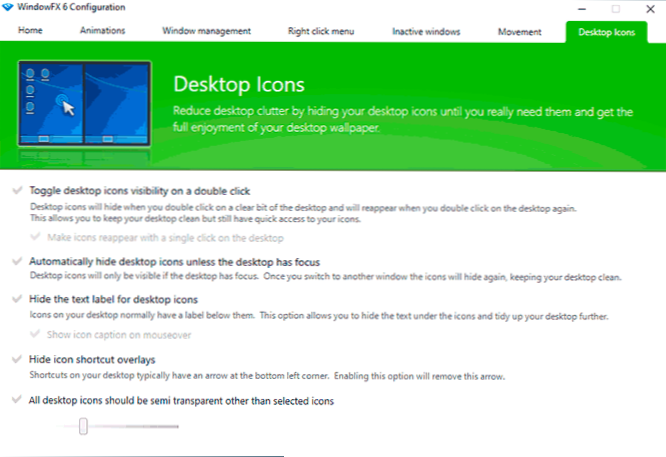
Myslím, že pre niekoho, kto sa zaujíma o možnosti zmeny návrhu systému, môže byť program zaujímavý. A zo zaujímavých úplne bezplatných programov odporúčam zvážiť živú tapetu pre živé tapety Windows 10.

