Akékoľvek možnosti a funkcie programu prevodníka videa prevodníka videa prevodníka
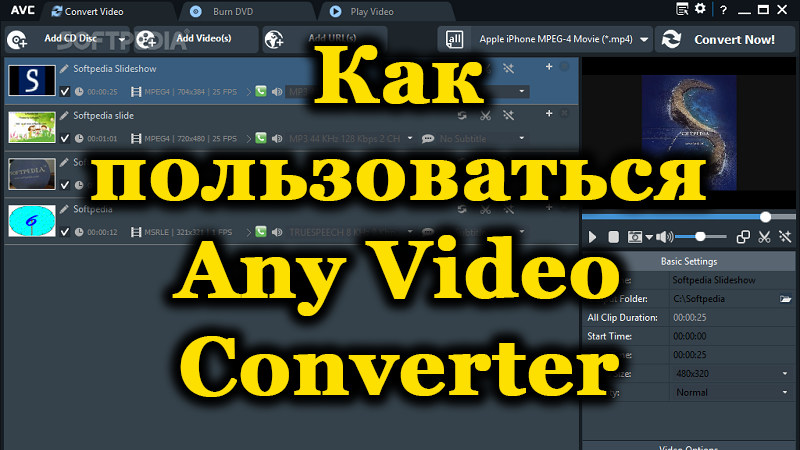
- 3238
- 932
- Bohumil Ďaďo
Video prevodníky alebo programy určené na prevod a úpravu videa boli nedávno veľmi populárne, pretože s ich pomocou môžete transkódovať akýkoľvek formát do formátu, ktorý je podporovaný vaším zariadením. Jedným z týchto populárnych nástrojov je akýkoľvek prevodník videa. Program rieši problémy nielen s konverziou videa na potrebný formát, ale tiež vám umožňuje upravovať súbory, extrahovať a ukladať zvukové vlaky z video súboru, ako aj nahrávacie video na disk a oveľa viac. V tomto článku uvažujeme o vlastnostiach programu, opíšeme, ako sa v praxi prevádzky konverzie a úprav video súborov vykonávajú pomocou akéhokoľvek prevodníka videa.
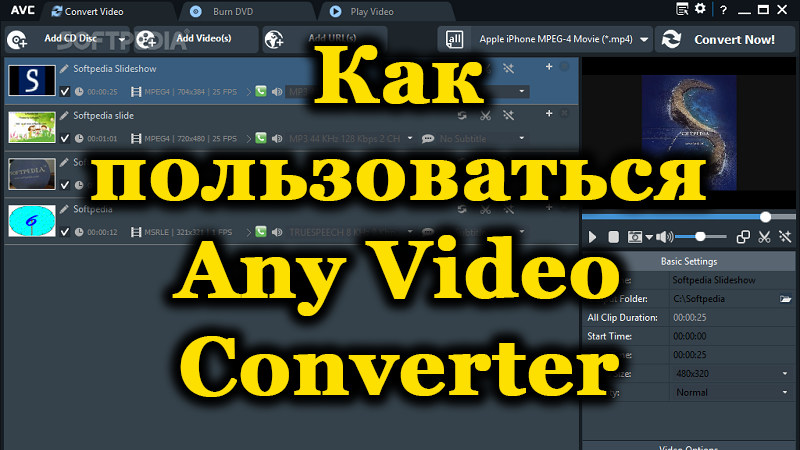
Pridanie video súboru
Zistíme, ako používať program na príklade bezplatnej verzie akéhokoľvek prevodníka videa, ktorý má dostatočnú funkčnosť. Je potrebné začať študovať s banálnym načítaním z oficiálnej webovej stránky vývojára a výber produktu s následnou inštaláciou programu podľa štandardných inštalačných predpisov. Prevodník je viacjazyčný produkt s možnosťou jeho pôvodného spustenia v ruštine, ktorý výrazne uľahčuje proces oboznámenia s používateľom s programom, je intuitívne rozhranie intuitívne. Po dokončení inštalácie sa otvorí hlavné okno prevodníka, kde sa v centrálnom segmente zobrazí fráza „Pridať alebo potiahnúť súbor“. V súlade s tým, že na nahrávanie súboru videa, s ktorým musí užívateľ pracovať, stačí pretiahnuť video do zodpovedajúceho poľa programu pomocou myši alebo ho vybrať prostredníctvom ponuky „Open“ v súbore zo nasadeného zoznamu Objekty dostupné na zariadení.
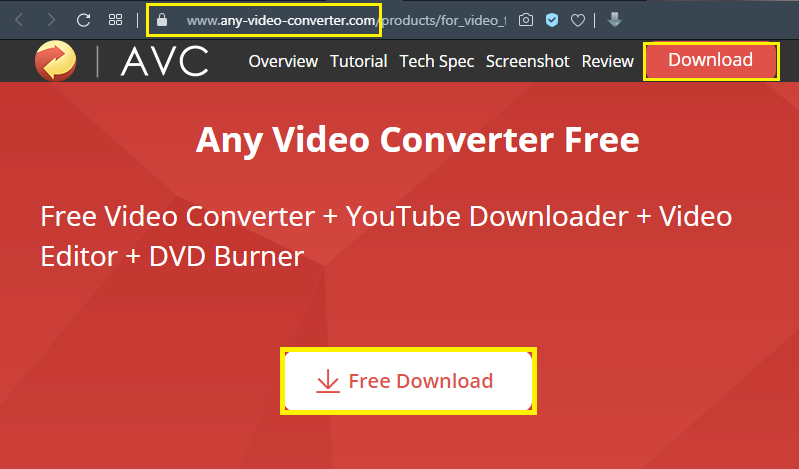
V situácii, ak sa úpravy musia podrobiť viacerým súborom súčasne, program umožňuje možnosť „pridávania video súborov“ výberom tohto príkazu na karte „Súbor“ na karte „Súbor“. Užívateľ jednej manipulácie si teda môže stiahnuť priečinok alebo dokonca disk s videom požadovaným úpravou do programu. V tej istej ponuke môže užívateľ vybrať kartu Pridať URL a vložiť adresu stránky na internet, kde potrebujete stiahnuť objekt, ktorý automaticky prenesie video súbor zo siete do programu. Po riešení nuancií pridávania video objektov do programu sa oplatí pokračovať v analýze procesu konverzie.
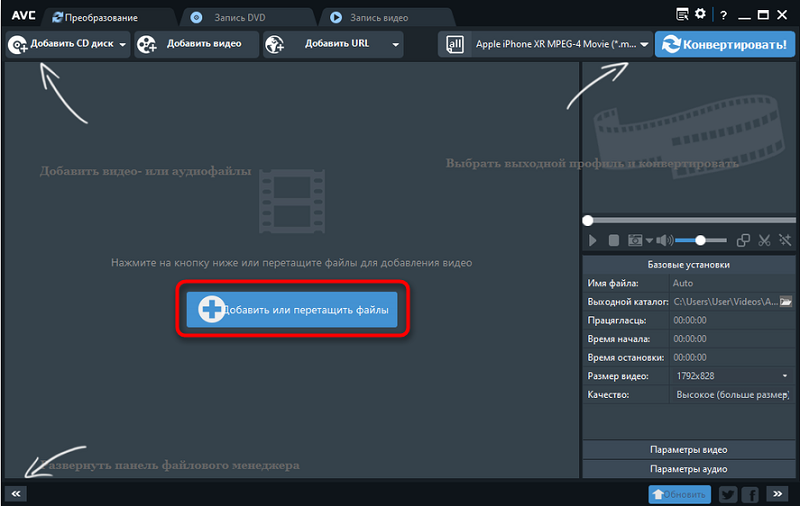
Prevod
Pretože hlavná úloha akéhokoľvek programu prevodníka videa je zrozumiteľná zo samotného názvu - previesť video súbory ľubovoľného typu do požadovaného formátu, tento proces zvážime v praxi. Úloha konverzie videozáznamov je potrebná v prípadoch, keď nie je možné prehrať video z konkrétneho formátu so zariadením. Pokyny na zmenu formátu video súboru pomocou zdrojov akéhokoľvek programu prevodníka videa sú nasledujúce:
- Na začiatok sa otvorí „panel formátu videa“, ktorý sa nachádza na pravej strane horného panela úloh, s vizuálnym obrázkom vo forme filmu.
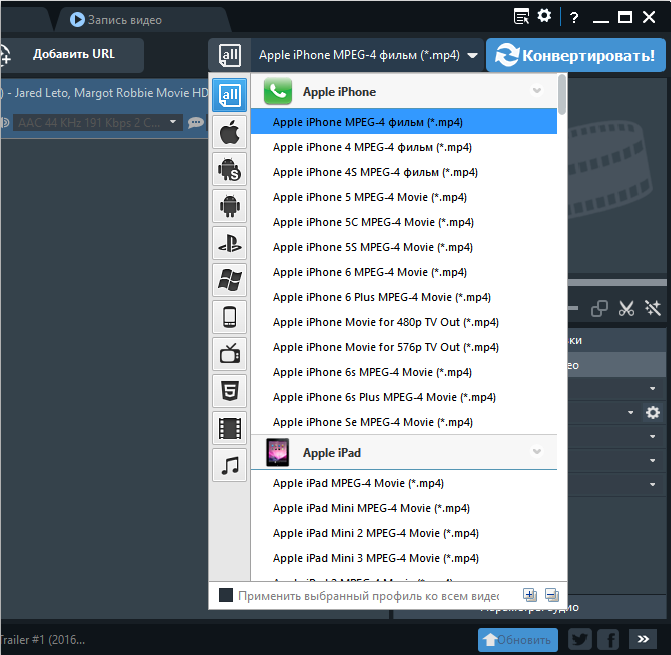
- V zozname Drop -down v kategórii „Formáty videa“ musíte zvoliť formát, v ktorom potrebujete previesť objekt.
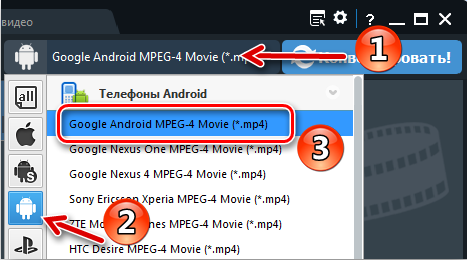
- Priamo v okne na zobrazenie videa, používateľ otvorí ponuku „Základné pokyny“, kde musíte manuálne vložiť možnosti pre výstupné video a zvuk, nastaviť veľkosť konečného súboru, ukazovatele kvality, rozlíšenie a tiež uviesť adresár, v ktorom by program mal umiestniť spracovaný objekt po zachovaní. V platených verziách sú optimálne parametre nastavené v automatickom režime v súlade s požiadavkami zariadenia, pokiaľ ide o konverziu konverzie.
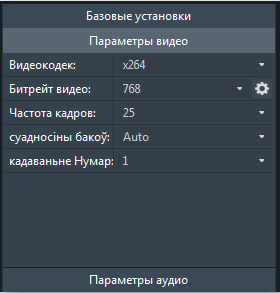
- Po vykonaní všetkých inštalácií bude potrebné začať proces spracovania videa stlačením klávesu „previesť“ a čakať na ukončenie konverzie. Čas operácie bude priamo závisieť od zväzku zdrojového súboru a zadaných nastavení.
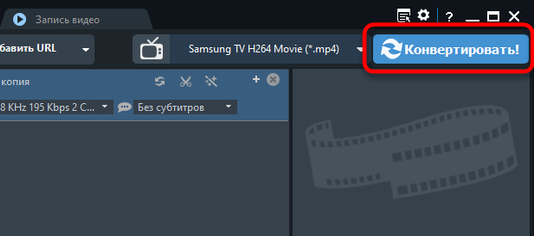
Na konci procesu program vydá ponuku na kúpu platenej verzie, s ktorou bude užívateľ schopný súhlasiť, ak je pre neho relevantný, alebo odmietnuť kúpiť, bez potreby zmeny verzia. Konvertovaný súbor bude v adresári, ktorý ste uviedli v stĺpci „výstupný katalóg“.
Pridanie špeciálnych efektov
Funkčnosť programu umožňuje nielen previesť video do požadovaného formátu, ale aj predbežné spracovanie súboru, napríklad jeho konverziou pomocou špeciálnych efektov. Ako funkcia zodpovedná za špeciálne efekty, ikona vo forme čarovného prútika na paneli hráča sa otvára, otvára nástroje na rezanie súboru a vytváranie efektov. Proces uplatňovania efektov v akomkoľvek prevodníku videa je intuitívny a jednoduchý na vykonanie. Po aktivácii ikony používateľ otvorí tri karty, kde môžete nastaviť efekt, orezanie na okrajoch, vykonať zrkadlový displej videa alebo jeho rotáciu do požadovaného uhla, pridať logo alebo textový sprievod.
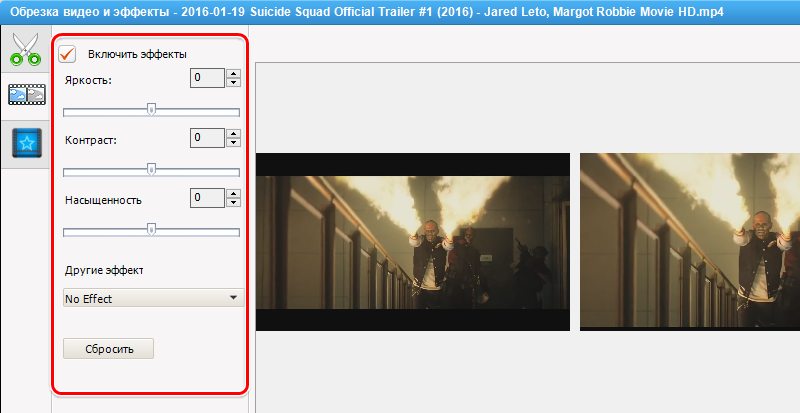
Ak chcete pridať špeciálny efekt, musíte ísť na druhú kartu s názvom „Video Effects“, kde v časti „Ostatné efekty“ požadovaný filter potvrďte jeho použitie po predbežnom prezeraní výsledku, ak splní dodávateľa. Nemá zmysel odporučiť si výber efektov, pretože to všetko závisí od vašej fantázie a požiadaviek na video. Na tej istej karte môžete nastaviť parametre saturácie videa, kontrastu a jasu. Pred uložením konečného súboru bude potrebné znovu vytvoriť manipulácie týkajúce sa konverzie videa: Nastavte základné nastavenia a previesť objekt.
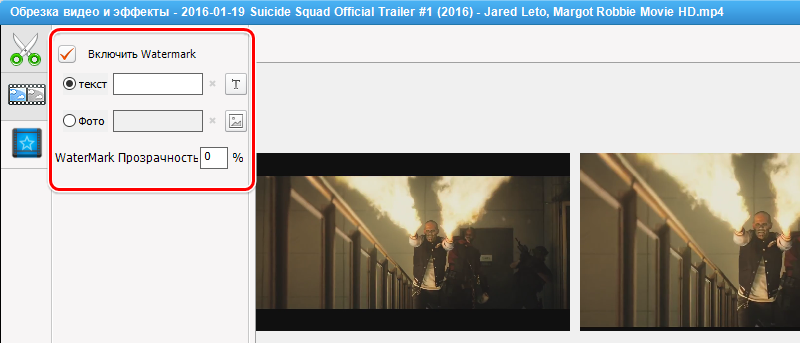
Strih videa
V procese práce s video súbory často potrebuje nielen zmenu formátu súboru, ale aj zlepšenie jeho kvality prostredníctvom úpravy. Na tento účel sa odporúča použiť nástroj s ikonou „nožnice“ na hornom paneli obrazovky. Kliknutím na piktogram sa používateľ otvorí okno úprav, v ktorom na spodnom horizontálnom paneli musíte kliknúť na ikonu „Pridať nový segment“. Potom bude užívateľ schopný presunúť posúvače, aby prerezal video a zvýraznil začiatok a koniec požadovaného fragmentu, po ktorom nasledovalo potvrdenie inštalácie kľúča k „použitiu“. V rovnakom okne sa zobrazí nový, rezaný fragment pod hlavným video súborom. Užívateľ môže ďalej pracovať s týmto fragmentom pridaním špeciálnych efektov k nemu alebo iným príležitostiam dostupným v akomkoľvek programe prevodníka videa. Po vykonaní úpravy súboru bude potrebné ho previesť podľa nariadení predpísaných skôr v článku, keď už predtým nastavili parametre konečného video objektu.
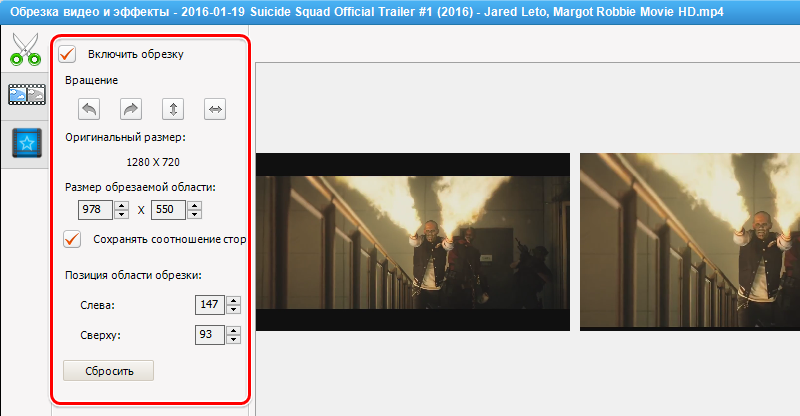
Rekord
Funkčnosť programu zahŕňa aj možnosť zaznamenávania diskov. Na dokončenie tejto úlohy budete musieť použiť nástroj „Nahrávanie DVD“, ktorý sa nachádza hlavne v ponuke programu, vložte prázdny disk do disku a spustite proces nasledujúcim spôsobom:
- Kliknite na tlačidlo „Pridať video“ a vyberte jedno alebo viac videí, ktorých nahrávanie má byť.
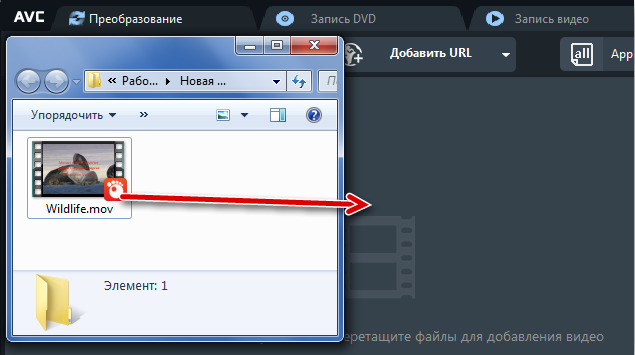
- V správnej oblasti obrazovky bude potrebné zvoliť typ disku, po ktorom sa otvorí „Nastavenia horenia“ a tlačidlo „nahrávanie teraz“ sa stane aktívnym kľúčom, ktorý je potrebné stlačiť spustiť proces.
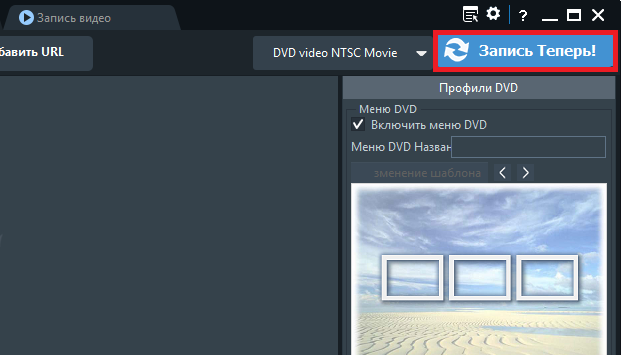
Po dokončení nahrávania na obrazovke sa objaví oznámenie o vykonanej operácii.
Zhrnutie
Každý prevodník videa je univerzálnym nástrojom na prevod video súborov na zariadeniach pôsobiacich v rôznych operačných systémoch. Zdroje aplikácií v bezplatnej verzii vám umožňujú vykonávať také manipulácie s video súbory, ako je kombinácia, úpravy, prerezávanie, segment alebo celé konvertovanie.
Pre náročnejších používateľov vývojári odporúčajú nákup platených verzií programu, napríklad Pro a Ultimate, so širšími možnosťami. Inštaláciou programu do svojho mobilného zariadenia alebo počítačového zariadenia bude užívateľ navždy zabudnúť na problém nemožnosti prehrávať video súboru z dôvodu nezrovnalosti vo formáte a tiež dostane multifunkčný prístroj pre používateľské objekty úprav.
- « Emulátor Android a kde sťahovať a ako používať
- Program ACDSEE - Prečo je to potrebné a jeho schopnosti »

