AnyDesk - ovládací ovládací prvok počítača a nielen
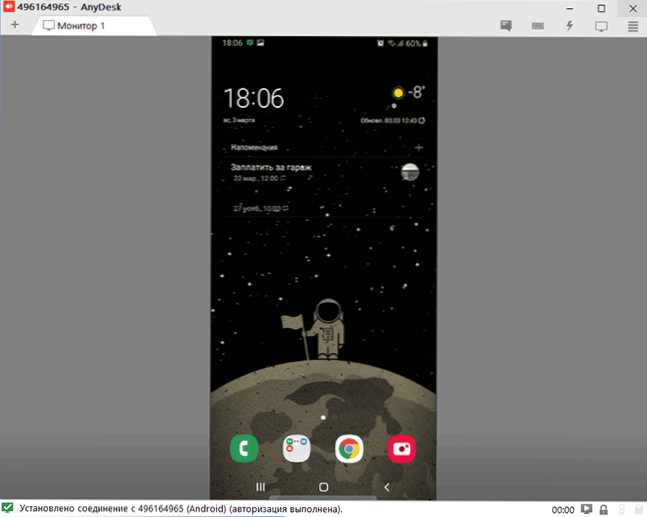
- 4773
- 1107
- Drahomír Novák
Takmer každý užívateľ, ktorý niekedy potreboval nástroj na riadenie vzdialeného počítača prostredníctvom internetu, vie o najobľúbenejšom takomto riešení - TeamViewer, ktorý poskytuje rýchly prístup k pracovnej ploche Windows na inom počítači, notebooku alebo dokonca z telefónu a tabletu. AnyDesk je bezplatný program na používanie vzdialenej pracovnej plochy na súkromné použitie, vyvinutý bývalými zamestnancami TeamViewer, medzi ktorými existuje vysoká rýchlosť pripojenia a dobré FPS a ľahké použitie.
V tejto krátkej recenzii - o riadení vzdialeného počítača a iných zariadeniach v AnyDesk, schopnosti a niektorých dôležitých nastaveniach programu. Môže to byť tiež užitočné: Ako nakonfigurovať nekontrolovaný vzdialený prístup AnyDesk, najlepšie programy pre diaľkové ovládanie ovládacích prvkov počítača Windows 10, 8 a Windows 7, použitie vzdialenej plochy Microsoft Remote Desktop.
Pripojenie k vzdialenej pracovnej ploche v Anydesku a ďalšie príležitosti
V súčasnosti je AnyDesk k dispozícii zadarmo (s výnimkou komerčného použitia) pre všetky bežné platformy - Windows 10, 8.1 a Windows 7, Linux a Mac OS, Android a iOS. Zároveň je možné pripojenie medzi rôznymi platformami: napríklad môžete ovládať zloženie systému Windows pomocou svojho MacBook, Android, iPhone alebo iPad.
Správa mobilných zariadení je k dispozícii s obmedzeniami: môžete si zobraziť obrazovku s Androidom z počítača (alebo iného mobilného zariadenia) pomocou AnyDesk, ako aj prenos súborov medzi zariadeniami. Na druhej strane, na iPhone a iPade existuje iba príležitosť pripojiť sa k vzdialenému zariadeniu, ale nie z počítača k zariadeniu iOS.
Výnimkou sú niektoré smartfóny Samsung Galaxy, pre ktoré je možný úplný diaľkový ovládací ovládací prvok používajúci AnyDesk - vidíte nielen obrazovku, ale môžete s ňou vykonávať aj akékoľvek akcie na svojom počítači.
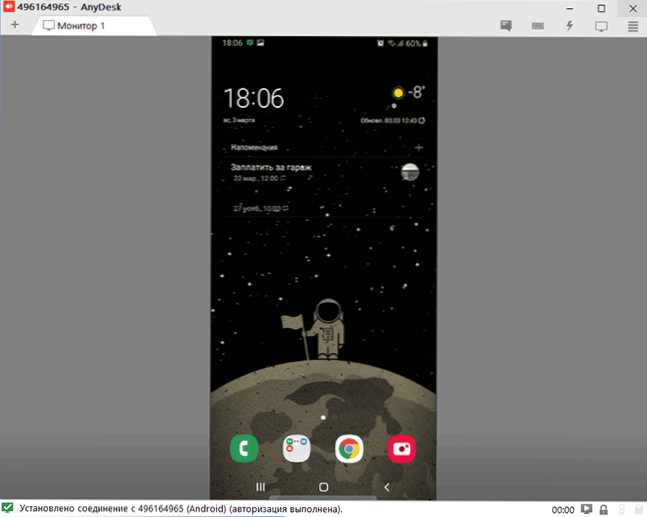
Všetky možnosti Anydesk pre rôzne platformy si môžete stiahnuť z oficiálnej webovej stránky https: // anydesk.Com/ ru/ (pre mobilné zariadenia môžete okamžite použiť trh Play alebo Apple App Store). Verzia AnyDesk pre Windows nevyžaduje povinnú inštaláciu v počítači (ale ponúkne ju vykonanie pri každom uzavretí programu), stačí ho spustiť a začať ho používať.
Bez ohľadu na to, ktorý OS je nainštalovaný program, rozhranie AnyDesk je približne rovnaké, ako aj proces pripojenia:
- V hlavnom okne programu alebo mobilnej aplikácie uvidíte číslo vášho pracoviska - adresa AnyDesk, mala by byť zadaná do zariadenia, z ktorého sa pripojíme v teréne na zadanie adresy iného pracoviska.
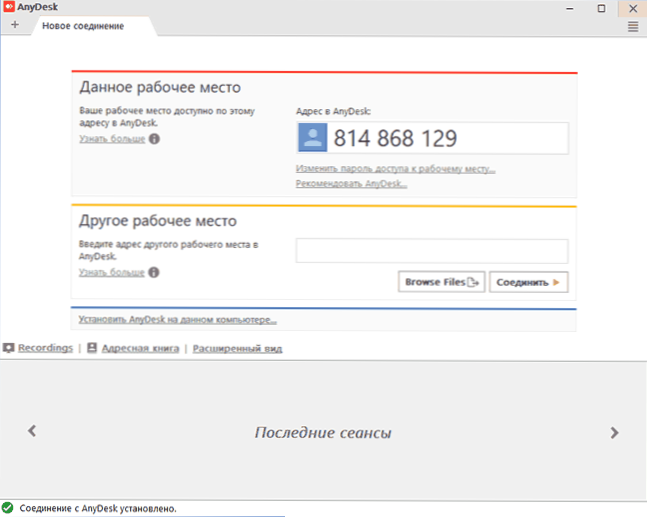
- Potom môžeme buď stlačením tlačidla „Pripojiť“, aby ste sa pripojili k vzdialenej pracovnej ploche.
- Alebo stlačením tlačidla Files Files otvorte správcu súborov, na ľavom paneli, ktorého súbory miestneho zariadenia sa zobrazia v pravom počítači, smartfóne alebo tablete.

- Pri žiadosti o diaľkové ovládanie, na počítači, notebooku alebo mobilnom zariadení, na ktoré je potrebné pripojenie, bude potrebné udeliť povolenie. V žiadosti o pripojenie môžete zakázať akékoľvek body: napríklad zakázať zaznamenávanie obrazovky (takáto funkcia je v programe), prenos zvuku, použitie vyrovnávacej pamäte Exchange. Medzi dvoma zariadeniami je tiež okno chatu.

- Hlavné tímy, okrem jednoduchej správy myši alebo dotykovej obrazovky, nájdete v ponuke „Akcia“, ktorá sa skrýva za zipsom blesku.

- Pri pripojení k počítaču so zariadením Android alebo iOS (ktoré sa vyskytuje rovnakým spôsobom), na obrazovke sa stlačí tlačidlo špeciálnej akcie, ktoré sa otvára pri stlačení.

- Prenos súborov medzi zariadeniami je možný nielen používanie správcu súborov, ako je opísané v 3. bode, ale aj s jednoduchou kópiou (ale z nejakého dôvodu som nefungoval, bol testovaný medzi počítačmi Windows a pri pripojení systému Windows -Android).
- Zariadenia, s ktorými ste boli niekedy pripojení, sú umiestnené v časopise zobrazujúcom v hlavnom okne programu pre rýchle pripojenie bez zadania adresy v budúcnosti, ich stav v sieti AnyDesk sa tam zobrazuje.
- AnyDesk je k dispozícii na súčasné pripojenie pre správu niekoľkých vzdialených počítačov na samostatných kartách.
Všeobecne - to je dosť na to, aby ste mohli začať používať program: je ľahké pochopiť s inými nastaveniami, rozhranie, s výnimkou jednotlivých prvkov, je úplne v ruštine. Jediné nastavenie, ktorému budem venovať pozornosť, je „nekontrolovaný prístup“, ktorý nájdete v časti „Nastavenia“ - „Zabezpečenie“.

Po zapnutí tohto parametra v AnyDesk na počítači alebo notebooku a nastavením hesla sa k nemu vždy môžete pripojiť na internete alebo miestnej sieti bez ohľadu na to, kde ste (za predpokladu, že je zapnutý počítač) ovládať.
Rozdiely v počítači AnyDesk a ďalších programov diaľkového ovládania
Hlavný rozdiel, ktorý vývojári poznamenávajú, je vysoká rýchlosť AnyDeska v porovnaní so všetkými ostatnými podobnými programami. Testy (aj keď nie najnovšie, všetky programy v zozname boli aktualizované viackrát) hovoria, že ak musíte pri pripojení prostredníctvom TeamViewer (vypnutie so systémom Windows Aero, steny), a napriek tomu sa FPS udržiava Pri použití Anydesk nám sľubujú okolo 20 snímok v tejto oblasti, sľubujú 60 snímok za sekundu. Môžete sa pozrieť na porovnávací graf FPS pre najpopulárnejšie programy počítačového riadenia s Aero na ňom a bez neho:
- Anydesk - 60 snímok za sekundu
- TeamViewer - 15-25.4 fps
- Windows RDP - 20 snímok za sekundu
- Splashtop - 13-30 fps
- Google Remote Desktop - 12-18 FPS
Podľa rovnakých testov (vykonávali ich samotní vývojári), použitie AnyDesk poskytuje najnižšie oneskorenia (desaťkrát menej ako pri používaní iných programov) a najmenšie množstvo prenosu prenosu (1 (1.4 MB za minútu v plnom HD) bez potreby vypnúť grafický dizajn alebo znížiť rozlíšenie obrazovky. Celú správu o testoch (v angličtine) si môžete pozrieť na adrese https: // anydesk.Com/benchmark/anydesk-benchmark.PDF

Dosahuje sa to použitím nového, špeciálne navrhnutého na použitie pre vzdialené pripojenia k pracovnej ploche DeskRT Codec Desktop. Iné podobné programy používajú aj špeciálne kodek, ale AnyDesk a Deskrt boli vyvinuté od nuly pre „graficky bohaté“ aplikácie.
Podľa autorov môžete ľahko a bez „brzdy“ nielen spravovať počítač, ale tiež pracovať v grafických editoroch, systémoch CAD a vykonávať veľa vážnych úloh. Znie to veľmi sľubne. V skutočnosti, pri testovaní programu vo svojej miestnej sieti (hoci autorizácia sa vyskytuje prostredníctvom serverov Anydesk), rýchlosť bola celkom prijateľná: v pracovných úlohách sa nezaznamenali žiadne problémy s pracovnými úlohami. Aj keď to samozrejme nebude fungovať týmto spôsobom: kodeky sú optimalizované presne pod grafikou obvyklého rozhrania a programov Windows, kde väčšina obrázka zostáva dlho nezmenená.
Tak či onak, Anydesk je program pre správu vzdialenej pracovnej plochy a počítača a niekedy aj Android, ktorý môžem bezpečne odporučiť na použitie.

