Editor videa Avidemux a funkcie programu zdrojov

- 4880
- 114
- Mgr. Vavrinec Peško
Popularita programov určených na inštaláciu a úpravu videa sa v posledných rokoch výrazne zvýšila aj medzi bežnými používateľmi. S zvýšením dopytu po týchto aplikáciách sa tiež zvýšil sortiment programov. Jedným z nich, navrhnutých pre efektívnu prácu s videom akéhokoľvek formátu, je program Avidemux, ktorého preskúmame, ktorého predstavíme ďalej v článku.

Inštalácia programu Avidemux
Na rozdiel od mnohých iných programov sa to dá použiť na akomkoľvek počítači, bez ohľadu na verziu OS nainštalovaného v počítači. Ak chcete nainštalovať Avidemux na PC, stačí prejsť na oficiálnu webovú stránku vývojára http: // fixoonet.zadarmo.FR/ avidemux/ a stiahnite si verziu, ktorú potrebujete, navrhnutá pre nainštalovaný OS. Program je distribuovaný bezplatne, má intuitívne rozhranie, existuje možnosť rusifikácie. Inštalácia Avidemux nie je náročná, vykonáva sa podobne ako väčšina programov. Ak má verzia programu vybraného používateľom rusifikátor, potom je potrebné skopírovať rusifikátor v priečinku, kde je program nainštalovaný, a reštartujte ho, po ktorom sa objaví ruské rozhranie.
Pracovné okno Avidemux
Pred začatím práce by ste mali podrobne porozumieť schopnostiam a funkciám avidemuxu štúdiom hlavného okna. Oddelenie programu sa objaví okno rozdelené do niekoľkých častí:
- V hornej časti okna v horizontálnom mieste je ponuka s kartami, kde je používateľ k dispozícii pre základné nastavenia editora.
- Paralelne je v dolnej časti obrazovky panel s hlavnými navigačnými objektmi a nástrojmi potrebnými na prácu s videom.
- Centrálna časť obrazovky je rozdelená na dve časti: na pravej strane je oblasť predbežného preskúmania pracovného videa a vľavo, užšie sektory, sú umiestnené stĺpce tam, kde bude užívateľ schopný nastaviť Potrebné kodeky a formáty video súboru.
Po preštudovaní ponuky a rozhrania programu Avidemux môžete pokračovať priamo v analýze práce v editore, ktorá sa bude ďalej diskutovať, zvážte kľúčové body prevádzky nástroja.
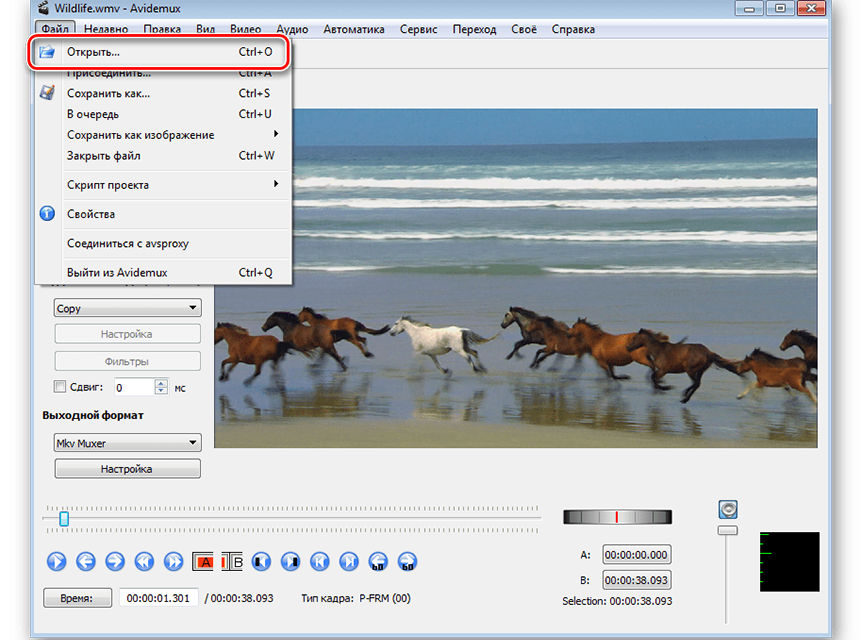
Pridanie video objektov
Je potrebné začať pracovať v AvideMuxe z karty File „Open“, ktorá sa nachádza v hlavnej ponuke programu, čo vám umožní vybrať video súbor na úpravu a nahrávanie na ďalšiu prácu. Prípravné práce na tomto sa môžu považovať za dokončené. Ďalej zvážime hlavné body v Avidemexe, ako používať nástroje a nastavenia, aby konečné video spĺňa vaše požiadavky.
Práca so zvukom
Napodiv, ale pri kontrole programu Avidemux začneme uvažovať o tom, ako správne pracovať so zvukom. V skutočnosti si predstaviť chladný a veľkolepý video súbor bez hudobného sprievodu je viac ako ťažký alebo dokonca nemožný. Prítomnosť zvukového sprievodu je jednou z hlavných podmienok videa vysokej kvality, takže vývojári sa postarali o to, aby zdroje pridávali hudbu. Na objekt môžete použiť zvuk pomocou nástroja „Nastavenie zvukových vlakov“, ktorý sa nachádza v ponuke „Audio“. Na jednom objekte vám program umožňuje prihlásiť sa v maximálnom čísle až do štyroch zvukových ciest, je to viac ako dosť pre používateľské video.
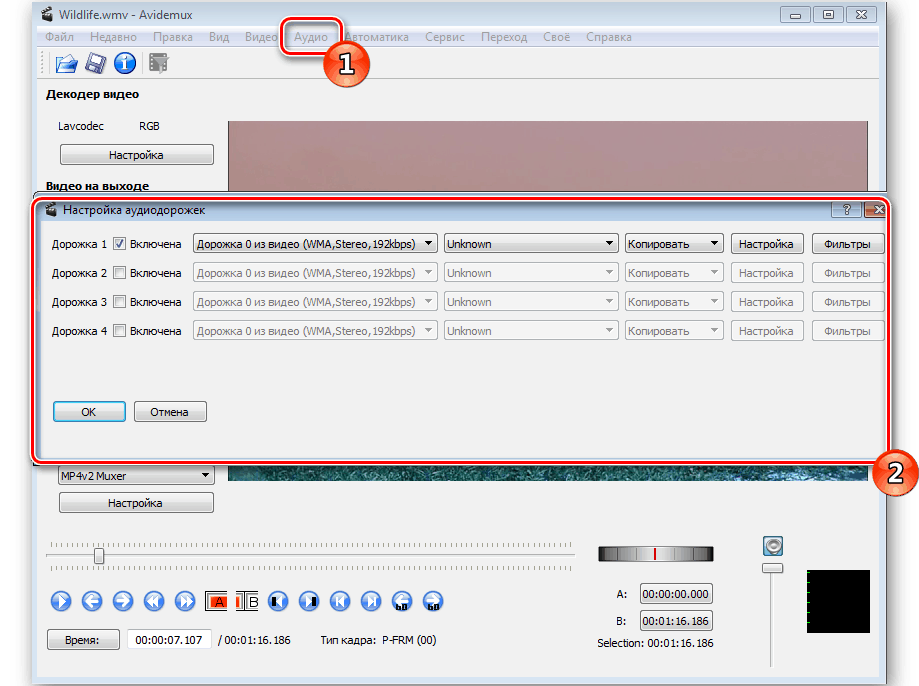
Princípy a možnosti úpravy
Keďže sme sa zaoberali hudbou, pokračujeme v analýze a špecifiká práce priamo s videom. Zvážte hlavné príležitosti, ktoré sa najčastejšie používajú v procese úpravy. Niekedy je potrebné vystrihnúť fragment, aby sa mohol ďalej spracovať, alebo úplné odstránenie. Odstránenie alebo presun konkrétnej oblasti videa sa pomerne ľahko vykonáva pomocou posúvača, s ktorým sú okrajy zvýrazneného objektu označené. Inštrukcia vyzerá takto:
- Prostredníctvom nástrojov umiestnených na navigačnom paneli umiestnite posúvač na začiatok fragmentu a stlačte tlačidlo A, po uvedení konca stránky musíte kliknúť na tlačidlo.
- Na stupnici bude vybraný fragment vizuálne zobrazený modrým obdĺžnikom.
- V závislosti od účelu výberu časti videa je vybratý príkaz „Cut“ alebo „Demlete“, potom prostredníctvom ponuky „Upraviť“ „Cut“ alebo „Delete“.
- V druhom prípade bude zbytočný fragment odstránený.
- Pri výbere inštalácie „Cut“ bude užívateľ schopný pokračovať v práci s fragmentom, napríklad „presunúť“ do inej oblasti videa a zvýrazňuje bod pre pohyby pomocou posúvača, s následným Potvrdenie príkazu „Vložiť“ z ponuky úprav “.
Ak potrebujete rezať obrázok, znížiť jeho veľkosť, potom bude potrebné použiť zdroj „rezanie rámu“ umiestneného na karte „Video“ v pododdiele „Filtre“. Ak chcete orezať obrázok, stačí nastaviť parametre plochy rezu v príslušných poliach a potvrďte ich pomocou tlačidla OK po predbežnom prezeraní výsledku. Pohodlie pri prevádzke programu sa pridáva prítomnosťou „vyhľadávania čierneho personálu“, čo vám umožňuje nájsť a vyhladiť hrubé momenty prechodu z jedného vystavenia druhému. Je tiež v navigačnej oblasti.
V časti „Video Filters“ sú k dispozícii nástroje, ktoré vám umožňujú zrýchliť alebo spomaliť prehrávanie personálu, odstrániť hluk okrajov, úplne zmeniť obrázok alebo premeniť rám 90 stupňov na „transformáciu“. Vzhľadom na nástroje sekcie „Video Filtre“ sa oplatí venovať pozornosť kategórii „potlačenie hluku“. Zdroje tejto časti vám umožňujú odstrániť hluk výrazným zlepšením kvality súboru. Ak používateľ má v úmysle komprimovať projekt, aby sa minimalizovala jeho veľkosť výstupu, odporúča sa zvoliť MPLAYER Denoise 3D. Ak je to potrebné, odstráňte logo prítomné v zdrojovom videu alebo zvýšte ostrosť tvárí, bude potrebné použiť zdroje karty „ostrosť“ umiestnené v kategórii „Video Filters“. Napríklad, aby ste odstránili vodoznaky, musíte použiť filter MPLAY delolog2 a tváre sa môžu ostro pridať pomocou nástroja MSHARPEN.
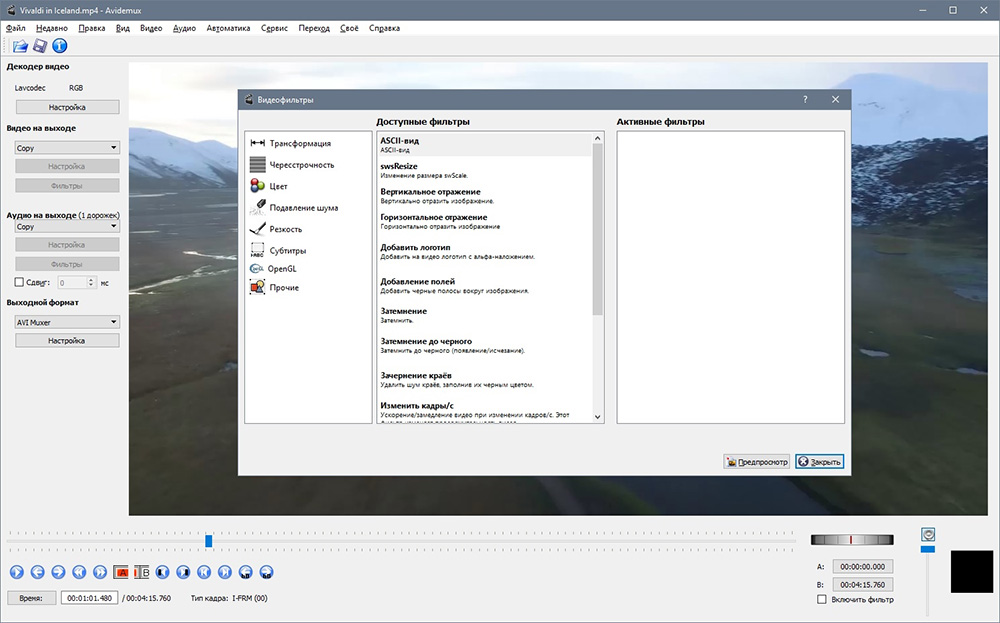
Ak má v procese úpravy používať niekoľko video súborov alebo je k dispozícii pridanie fotografie, úlohou je prilepiť fragmenty na jeden celok. Ak chcete pripojiť niekoľko videí do jedného, budete musieť použiť nástroj „Atcet“ umiestnený v sekcii „Súbor“ a v objednávke podľa požadovanej sekvencie v konečnom súbore, odovzdajte prvky: automaticky spadnú na čiara časovej osi pri pridávaní pridania. S identitou zdrojových súborov podľa rozlíšenia, veľkosti a kódovania bude proces kombinácie načítaných komponentov „hladký“. Problémy s kódovaním sa budú posudzovať osobitne ďalej.
Kódovanie
Vertikálny panel navrhnutý na kódovanie videa je priamo zodpovedný za proces konverzie videa v programe AvideMux v programe Avidemux. Používanie schopností dekodéra je celkom jednoduché:
- Stĺpec „výstupného videa“ bude musieť zvoliť preferovaný video kód. Program ponúkne výber cenovo dostupných možností formátu: Medzi nimi budú obidve populárne rozšírenia, ako napríklad XVID, MPEG alebo MJPEG, ktoré môžu vylepšiť kvalitu video súboru a menej bežné kodeky - Divx, VCD, Huffyuv a ďalšie.
- Podobne bude potrebné určiť formát „zvuku na výstupe“, pričom vyberte preferovaný režim kódovania zo zoznamu navrhnutého aplikáciou.
- V časti „výstupný formát“ je potrebné vložiť kodek, ktorý sa použije pre video aj zvuk. Je žiaduce, aby zodpovedá predtým vystaveným parametrom v predchádzajúcich nastaveniach, ktoré sa pri zachovaní upraveného súboru vyhnú konfliktom softvéru.
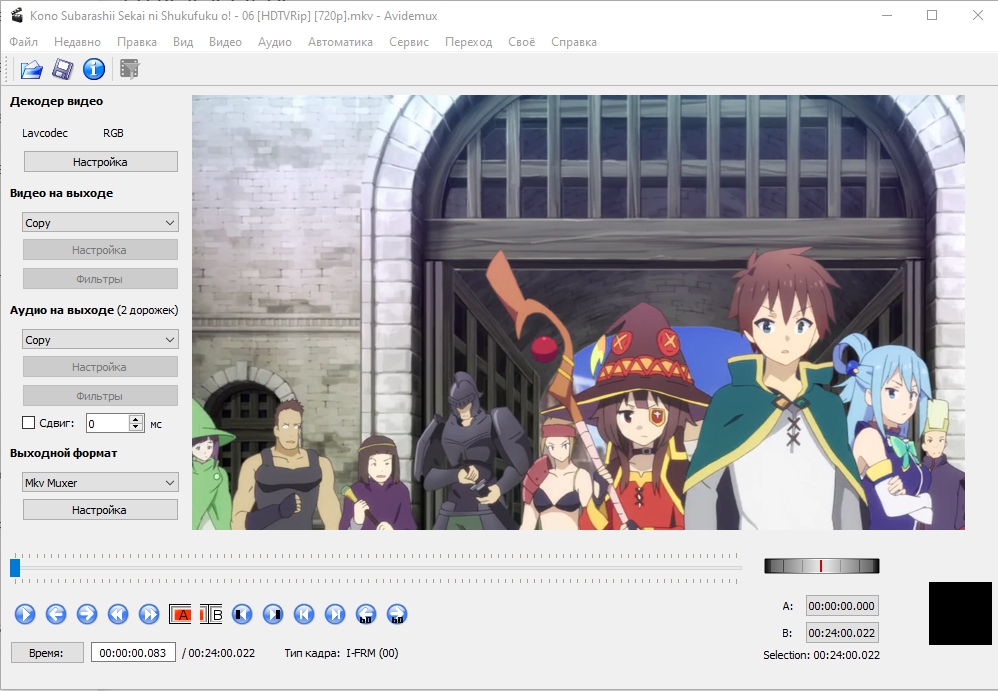
V každej sekcii je stĺpec „Nastavenia“, kde môžete nastaviť ďalšie parametre: Odborníci odporúčajú, aby nuansy interakcie s nimi s nimi boli až po podrobnom oboznámení so základnými nástrojmi programu a získať skúsenosti s Avidemuxom. Po vytvorení parametrov konverzie zostáva iba uložiť video súbor nastavením oblasti jeho umiestnenia na počítači.
Aplikácia špeciálnych efektov
Jednou z možností rôznych redaktorov videa profesionálnej úrovne je možnosť použitia špeciálnych efektov a filtrov, ktoré vám umožňujú poskytnúť videonahrávok očarovania, dramatického, prestíže alebo okázalosti v závislosti od konečného cieľa. Program AvideMux nie je zbavený tejto možnosti, a to sa implementuje vo forme používania filtrov na upraviteľný objekt, s ktorým môžete ovplyvniť nielen grafiku, ale aj transformovať alebo synchronizovať personál, nastavte ich reprodukciu, vytvorenie, vytvárať dvojité alebo uložené obrázky a ovplyvňujú vykreslenie farieb pridať titulky a oveľa viac.
Samostatné usmernenie určené pre učebné roboty s filtrami, vývojári sa k programu nepripúšťajú, ale pokyny v tomto prípade nie sú potrebné: „Filtre“ sú v časti „Video“ umiestnené na hornom paneli okna softvéru. Niektoré z filtrov sa už zvážili pri analýze práce s videom, zatiaľ čo iné sa môžu pokúsiť uplatniť sami seba a prostredníctvom zobrazenia predobchodu určte, ako sú relevantné pre každý konkrétny prípad úpravy videa. Ak vás účinok použitia filtra uspokojí, stačí kliknúť na tlačidlo „Použiť“ umiestnené v dolnej časti predpriestorovej obrazovky. Určite, ktorý filter sa má vzťahovať na každý typ súboru, pomôže prax a subjektívne kreatívne myslenie. Experimentovať a získate jedinečný projekt, ktorý si zaslúži pozornosť.
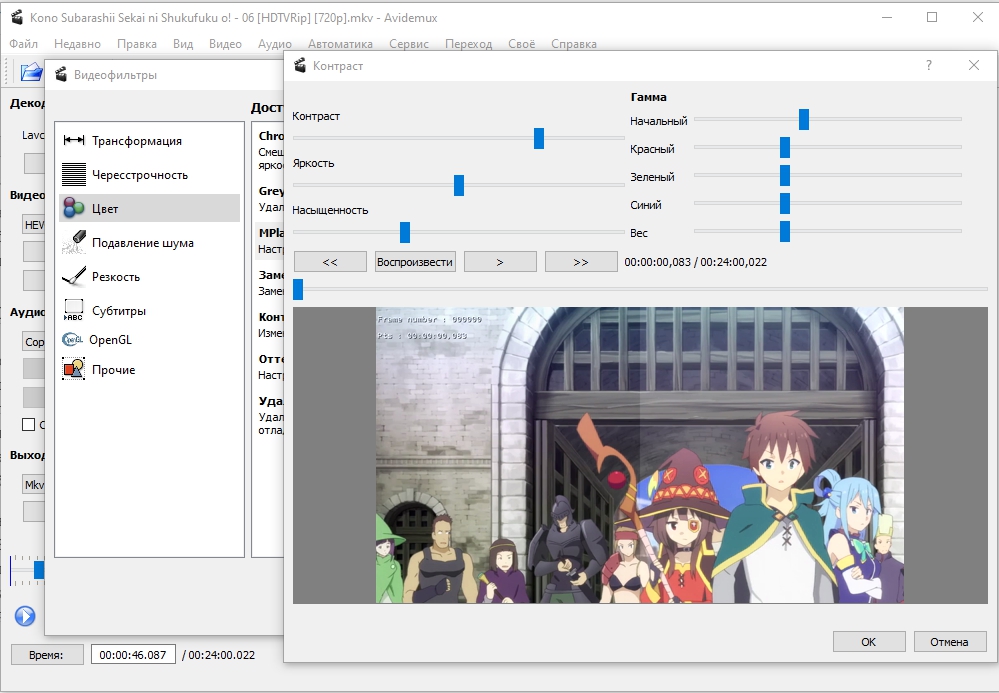
Zachovanie videa
Po všetkých pozmeňujúcich a doplňujúcich návrhoch, úpravy videa a zvuku, pridávanie a vystrihanie súborov, zostáva len zistiť, ako správne dokončiť pracovný proces. Dokončenie operácie sa líši v závislosti od kritéria, naznačuje, že používateľ pokračuje v práci na projekte, alebo video je konečnou možnosťou. Ak sa predpokladá ďalšie práce na projekte, ochrana sa vykonáva takto:
- V ponuke „Súbor“ musíte nasadiť pozíciu skriptu projektu, kde si môžete zvoliť úlohu „Uložiť ako projekt“.
- Video súbor sa v programe automaticky zachováva s možnosťou ďalšieho úpravy.
Používatelia vysoko posudzujú možnosť udržiavania neúplného projektu v programe, pretože niekedy pracujú na vytváraní videosúbory, môže trvať dlhú dobu. Ak je práca na vytvorení videa dokončená, po overení správnosti vstupu kodekov a formátov, predbežného vyšetrenia videa, pričom sa uistite, že výsledný projekt spĺňa požiadavky, budete musieť splniť nasledujúce manipulácie :
- Prejdite na kartu „Súbor“, kde si vybrať úlohu „Uložiť ako“.
- Uveďte adresu, do ktorej by program mal umiestniť hotový video súbor.
- Potvrďte ochranu a počkajte, kým sa proces dokončí.
Ako vidíte, zachovanie vytvoreného video súboru je jednoduchá úloha, vykonáva sa ako v iných programoch a aplikáciách.
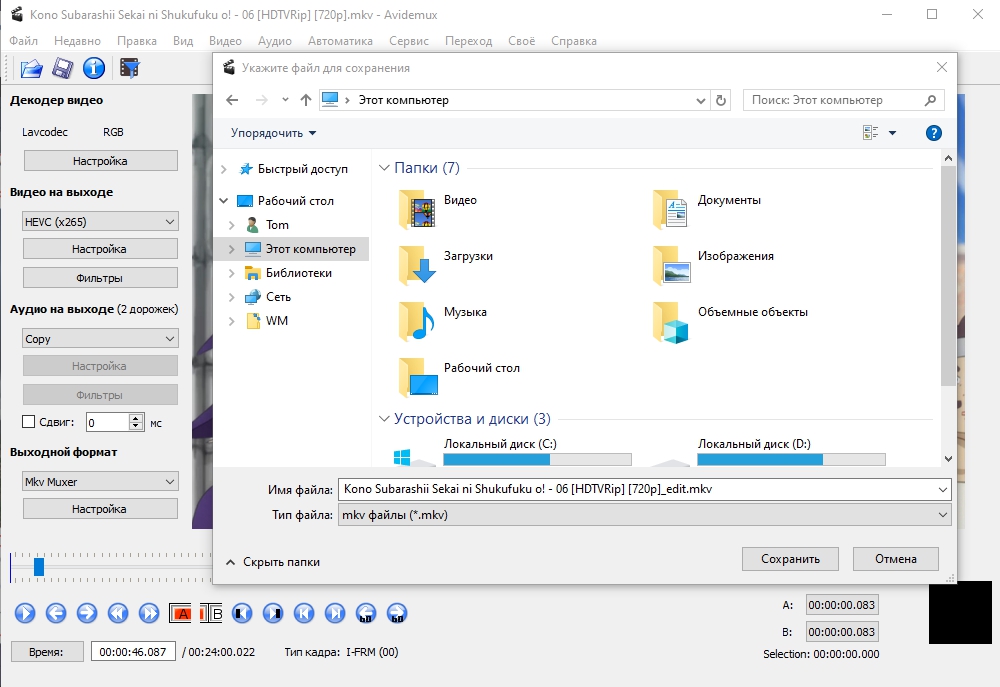
Zhrnutie
Program Avidemux, hoci nie je klasifikovaný ako profesionálnych redaktorov, umožňuje bežným používateľom realizovať svoje kreatívne nápady a nápady zadarmo, vytvoriť vysoké kvalitné video, lekciu alebo iné video. Funkcie a možnosti programu môžu byť začiatkom úpravy video súborov a stať sa „odrazovým mostíkom“ pre prechod na profesionálnu úroveň a odporúčania v článku pomôžu vyrovnať sa s touto úlohou.
- « Chyba D3DX9_37.DLL všetko o probléme a jeho eliminácii
- Chyba s súborom NVSPCAP64.DLL podstata problému a metodika eliminácie zlyhania »

