Automatické spustenie distribúcie Wi-Fi, keď je notebook zapnutý

- 3343
- 635
- Ferdinand Zúbrik
Automatické spustenie distribúcie Wi-Fi, keď je notebook zapnutý
Tento článok bude užitočný pre každého, kto distribuuje Wi-Fi z ich notebookov alebo stacionárnych počítačov. Ak spustíte virtuálnu sieť príkazom cez príkazový riadok, pravdepodobne viete, že po každom načítaní notebooku (vypnutie a inklúzia) musíte znovu -GO do príkazového riadku a vykonať príslušný príkaz. Až potom notebook začína distribuovať Wi-Fi.
Aj keď nastavíte prístupový bod prostredníctvom nejakého programu, potom všetko, čo potrebujete na spustenie tohto programu, a potom spustite virtuálnu sieť. Nie je to vždy pohodlné. Najmä ak túto funkciu často používate. Je to oveľa pohodlnejšie, keď sa prístupový bod začne automaticky, ihneď po spustení systému Windows. Ako na to, ukážem teraz a všetko podrobne vysvetlím.
V jednom z článkov o nastavení prístupového bodu Wi-Fi na notebooku som hovoril o tom, ako vytvoriť .BAT súbory na spustenie a zastavenie virtuálnej siete Wi-Fi. Takže vytvoríme rovnaký spôsob .BAT s tímom spustenia siete a stačí ho pridať do automatického nakladania. Keď zapnete počítač, automaticky sa spustí a spustí príkaz. Potom notebook dá internetu bez vašej účasti. Úloha je pochopiteľná, poďme!
Aktualizácia: Metóda, ktorá je opísaná v tomto článku, je vhodná iba na spustenie prístupového bodu cez príkazový riadok. Ak používate funkcie mobilného horúceho miesta v systéme Windows 10, môžete nakonfigurovať spustenie Automotive Hot Spot podľa týchto pokynov.Vytvárať .BAT súbor na spustenie prístupového bodu Wi-Fi na notebooku
Táto metóda je vhodná pre Windows 11, Windows 10, Windows 8 (8.1) a Windows 7.
Pred vytvorením takého súboru by mal byť váš prístupový bod nakonfigurovaný. Ako na to, napísal som v pokynoch:
- Ako distribuovať internet prostredníctvom Wi-Fi v systéme Windows 11 z prenosného počítača alebo počítača
- Ako distribuovať Wi-Fi z notebooku na Windows 10?
- Ako distribuovať internet cez Wi-Fi z notebooku na systéme Windows 7?
Až potom, čo sa všetko môže spustiť manuálne a počítač distribuuje internet, má zmysel vytvoriť súbor na automatické načítanie.
Na pracovnej ploche kliknite na prázdnu oblasť s pravým tlačidlom myši a vyberte „Vytvoriť“ - „Textový dokument“.

Premenovať súbor v Start_wifi.Netopier. Názov môže byť akékoľvek (anglické písmená), hlavná vec je, že rozšírenie je .Netopier. Po premenovaní by sa mal súbor líšiť.
Ak to nefunguje, možno máte zakázané zobrazenie predĺženia súborov. Ako to opraviť, prečítajte si tu.
Potom kliknite na súbor s pravým tlačidlom myši a vyberte možnosť „Zmena“.
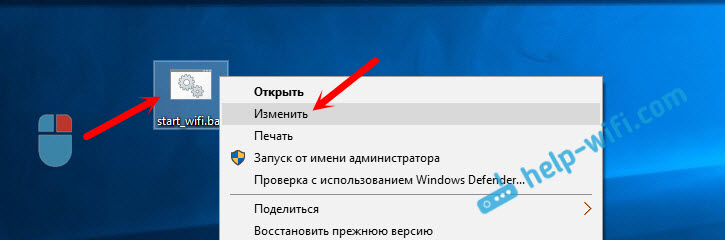
Otvorí sa obyčajný notebook. Vložte doň príkaz:
NetSh WLAN začína hostednetwork
Kliknite na položku „Súbor“ - „uložiť“ alebo jednoducho zatvorte súbor a potvrdiť zachovanie zmien.
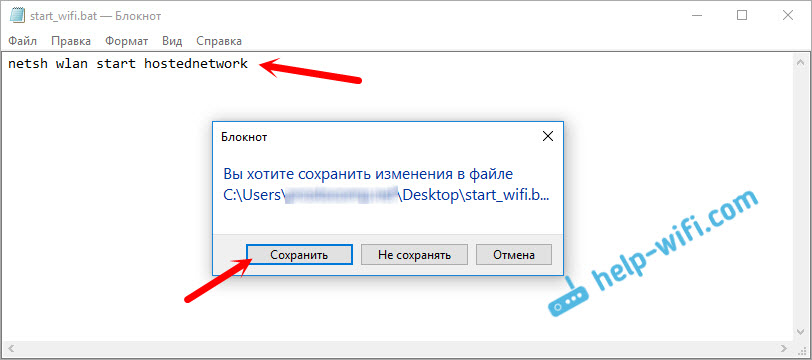
Všetko, náš súbor je pripravený. Ak to spustíte, začne sa virtuálna sieť Wi-Fi. Aby sa tento súbor automaticky spustil pri zapnutí počítača, musíme ho pridať do zaťaženia automobilu. Čo urobíme teraz.
Ak je to potrebné, môžete vytvoriť rovnaký súbor na zastavenie distribúcie Wi-Fi. Všetko je úplne rovnaké, iba tím bude iný: Netsh wlan zastavte hostednetwork.
Pridať .Automatizácia BAT do systému Windows 10 pre automatické spustenie virtuálnej siete Wi-Fi
Potrebujeme to sami .BAT súbor na kopírovanie v priečinku automatického načítania. Ak chcete rýchlo otvoriť tento priečinok v systéme Windows 10, kliknite na kombináciu kľúčov Výhra+r, Zadajte príkaz „Vykonajte“ v okne Škrupina: spustenie, A kliknite na OK.
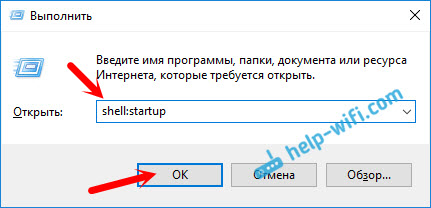
Otvorí sa priečinok automatického nakladania, do ktorého musíme skopírovať naše .Súbor netopierov.
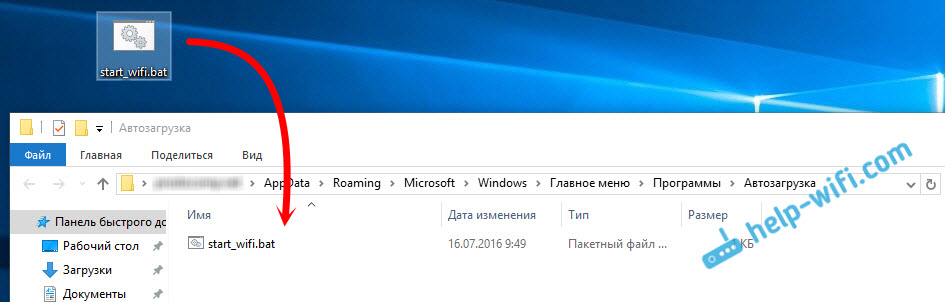
Reštartujte počítač a vychutnajte si výsledok. Ihneď po načítaní systému Windows si všimnete, ako sa objaví a okno príkazového riadku rýchlo zmizne. To znamená, že sa spustí prístupový bod.
Automatické spustenie prístupových bodov v systéme Windows 7
V systéme Windows 7 sa priečinok „Spustenie“ nájdete v ponuke „Štart“ - „Všetky programy“.
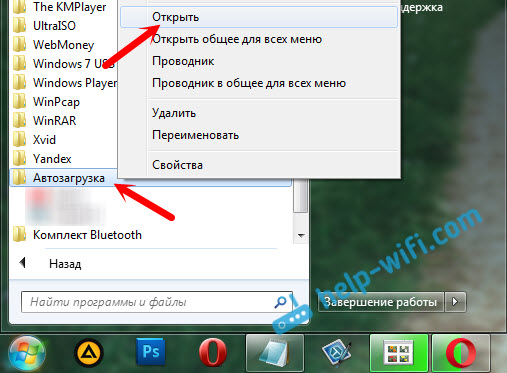
Otvorte priečinok a skopírujte naše .Súbor netopierov.
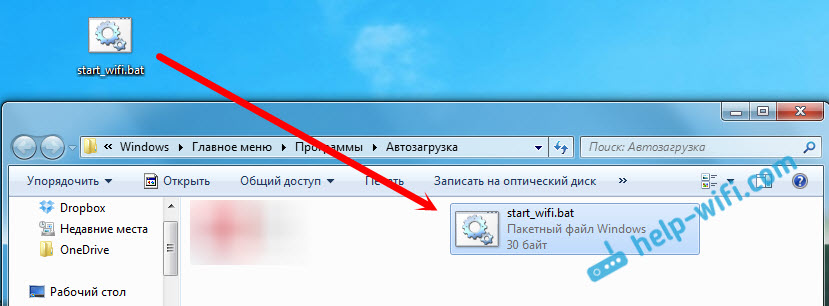
Všetko je pripravené. Ak chcete odstrániť súbor z načítania zbernice, stačí ho odstrániť.
- « Spojenie smerovača ASUS RT-N18U Wi-Fi s optickým modemom ZTE „Promsvyaz“
- Tlačidlo reštart. Nastavenia smerovača a opätovné nastavenie. »

