Automatické zaťaženie v systéme Windows 8.1

- 4433
- 608
- Oskar Bartovič
Tieto pokyny podrobne zobrazia, ako môžete vidieť programy pri načítaní systému Windows 8.1, ako ich odtiaľto odstrániť (a vykonať spätný postup - pridať), kde sa priečinok automobilu umiestni v systéme Windows 8.1, ako aj niektoré nuansy tejto témy (napríklad o tom, čo sa dá vymazať).
Pre tých, ktorí nie sú oboznámení s otázkou: Mnoho programov pri inštalácii sa pridáva k automatickému zaťaženiu, aby sa spustili pri vstupe do systému. Často to nie sú príliš potrebné programy a ich automatické spustenie vedie k zníženiu počtu a pracovnej rýchlosti systému Windows. Pre mnohých z nich je vhodné odstrániť z automatického nakladania.
Kde je automatické zaťaženie v systéme Windows 8.1
Veľmi častý problém používateľov je spojený s miestom pobytu automaticky spustených programov. Umiestnenie automatického zaťaženia v systéme Windows 8.1.
Začnime prvým bodom. Systémový priečinok „Automobile“ obsahuje štítky na automatické spustenie (ktoré je možné vymazať, ak nie sú potrebné) a zriedka ho používajú vývojári softvéru, ale veľmi pohodlné pridať program do automatického nakladania (stačí tam umiestniť požadovaný program programu).
V systéme Windows 8.1 Tento priečinok nájdete rovnakým spôsobom, v ponuke „Štart“, iba na to budete musieť manuálne prejsť na C: \ Users \ Name Of_Polizer \ AppData \ Roaming \ Microsoft \ Windows \ Start Menu \ Programs \ Startup \ Startup.

Existuje rýchlejší spôsob, ako sa dostať do priečinka automobilového automobilu - stlačte klávesy Win+R a do okna zadajte okno „Vykonanie“: ŠkrupinaZačiatok (Toto je systémový odkaz na priečinok automatického nakladania) a potom stlačte OK alebo Enter.
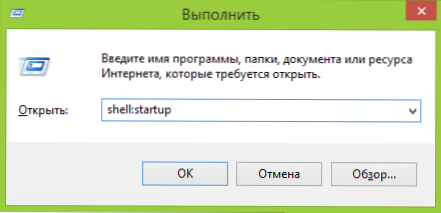
Vyššie bolo umiestnenie priečinka automobilu pre aktuálneho používateľa. Rovnaký priečinok je pre všetkých používateľov počítačov: C: \ ProgramData \ Microsoft \ Windows \ Start Menu \ Programy \ startup. Pre rýchly prístup k nemu môžete použiť Škrupina: bežné Začiatok V okne „Vykonajte“.
Ďalšie umiestnenie zaťaženia zbernice (alebo skôr rozhrania pre rýchle riadenie programov pri automatickom načítaní) je v dispečerijoch Windows 8 Dispatcher.1. Ak to chcete spustiť, môžete kliknúť na tlačidlo „Spustiť“ (alebo stlačte tlačidlo Win+X).
V Dispečerovi úlohy otvorte kartu Automobil a uvidíte zoznam programov, ako aj informácie o vydavateľovi a stupeň vplyvu programu na rýchlosť rýchlosti (ak máte kompaktný vzhľad dispečerov úloh, pred -Kliknite na tlačidlo „Prečítajte si viac“).
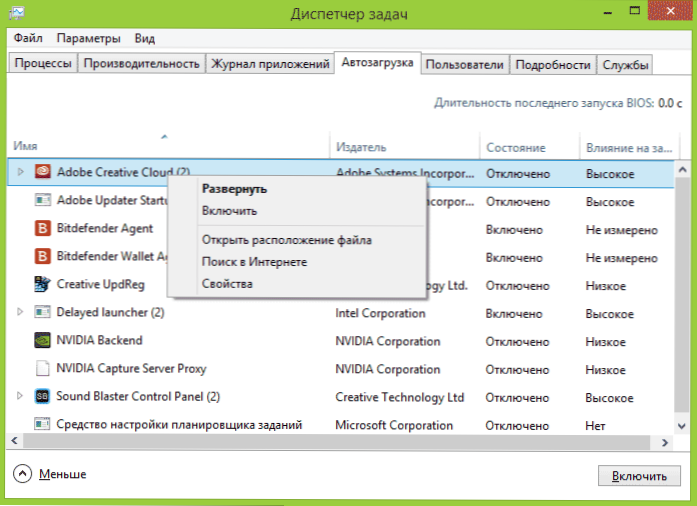
Kliknutím na tlačidlo pravého myši do ktoréhokoľvek z týchto programov môžete vypnúť automatický štart (o ktorých programoch je možné vypnúť, poďme hovoriť ďalej), určiť umiestnenie súboru tohto programu alebo vykonať vyhľadávanie na internete Podľa názvu a názvu súboru (aby ste získali predstavu o jej neškodnosti alebo nebezpečenstve).
Ďalšie miesto, kde sa môžete pozrieť na zoznam programov pri zaťažení zbernice, pridať a odstrániť ich - príslušné časti registra systému Windows 8.1. Ak to chcete urobiť, spustite editora registra (stlačte klávesy Win+R a zadajte Nadobudnúť) a v ňom študujte obsah nasledujúcich častí (priečinky vľavo):
- HKey_Current_user \ Software \ Microsoft \ Windows \ CurrentVersion \ Run
- HKey_Current_user \ Software \ Microsoft \ Windows \ CurrentVersion \ Runonce
- HKEY_LOCAL_MACHINE \ Softvér \ Microsoft \ Windows \ CurrentVersion \ RUN
- HKEY_LOCAL_MACHINE \ Softvér \ Microsoft \ Windows \ Currentversion \ RUNONCE
Okrem toho (tieto oddiely nemusia byť vo vašom registri), pozrite sa na tieto miesta:
- HKEY_LOCAL_MACHINE \ Softvér \ wow6432node \ Microsoft \ Windows \ CurrentVersion \ run
- HKEY_LOCAL_MACHINE \ Softvér \ wow6432node \ Microsoft \ Windows \ currentversion \ runonce
- HKey_Current_user \ Software \ Microsoft \ Windows \ CurrentVersion \ Politiky \ Explorer \ run
- HKEY_LOCAL_MACHINE \ Softvér \ Microsoft \ Windows \ CurrentVersion \ Politiky \ Explorer \ run
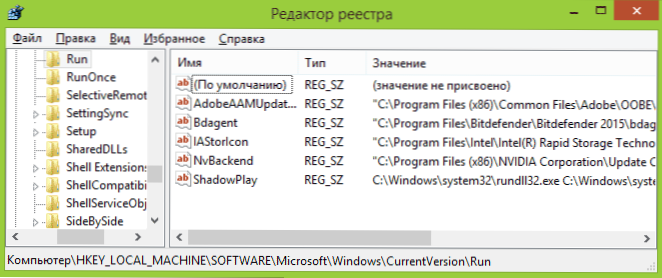
Pre každú z týchto častí, pri výbere, na pravej strane editora registra, môžete vidieť zoznam hodnôt, čo je „názov programu“ a cesta k spustiteľným programovým súborom (niekedy s ďalšími parametrami). Kliknutím na pravé tlačidlo myši pre ktorýkoľvek z nich môžete program odstrániť z načítania automobilu alebo zmeniť parametre spustenia. Kliknutím od nuly na pravej strane môžete tiež pridať svoj vlastný parameter reťazca, čo označuje cestu do programu pre jeho automatické načítanie ako jeho hodnotu.
A nakoniec, posledné umiestnenie automaticky spustených programov, na ktoré sa často zabudne - plánovač úloh Windows 8.1. Ak to chcete spustiť, môžete stlačiť klávesy Win+R a zadať Úlohy.MSC (alebo predstavte plánovač úloh v počiatočnom vyhľadávaní obrazovky).
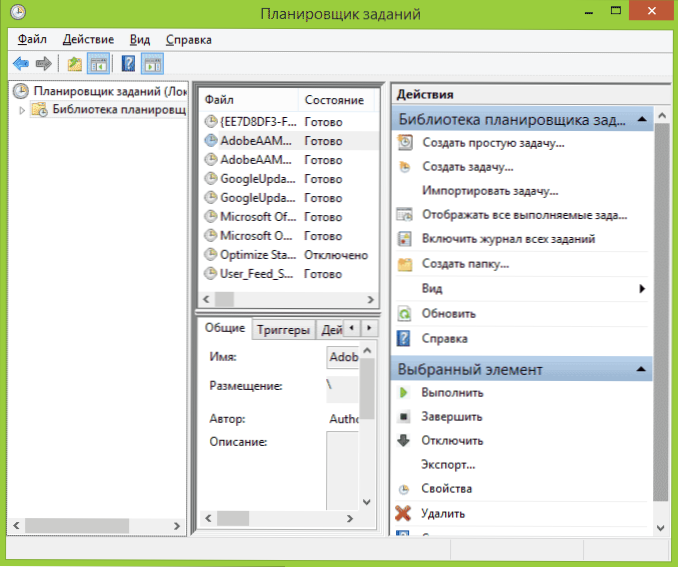
Po študovaní obsahu knižnice plánovača úloh nájdete niečo iné, čo by ste chceli odstrániť z zaťaženia zbernice alebo môžete pridať svoju vlastnú úlohu (viac pre začiatočníkov: Používanie plánovača úloh Windows).
Programy načítania systému Windows
Existuje viac ako tucet bezplatných programov, s ktorými si môžete prezrieť programy v automatickom načítaní systému Windows 8.1 (a tiež v iných verziách), analyzujte ich alebo ich odstráňte. Zdôraznem dve z nich: Microsoft Sysinternals Autoruruns (ako jeden z najmocnejších) a Ccleaner (ako najobľúbenejší a najjednoduchší).
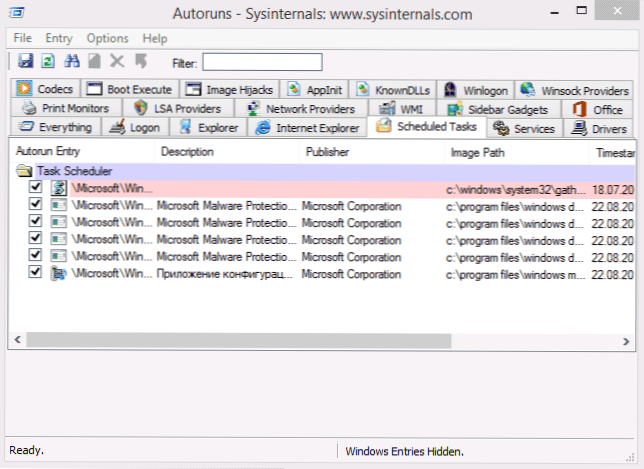
Autoruns program (môžete si stiahnuť zadarmo z oficiálnej webovej stránky https: // technet.Microsoft.Com/ru-ru/sysinternals/bb963902.ASPX) - Toto je možno najsilnejší nástroj na prácu s automatickým načítaním v akejkoľvek verzii systému Windows. S tým môžete:
- Zobraziť automaticky spúšťané programy, služby, ovládače, kodeky, DLL a oveľa viac (takmer všetko, čo sa začína sama).
- Skontrolujte spustené programy a súbory na vírusy prostredníctvom Virustotal.
- Nájdite súbory, ktoré sú predmetom záujmu o automatické načítanie rýchlo.
- Odstrániť všetky prvky.
Program je v angličtine, ale ak s tým neexistujú žiadne problémy a vy ste trochu oboznámení s tým, čo je uvedené v okne programu - tento nástroj sa určite bude musieť páčiť.
Bezplatný program čistenia Ccleanerov okrem iného pomôže zapnúť, zakázať alebo odstrániť programy z automatického načítania systému Windows (vrátane úloh spustených prostredníctvom plánovača).
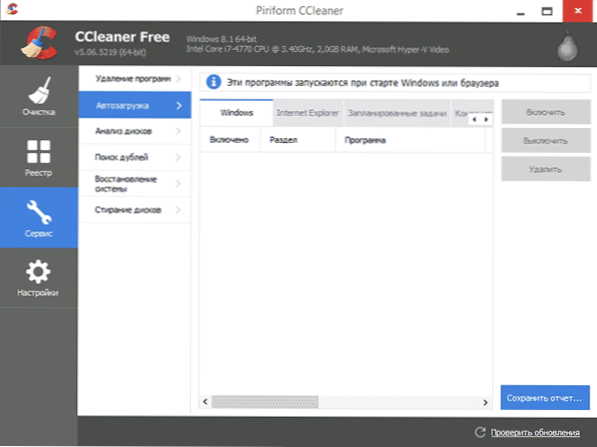
Nástroje na prácu s automatickým nakladaním v CCleaner sú v sekcii „Service“ - „Automobil“ a práca s nimi je veľmi jasná a nemala by spôsobiť žiadne ťažkosti ani v začínajúcich používateľoch. O používaní programu a jeho sťahovaní z oficiálnej stránky je napísané tu: o CCleaner 5.
Aké programy sú nadbytočné pri automatickom načítaní?
A nakoniec, najbežnejšou otázkou je o tom, čo sa dá odstrániť z zaťaženia zbernice a čo tam musí zostať. Tu je každý prípad individuálny a zvyčajne, ak neviete, je lepšie pozrieť sa na internete, či je tento program potrebný. Vo všeobecnosti - nie je potrebné odstrániť žiadne antivírusy, so všetkým ostatným, nie je to tak určite.
Pokúsim sa priniesť veci, ktoré sú najbežnejšie pri automatickom zaťažení, a premýšľam o tom, či sú tam potrebné (mimochodom, po odstránení takýchto programov z automatického zaťaženia ich môžete vždy ručne prevádzkovať zo zoznamu programov alebo prostredníctvom Hľadanie systému Windows 8.1, zostávajú na počítači):
- Programy grafických kariet NVIDIA a AMD - pre väčšinu používateľov, najmä tých, ktorí kontrolujú, že ovládače manuálne aktualizujú a tieto programy neustále nepoužívajú, nie sú potrebné, nie sú potrebné. Pre prácu grafických kariet v hrách sa odstránenie takýchto programov z automatického zaťaženia neovplyvní.
- Tlačové programy - Rôzne kánon, HP atď. Ak ich nepoužívate úmyselne, vymažte. Všetky vaše kancelárske programy a softvér na prácu s fotografiami sa vytlačia ako predtým a ak je to potrebné, spustia programy výrobcov priamo pri tlači na tlač na tlač.
- Programy využívajúce internetové tkaniny, skype a podobne - rozhodnite sa sami, či ich potrebujete pri vstupe do systému. Ale napríklad, pokiaľ ide o siete na zdieľanie súborov, odporúčam spustiť svojich zákazníkov iba vtedy, keď skutočne potrebujú niečo na stiahnutie, inak získate neustále používanie disku a internetového kanála bez akýchkoľvek výhod (aspoň pre vás).
- Všetko ostatné - skúste určiť výhody automatického zaťaženia iných programov a skúmajte, čo to je, prečo je to potrebné a čo to robí. Rôzne čistiace prostriedky a optimalizátory systému, programy na aktualizáciu ovládačov podľa môjho názoru nie sú potrebné a dokonca by mali mať škodlivé neznáme programy, ale niektoré systémy, najmä prenosné počítače, môžu vyžadovať povinné umiestnenie akýchkoľvek značkových zariadení v Automatické načítanie (napríklad na správu napájania a prevádzky funkčných klávesov na klávesnici).
Ako sľúbil na začiatku vedenia, všetko podrobne opísal. Ale ak ste niečo nezohľadnili, som pripravený prijať akékoľvek doplnky v komentároch.

