Základný video adaptér Microsoft v systéme Windows 11 a Windows 10 - Ako opraviť a sťahovať ovládače
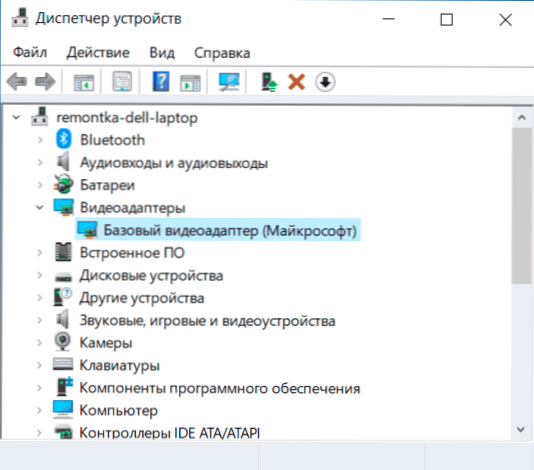
- 826
- 244
- Drahomír Novák
Niekedy v časti „Video -Adapter“ v zariadeniach Windows 11 a Windows 10 zobrazuje „Základný video adaptér (Mycrosoft)“ a pri pokuse o aktualizáciu ovládača pomocou systému vidí správu, že „najviac Vhodné ovládače pre toto zariadenie už boli nainštalované “, ale v skutočnosti to vôbec nie je - napríklad nebudete môcť spustiť hry s výnimkou prípadov druhej grafickej karty, pre ktorú je ovládač nainštalovaný.
V tejto inštrukcii, podrobne o tom, ako sťahovať a nainštalovať správny ovládač pre základný video adaptér Microsoft, aby zistil, ktorá grafická karta sa zobrazuje týmto spôsobom, a vyriešiť problém.
Čo je základný video adaptér Microsoft v správcovi zariadenia
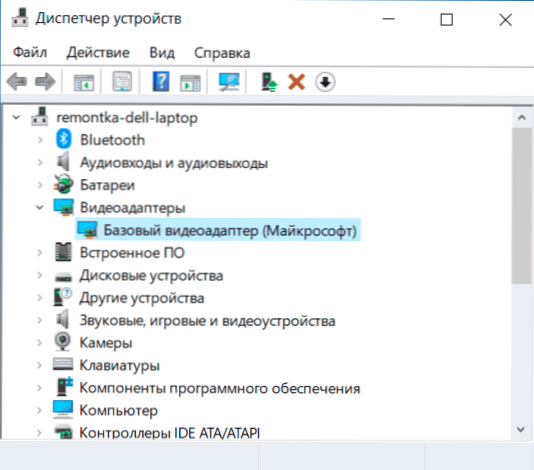
Po inštalácii systému Windows 11 a Windows 10 alebo pri pridávaní nového zariadenia sa systém snaží nájsť vhodné ovládače pre zariadenia na svojich základniach a ak máte prístup - v centre aktualizácií systému Windows sa to tiež stáva pre grafické karty.
Ak Windows nenájde ovládač, ktorý je špeciálne navrhnutý pre grafickú kartu, je nainštalovaný veľmi obmedzený vo funkčnosti, ale kompatibilný s takmer akoukoľvek grafickou kartou ovládača: v dôsledku správna grafická karta.
Z toho istého dôvodu nám pokus o aktualizáciu ovládača prostredníctvom správcu zariadení hovorí, že „systém systému Windows určil, že najvhodnejší ovládač tohto zariadenia už bol nainštalovaný“.
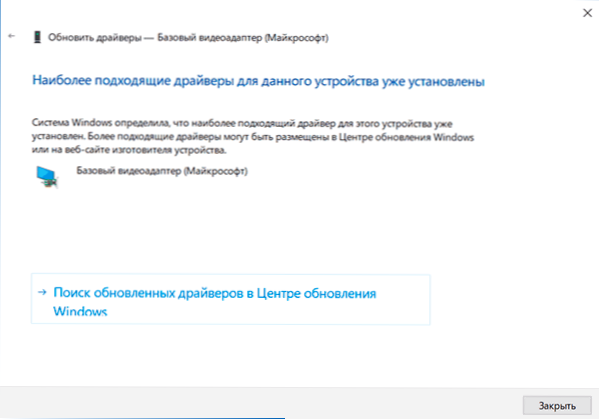
Tieto informácie iba uvádzajú, že ovládače Windows 11/10 v centre aktualizácií (ak máte prístup k nemu) nemajú vhodnejšie ovládače, ale to neznamená, že vôbec nie sú. Našou úlohou je nájsť a nastaviť požadovaný vodič. Poznámka: Ak má váš počítač diskrétnu a integrovanú grafickú kartu, problém sa môže prejaviť iba pre jednu z nich a niekedy v tomto prípade všetko funguje úplne správne - napríklad na počítači, keď je monitor pripojený k grafickej karte, Ovládače, na ktorých boli úspešne zavedené: ale ovládač je rovnako lepšie nainštalovať.
Ako určiť, ktorý ovládač je potrebný, a stiahnuť ho
Ak presne viete, čo je nainštalovaná grafická karta, jednoducho si stiahnite požadovaný ovládač z webovej stránky NVIDIA, AMD alebo Intel v závislosti od jej modelu. Ak to nie je známe, potom na vyzdvihnutie, sťahovanie a nainštalovanie požadovaného ovládača musíme zistiť, ktorá grafická karta sa skrýva za označením základného video adaptéra Microsoft Microsoft. To sa dá vykonať ručne alebo automaticky pomocou programov tretích stránok.
Ako nájsť a stiahnuť ovládač pre základný video adaptér (Mycosoft) manuálne
Na manuálne určenie požadovaného vodiča je možné vykonať nasledujúce kroky:
- V správcovi zariadenia kliknite na základnú myš na základnom video adaptéri (Mycosoft) a v kontextovej ponuke vyberte položku „Vlastnosti“.
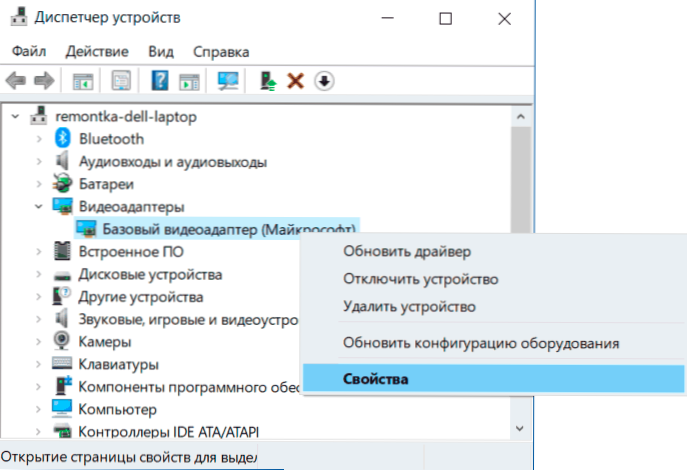
- Prejdite na kartu „Informácie“ a v poli „Vlastnosti“ vyberte bod Publishing bod ID zariadenia. Skopírujte identifikátor (kliknite pravým tlačidlom myši). V ňom máme záujem o parametre Ven a Dev - výrobca a zariadenie, respektíve. Napríklad pre ďalší krok máme dostatok textu (kde sa písmená nahradia číslami) Ven_nnnn & dev_mmmm.
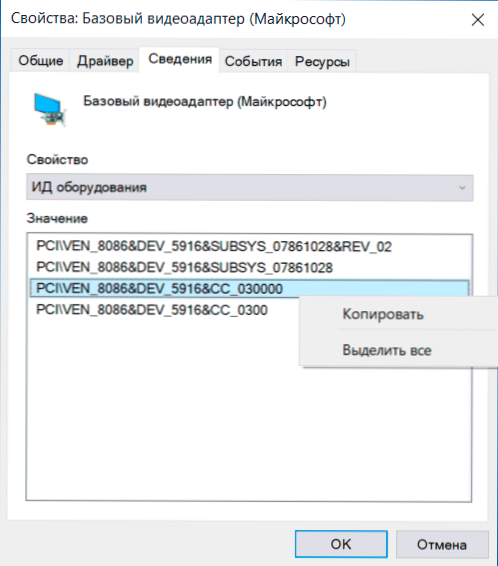
- Prejdite na stránku https: // devid.Info/ a vo vyhľadávacom riadku v hornej časti vložte skopírovaný text, kliknite na tlačidlo „Vyhľadať“.
- Výsledkom je, že v zozname nižšie zobrazí, ktoré zariadenie zodpovedá tomuto ID, so schopnosťou okamžite sťahovať ovládače tohto zariadenia, ale nemusí to byť najlepší nápad - sťahovať ich z tejto stránky (ako aj z iných Tretia stránka -stránky). Teraz, keď viete, o akú grafickú kartu to je, odporúčam ísť na ďalší krok. Len v prípade, že dodatočný materiál: Ako zistiť, ktorá grafická karta je na počítači alebo notebooku.
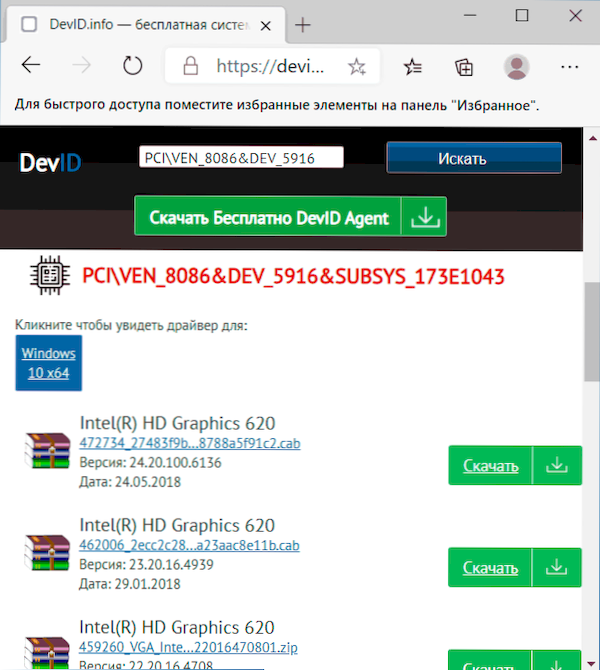
- V prípade grafických kariet AMD a NVIDIA si stiahnite ovládače pre svoju grafickú kartu z oficiálnych stránok https: // www.AMD.com/ru alebo https: // www.Nvidia.Com/ru-ru/. V prípade grafických kariet Intel nájdete ovládače na oficiálnej webovej stránke https: // sťahovanie.Zamerať.Com/ru/produkt/80939/grafika.
- Ak nie sú nainštalovaní vodiči z uvedených oficiálnych stránok výrobcov grafických kariet/čipov, nájdite na internete stránku podpory vašej základnej dosky alebo notebooku pomocou požiadavky typu „Model_materinsky_part“ (ako zistiť model základnej dosky ) alebo „Model_no -Rircuing Support“ a nájdite v časti Stiahnutia ovládača ovládačov pre grafickú kartu (nemusí sa nazývať model grafickej karty, ale napríklad iba „video“ alebo „VGA“). Aj keď ovládač nie je určený pre Windows 10, ale pre predchádzajúce verzie systému, neváhajte ho stiahnuť a nainštalovať ho. Pre niektoré notebooky a počítače značiek na oficiálnej webovej stránke podpory môžu byť k dispozícii váš vlastný značkový nástroj automatickej inštalácie ovládačov - môžete ju použiť.
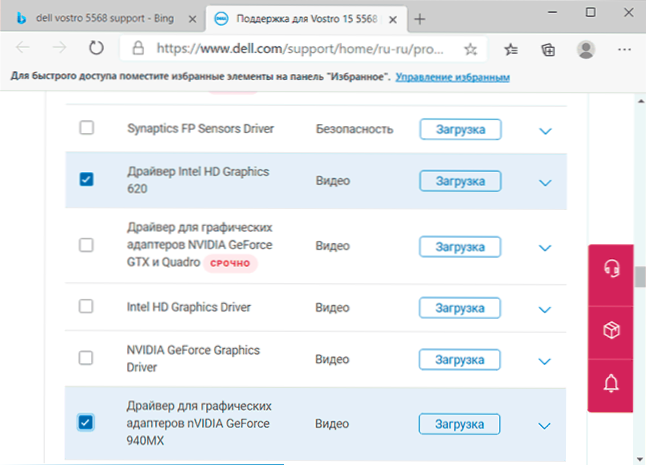
Opísané kroky sa spravidla ukážu ako dostatočné na vyriešenie problému a stanovenie požadovaného vodiča.
Automatické vyhľadávanie požadovaného ovládača základného video adaptéra a jeho inštalácie
Existuje veľké množstvo programov na automatické vyhľadávanie a inštaláciu ovládačov zariadení: Snappy Driver Installer, IOBIT Booster, Riešenie balíka ovládača a ďalšie.
Obhajujem manuálnu inštaláciu ovládačov, ale ak sa rozhodnete uchýliť sa k automatike, odporúčam zastavenie v prvom z týchto programov - je úplne bezplatný, funkčný a má najmenší počet ďalších nuancií, ktoré je potrebné zohľadniť pri používaní pri používaní.
Postup (jedna z možností prístupu určená na urýchlenie procesu inštalácie ovládača základného video adaptéra) bude nasledujúci:
- Na oficiálnej stránke https: // sdi-tool.Org/ sťahujte/ stiahnuť verziu SDI Lite a rozbaľte načítaný archív.
- Spustite spustiteľný súbor SDI (v systéme 64 -bit - s x64 v názve).
- V okne pozdravy Snappy Driver Inštalátor kliknite na tlačidlo „Stiahnite si iba indexy“.
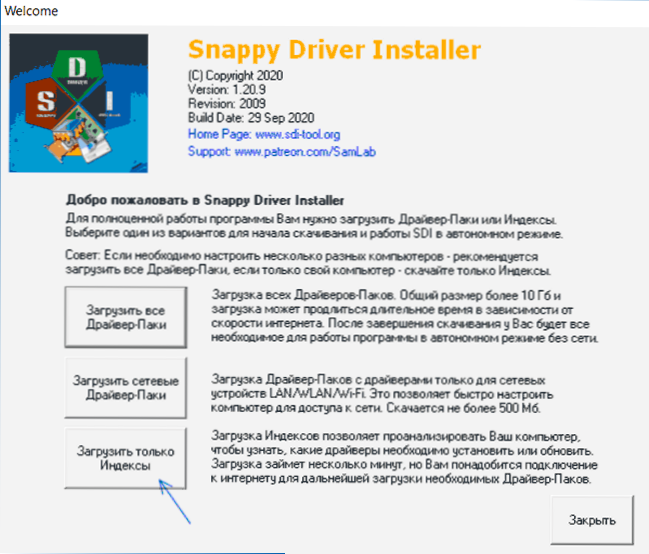
- Počkajte na načítanie indexu (môže sa zdať, že nejde, ale mali by ste počkať).
- Po dokončení zaťaženia vľavo kliknite na tlačidlo „Aktualizácia“. Ak sa nič nestane, počkajte 2-3 minúty alebo okno so zoznamom ponúkaných ovládačov sa aktualizuje, alebo kliknite znova na „Aktualizovať“.
- Ak je obrazová karta určená a napravo od jeho názvu je uvedená „ovládač je k dispozícii na inštaláciu (internet)“, označte túto položku.
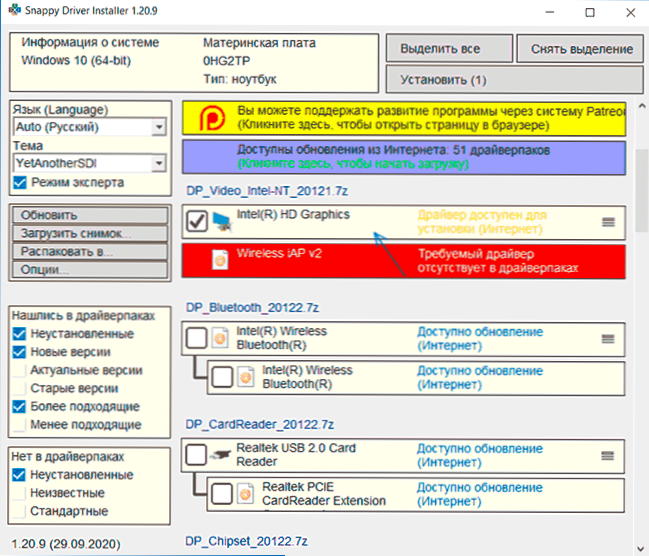
- Kliknite na tlačidlo „Nainštalovať“ vpravo od okna programu a počkajte na inštaláciu ovládača grafickej karty.
Toto je proces inštalácie ovládača pre „základný video adaptér (Mycosoft)“, bude dokončený a s vysokou pravdepodobnosťou bude počítačová grafika správne zarobená.
- « Ako vidieť index výkonnosti systému Windows 11
- Živé tapety Windows 11 a Windows 10 v živej tapete »

