Vyhľadajte svoje oči v nočnej práci pri počítači

- 1939
- 96
- Leopold Kyseľ
V poslednom prípade nemusíte byť spravodlivým alebo heraldom, aby ste pochopili, že nočná práca v počítači je príčinou nervových porúch a môže byť faktorom vážnych chorôb.
Niet pochýb o tom, že nočná rally v počítači má svoje vlastné dôvody pre každého a nebudeme sa čudovať, čo presne robíte v počítači v noci a či o tom vaša matka vie.

Náš článok je zameraný na návrh odporúčaní na vyhladenie komplikovaného vplyvu jasného umelého svetla vychádzajúci z displeja. Koniec koncov, ak sa rozptýli pod vplyvom denného svetla, ako sa s ním v noci vysporiadať?
Monitorujte ovládanie podsvietenia
Najjednoduchší spôsob, ako nevystaviť oči jasného svetla, bude pokles jasu obrazovky.
Windows 7
V systéme Windows 7 sa takáto funkcia otvára po prejdení z „ovládacieho panela“ cez „systém a bezpečnosť“ na „napájanie“:
Pohyby posúvača vpravo a doľava dosahujú hodnotu jasu, ktorá je preferovaná pre vaše oči:
V prenosných počítačoch, keď „zmena napájacieho plánu“ existuje možnosť upraviť (rovnaký posúvač) hodnôt jasu, v ktorých bude váš monitor fungovať zo siete alebo zo batérie.
Ovládač grafickej karty
Naladenie programu na obrazovke pomocou grafickej karty je k dispozícii pre zariadenia mnohých výrobcov (povedzme, Intel alebo AMD, iné.).
Ak chcete spustiť nastavovanie charakteristík obrazovky pomocou ovládača, napríklad z NVIDIA, musíte zavolať do kontextovej ponuky s pravou myšou v ľubovoľnom poli Desktop, vyberte v zozname „ovládací panel“ (pri práci s rôznymi grafickými kartami, Táto ponuka sa nemusí zhodovať):
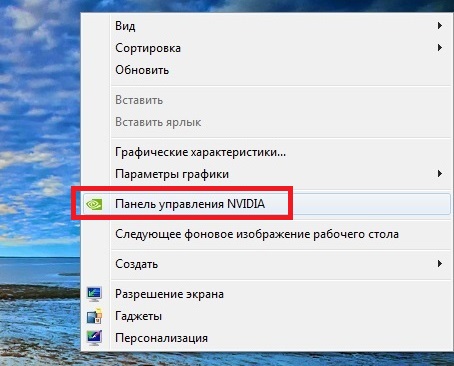
Volanie na ovládací panel NVIDIA
Aby sme zapli nastavenia jasu, presúvame sa „videom“ na „Upravenie farebných parametrov ...“ a prejdeme do druhého bodu štyroch (nezabudnite povoliť začiarkavacie políčko NVIDIA nastavenia). Už viete o funkcii posúvača „Dragging“:
Manuálne nastavenie
Ktorýkoľvek zo stacionárnych displejov má vstavaný manuálny prostriedok opaľovania. Okrem toho je nezávislý od operačného systému nainštalovaného na počítači.
Napríklad pre displej LG Flatron sa manuálny režim ladenia zapne stlačením klávesu „Menu“ a pohyb na reguláciu jasu sa vyskytuje podľa tlačidla „Auto/Set“.
Každý konkrétny model displeja má svoju vlastnú osobnosť, pred zapnutím alebo deaktiváciou ktorejkoľvek z možností sa odporúča študovať správu používateľa dodávaného so zariadením alebo navštíviť webovú stránku výrobcu.
Notebooky, podobne ako stacionárne displeje, sú tiež vybavené ovládacími tlačidlami. A tiež závisí od výrobcu.
Na notebookoch Lenovo, aby sa zvýšil alebo znížil jas obrazovky, sa používa kľúč FN spárovaný s jedným z tlačidiel „kurzorov“: → alebo „←“.
Zmena témy a farebnej schémy
Dobrým riešením, pokiaľ ide o ochranu očí pred jasným svetlom, ktoré vychádzajú z obrazovky.
Aby bol zahrnutý do systému Windows 7, musíte prejsť z ponuky „Štart“ do „ovládacieho panela“ a potom na „obrazovku“. A vyberte to v „personalizácii“.
Vybrané tmavé pozadie bude aktívne vo všetkých aplikáciách spoločnosti Microsoft. Napríklad slovo sa stane takto:
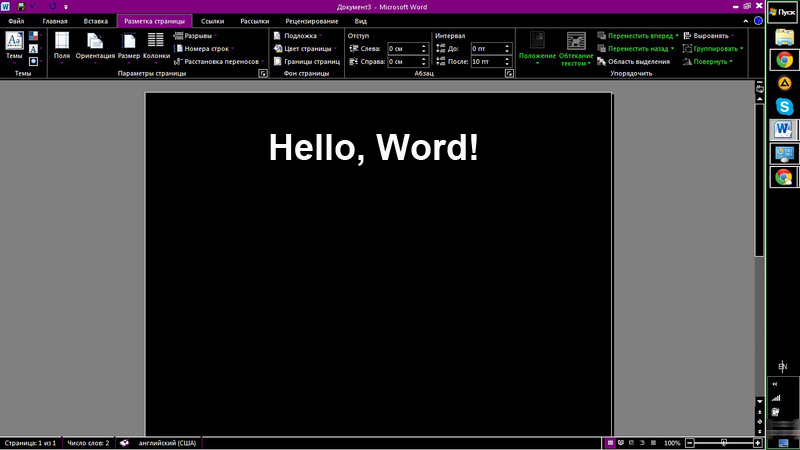
Temné pozadie v MS Word
Podobne môžete robiť s prehliadačom. Povedzme, v prehliadači Google Chrome vyberte tému „neskoro v noci“. Aby sme to dosiahli, v otvorenom okne prehliadača vykonávame „výber témy“ na karte „Nastavenia“. Po inštalácii budú vaše oči jasne trpieť jasom.
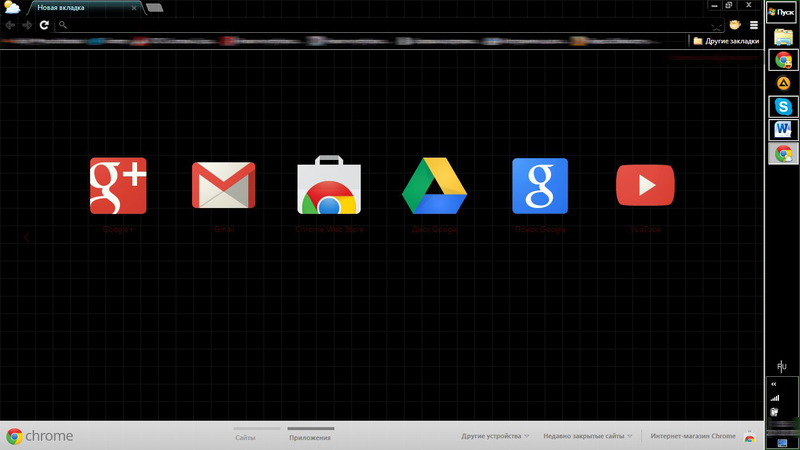
Keď sa vám podarilo vypnúť jasné farby monitora, môže sa objaviť nový problém - osvetlenie klávesnice. Koniec koncov, nie každý má slepú súpravu.
Uveďte príklad vtipného riešenia pre jeho podsvietenie:

USB lampa pre podsvietenie klávesnice
Skratka z príkazu z Scarn.Lux
Pomerne bežnou užitočnosťou na riešenie problému, ktorým je náš článok venovaný, je malý program f.Lux. Ako sa hovorí, malá cievka a cesty.
Podstatou jeho softvérového riešenia je zmeniť farebnú schému obrazovky z chladu na teplé spektrum, v závislosti od denného času.
Môžete ho nainštalovať nielen do systému Windows, ale aj na Mac a Android.
Po rozbalení sa štítok začína.
Vyjadrujeme súhlas s licencovanými požiadavkami.
Potom sa okno program načíta. Kliknutím na loptu v nej umožní zadanie aktuálnych nastavení.
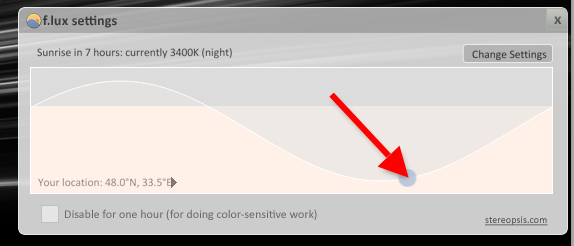
Ako vidíte, v noci bude z displeja pochádzať typ osvetlenia halogénu, najbližšie k dňu (niekedy ho nazývaný)). Zmena nastavení bude k dispozícii po stlačení „Zmena“ (zmena, angličtina.).
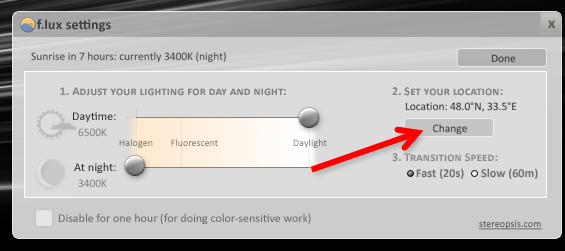
Prvé spustenie bude sprevádzané návrhom na zavedenie názvu jeho urovnania (musíte zaviesť latinčinu), ktorý ovplyvní mapu:
Teraz zmeny žiarenia svetla z obrazovky budú zodpovedať východu a západu slnka vo vašej oblasti.
Ikona nainštalovanej aplikácie nájde miesto v TRIA. A vedenie kurzora na ňom vám umožní vidieť čas, ktorý zostal pred zmenou jasu obrazovky:
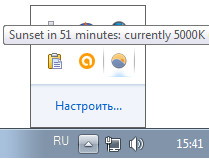
Podľa zákazníkov, ktorým sa program páčil f.LUX, - Po dvoch alebo troch dňoch prevádzky sa návrat do obvyklého režimu prevádzky vyžaduje nepríjemné pocity a ja sa naozaj chcem vrátiť do f.Lux.
Na prezeranie videa poskytuje špeciálny režim „filmový režim“.
Používanie grafických výrobkov vyžaduje jeho odpojenie. Inak bude existovať nesprávna reprodukcia farieb.
Dischanti „f.Lux “v čaji. Najprv musíte kliknúť na ľavé tlačidlo myši na svojej ikone a potom nainštalovať kontrolné značenie blízko „Zakázať na jednu hodinu“. Zapnutie - Odstráňte začiarkavacie políčko.
Nočné svetlo Windows 10
O nič menej elegantný spôsob, ako podriadiť jas obrazovky na slnečné svetlo za oknom, použije funkciu nočného režimu v systéme Windows 10.
Zahrnutie „nočného svetla“ do nastavení systému Windows 10 sa nachádza v systéme „Screen“, kde môžete získať z ponuky „Štart“ prostredníctvom „parametrov“ a „System“.
Toto sa vykonáva vytvorením prepínača na požadovanú polohu.
Pri normálnom začlenení bez toho, aby sa zmenili ďalšie parametre, čas západu slnka bude zodpovedať deväť hodín večer a východ slnka - sedem hodín ráno.
Tieto hodinky sa dajú nezávisle zmeniť presunutím na „parametre“:
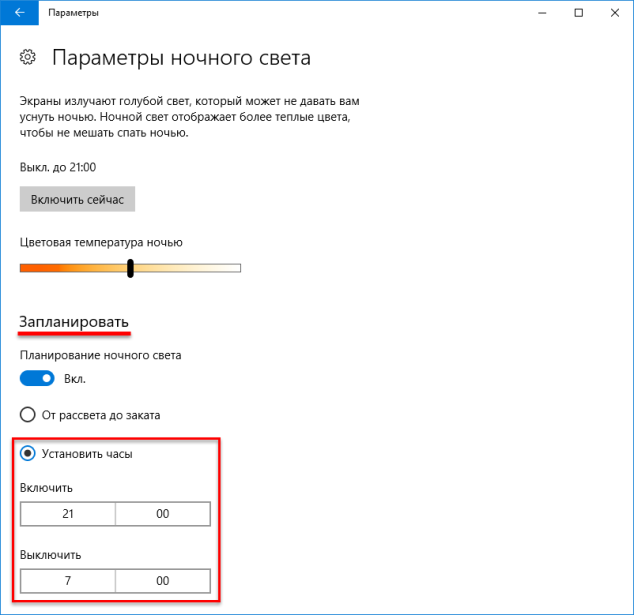
Parametre nočného svetla v systéme Windows
Ale môžete to priviazať k svojmu reálnemu časovému pásmu. Služba na určenie vašich súradníc by sa mala aktivovať.
Upraví sa aj farebná schéma pre nočný čas, čo je pre vás optimálne.
Odpojte „nočné svetlo“ v systéme Windows 10 v rovnakých parametroch „obrazovky“ prenosom prepínača do opačnej polohy:
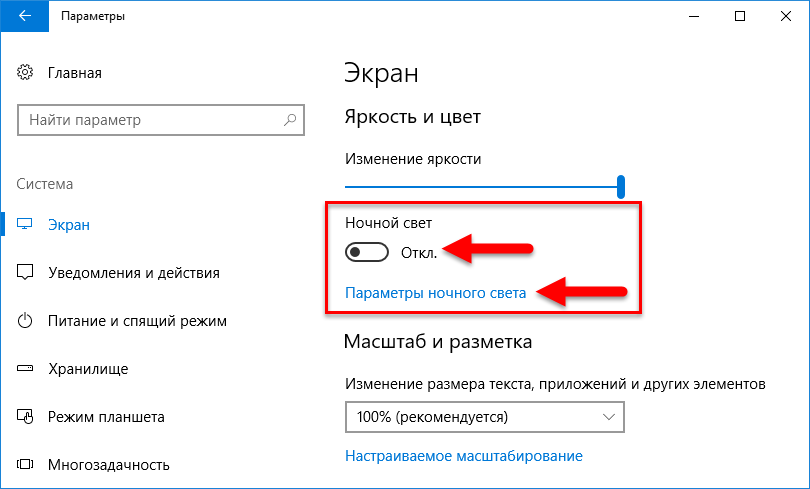
Nočné svetlo v systéme Windows 10
Ak z nejakého dôvodu zahrnutie „nočného svetla“ do systému Windows 10 nie je k dispozícii - vypnite antivírus a aktualizujte operačný systém.
Dúfame, že rady, ktoré sme v tomto článku navrhli, bude prínosom pre všetky, bez ohľadu na operačný systém používaný v práci.
Postarajte sa o svoje oči, snažte sa ich neprepracovať. Pamätajte, že najdrahšími v tomto svete je zdravie. Koniec koncov, nemôžete si ich kúpiť za žiadne peniaze.
- « Tvorba a odstránenie snímok obrazovky v pary
- Zmena parného rozhrania - od jednoduchých obrázkov na celý výkon na obrazovke »

