Bezdrôtová sieť - zakázaná v systéme Windows 10. Wi-Fi sa nezapne
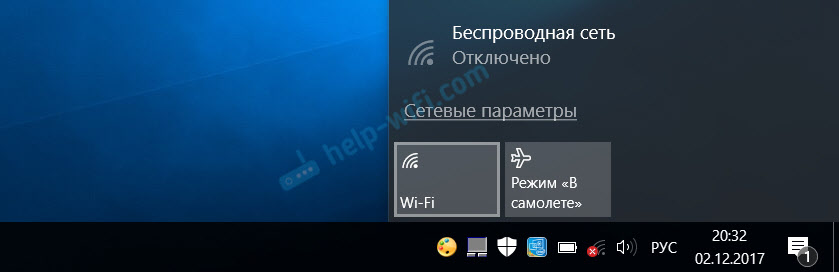
- 2279
- 490
- Boris Holub
Bezdrôtová sieť - zakázaná v systéme Windows 10. Wi-Fi sa nezapne
Koľko článkov som už písal o riešení rôznych problémov so sieťou Wi-Fi v systéme Windows 10 a teraz pred niekoľkými dňami som sám čelil takémuto problému. Teraz vám poviem všetko podrobne. Možno moje informácie sa hodia. Alebo možno budeme môcť v komentároch zbierať nové a pracovné riešenia.
Mal som problém, keď som jednoducho nemohol zapnúť sieť Wi-Fi. Vodič je nainštalovaný, zdá sa, že všetko funguje a bezdrôtová sieť je zakázaná. Ako to zapnúť, je nepochopiteľné. Ale problém som vyriešil. Ako konkrétne som sám nerozumel. V každom prípade vám musím niečo povedať.
Kúpil som lacný laptop Lenovo na prácu. Nainštalované Windows 10. Ako obvykle som išiel do manažéra zariadení a videl som, že existuje veľa neznámych zariadení. Vodiči neboli nainštalované automaticky, vrátane modulu Wi-Fi. Je to ako normálne.
Išiel som na oficiálnu webovú stránku, našiel som stránku s ovládačmi pre môj model notebooku. Stiahli hlavné ovládače a začali sa inštalovať. Nainštaloval ovládač na WLAN (Wireless LAN, aka Wi-Fi). Všetko bolo zavedené bez problémov. Adaptér Intel® Dual Band Wireless-AC 3165 sa objavil v správcovi zariadenia. Skvelý. Reštartoval som notebook a uvedomil som si, že Wi-Fi nefunguje.
Problém je nasledujúci: Ikona na paneli oznamovania vo forme bezdrôtovej siete s Červeným krížom. Kliknem na ňu, existuje nápis „Wireless Network - Deakble“. Wi-Fi tlačidlo aktívne. Kliknem na to - nič sa nestane.
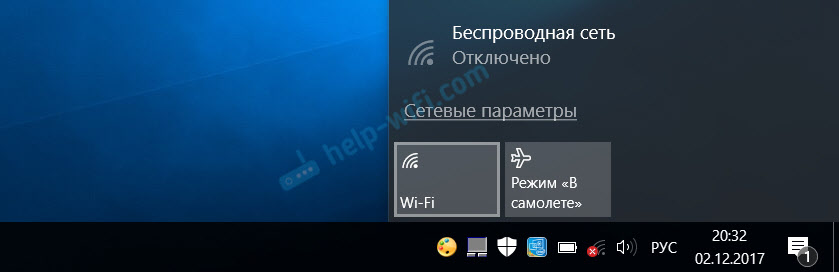
Niekoľkokrát stlačím - tlačidlo sa stáva neaktívnym.
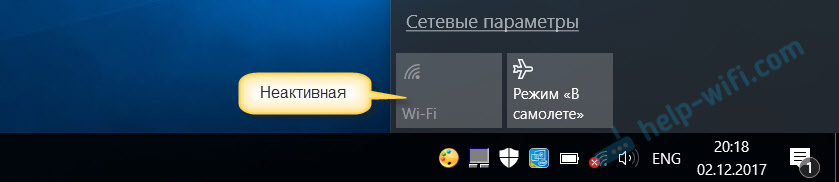
Pokuta. Išiel som do parametrov v časti „Sieť a internet“. Karta Wi-Fi je. Tam je sieť zakázaná. Kliknem na prepínač - vráti sa späť! Kliknem niekoľkokrát - zamrzne (akoby sa zapol). Ale nič sa nestane.
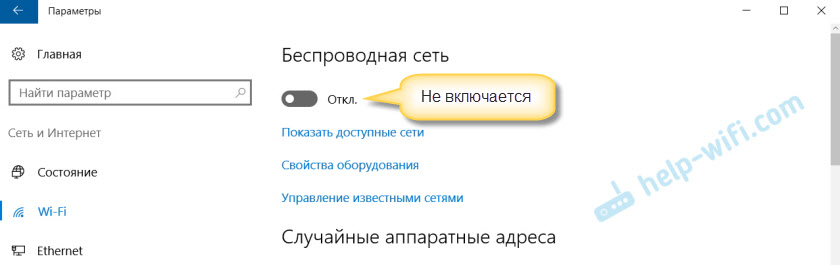
Otváram priečinok „Network Connections“, v blízkosti adaptéra „Stav" bezdrôtovej siete "nie je žiadne pripojenie".
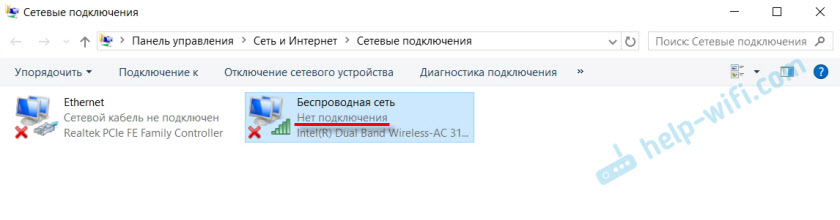
Idem k správcovi zariadení, ale všetko je tam v poriadku. Existuje bezdrôtový adaptér a je napísaný vo vlastnostiach, že funguje dobre.
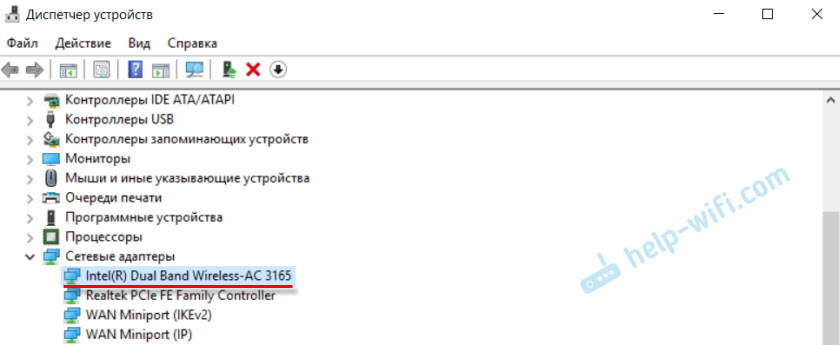
Spustím diagnózu sietí Windows (stlačením tlačidla myši na ikonu pripojenia na paneli upozornení) a vidím správu: „Zapnite bezdrôtovú komunikáciu“. S popisom:
Ak chcete zapnúť bezdrôtovú komunikáciu v počítači, použite prepínač na prednom alebo bočnom paneli počítača alebo funkčných klávesov.
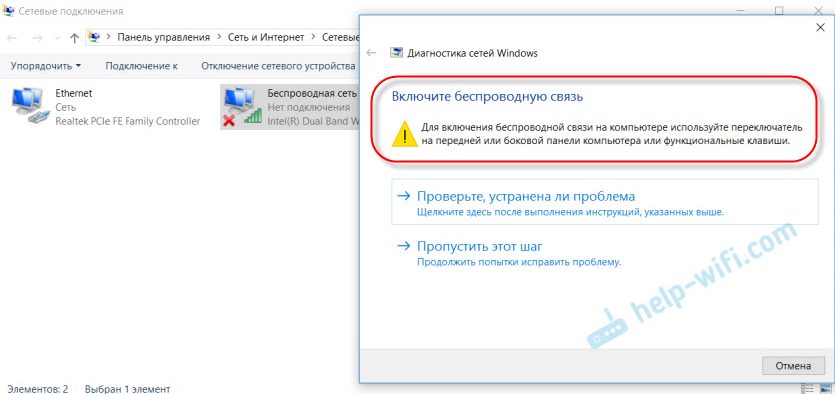
Kliknem na položku „Skontrolujte, či bol problém odstránený“ a získam tento výsledok: Bezdrôtová komunikácia je vypnutá - nie je opravená (pozri pozri. Prečítajte si viac v tomto článku).
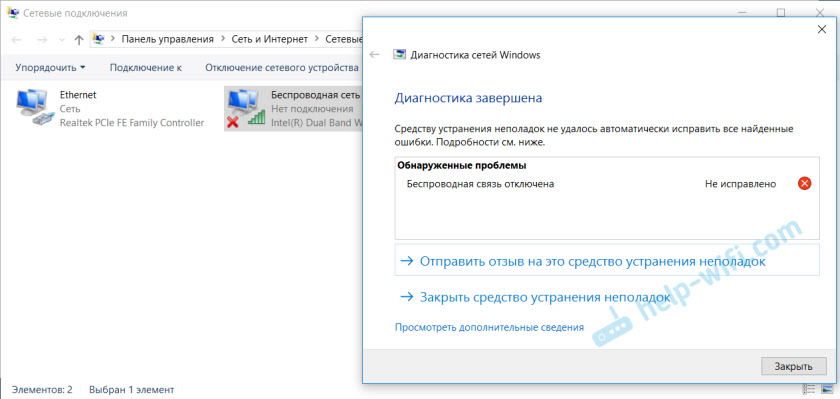
No, vlastne všetko. Wi-Fi sa nezapne, notebook nevidí dostupné siete a nič nefunguje.
Prečo sa nezapnúť na notebooku Wi-Fi a ako vyriešiť problém?
Ukazuje sa, že problém je v tom, že z nejakého dôvodu Windows 10 „si myslí“, že modul Wi-Fi je odpojený. Toto bolo hlásené po dokončení diagnózy problémov. Ale je to zapnuté a funguje normálne.
Ako som vyriešil problém: Hrnce tlačidlo F7. Na notebooku Lenovo je zodpovedná za zapnutie režimu „lietadla“. Ale to nedalo výsledok. Spustil inštaláciu ovládača adaptéra Wi-Fi, vymenil ovládač zo zoznamu už nainštalovaných. Mal som troch vhodných vodičov. Potom stiahol a nainštaloval nejaký ďalší nástroj pre svoj model notebooku. Nainštaloval sa aj ovládač správy energie. Všetko z oficiálnej webovej stránky výrobcu notebookov.
Ale wi-fi nikdy nezískal. Rozhodol som sa reštartovať laptop a po reštarte všetkého fungovalo. Laptop videl dostupné siete Wi-Fi a bez problémov pripojené k mojej domácej sieti. Preto je pre mňa ťažké povedať, čo konkrétne vyriešilo problém. Myslím si, že inštalácia nástroja pomohla, ktorá sa zdá byť zodpovedná za funkčné kľúče. Ale možno sa mýlim.
Niekoľko tipov:
- Obnoviť notebook.
- Skontrolujte, či bola služba WLAN Auto -Building Service spustená podľa tohto pokynu.
- Pokúste sa znovu spustiť inštaláciu ovládača Wi-Fi a po inštalácii načítania.
- Pozrite sa, či je na notebooku samostatný prepínač Wi-Fi. Na nových modeloch sa pre túto úlohu používajú funkčné kľúče. Napríklad FN + F2, F7 a T. D. Všetko záleží na notebooku. Funkčný kľúč by mal mať obraz bezdrôtovej siete alebo lietadla („na„ letúne “).
- Nainštalujte všetky ovládače pre svoj model notebooku z oficiálnej stránky. Pozrite sa tiež na služby. Najmä užitočnosť, ktorá je zodpovedná za prácu funkčných kľúčov. Niečo ako úžitok pre Windows 10, Foundation System Interface Foundation pre Windows 10, Energy Management, Funkcia Funkcie, integrácia, Atkpackage.
- Pokúste sa vymeniť vodiča podľa tejto pokyny.
- Odstráňte adaptér Wi-Fi z správcu zariadenia a reštartujte notebook.
Články s riešeniami podobných problémov:
- Ako povoliť Wi-Fi v systéme Windows 10, keď nie je vôbec žiadne tlačidlo Wi-Fi
- Čo robiť, ak Windows 10 nevidí sieť Wi-Fi. Zároveň neexistujú žiadne problémy so zahrnutím bezdrôtovej siete.
- Problémy s internetom Wi-Fi v systéme Windows 10
- Inštalácia ovládača Wi-Fi v systéme Windows 10
Riešenie cez stredisko mobility Windows 10
Aktualizácia: V komentároch vyvolalo ďalšie riešenie. Keď som písal o riešení podobného problému v systéme Windows 7, opísal som tam spôsob, akým bolo možné začať bezdrôtovo cez centrum mobility Windows. Úprimne, myslel som si, že v systéme Windows 10 bolo toto centrum mobility odstránené. Ale nie. Ako sa ukázalo, možno ho nájsť a spustiť prostredníctvom vyhľadávania.
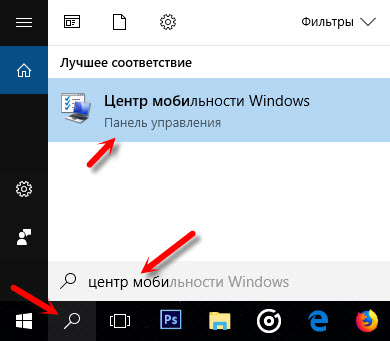
Spustiť. Malo by existovať nastavenie „bezdrôtového pripojenia“. A správa: „Bezdrôtová komunikácia je zakázaná“. Stačí kliknúť na tlačidlo „Zapnúť ...“ ...
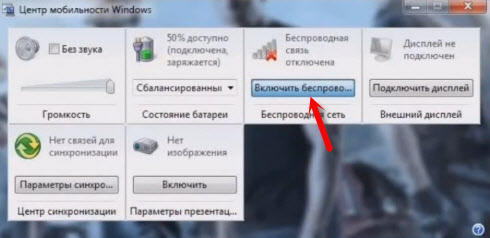
Všetko by malo zarobiť. V počítači som skontroloval všetko. Mám centrum mobility, ale neexistujú žiadne nastavenia Wi-Fi. Neviem, možno to záleží na aktualizácii. V žiadnom prípade tieto informácie nebudú zbytočné. Možno niekto príde hodnohy.
Spúšťame všetky služby
Aktualizácia: V komentároch navrhli, že dôvod by mohol byť v odpojených službách. Zvyčajne sa to deje v dôsledku zdravotnej služby WLAN. Písal som o tom vyššie a dal som odkaz na podrobné pokyny. Ale Windows má príležitosť spustiť všetky služby. Myslím, že to môžete vyskúšať.
Stlačte kombináciu klávesov Win + R, zadajte príkaz MSConfig a kliknite na OK. Vložte „obvyklé spustenie“, kliknite na tlačidlo „Použiť“ - „OK“ a reštartovať počítač.
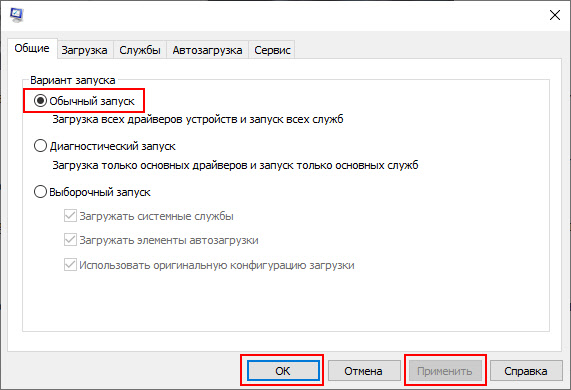
Aktualizovať
Aktualizácia: Existujú recenzie, že tento problém bol vyriešený iba aktualizáciou systému BIOS. Prezrite si webovú stránku výrobcu striktne pre svoj model. Možno existuje nová verzia systému BIOS. Aktualizovať. Robte všetko striktne podľa pokynov. Malo by to byť tiež na webovej stránke výrobcu.
Po aktualizácii nastavte nastavenia BIOS reset.
Robíme tak, že Wi-Fi je vždy zapnuté
Aktualizácia: Ak nič nepomôže, je tu jedna práca, ale nie veľmi jednoduché riešenie. Zrátané riadenie je utesnenie kontaktu na module Wi-Fi, ktorý umožňuje systému vypnúť Wi-Fi. Potom bude vždy povolená bezdrôtová sieť. Dokonca ani funkčné kľúče, nastavenia a verejné služby nebudú schopné na to vyhodiť.
Všetko som skontroloval. Všetko funguje. Pripravený podrobný sprievodca: Wi-Fi sa nezapne na laptop s tlačidlom, v nastaveniach a bezdrôtovom prepnutí hardvéru.
Nezabudnite napísať v komentároch, či musíte zapnúť Wi-Fi. Čo pomohlo a ako tento problém vyriešili. Môžete tiež opísať svoj prípad, povedať o rozhodnutiach, ktoré vám pomohli.
- « Samsung N130 nekarbové inhibuje a reštartuje, keď sa distribuuje Wi-Fi
- Lenovo IdeaPad G700 Problém Wi-Fi modul »

