Bezpečné Windows 11

- 4600
- 1212
- Zoltán Maslo
Bezpečný režim vám umožňuje spustiť systém Windows 11 s obmedzenou sadou parametrov, systémových služieb a ovládačov, čo vám potenciálne umožňuje diagnostikovať príčiny problémov v systéme a niektoré z nich opraviť. Niektoré postupy na nastavenie zariadenia alebo odstránenie programov sa tiež odporúča vykonať v bezpečnom režime.
V tomto kroku -Bej inštrukcie, podrobne o tom, ako ísť do režimu bezpečného systému Windows 11 rôznymi spôsobmi, ako aj ďalšie informácie, ktoré môžu byť užitočné v kontexte uvažovanej témy.
- Ako spustiť systém Windows 11 v bezpečnom režime
- Konfigurácia systému (MSConfig)
- Vstup do bezpečného režimu cez parametre
- Spustenie bezpečného režimu z uzamknutej obrazovky
- Vstup do bezpečného režimu Ak sa systém Windows 11 nezačne
- Ako pridať režim s bezpečným režimom do ponuky sťahovania
Ako spustiť systém Windows 11 v bezpečnom režime

V závislosti od situácie: či je systém spustený a je možné ho zadať, ako aj niekoľko ďalších faktorov, môžete rôznymi spôsobmi vstúpiť do bezpečného režimu systému Windows 11. Po prvé, o metódach, ktoré vám umožňujú prejsť do bezpečného režimu, ak je OS spustený, a potom o alternatívnych možnostiach, ktoré môžu byť tiež užitočné.
Ako povoliť bezpečný režim v okne „Konfigurácia systému“
Ak je možný vstup do systému Windows 11, potom je možné vykonať v nasledujúcom spustení v bezpečnom režime, je možné vykonať nasledujúce kroky:
- Stlačte klávesy Výhra+r Na klávesnici alebo kliknite na tlačidlo „Štart“ a vyberte možnosť „Vykonať“. Vstup Msconfig V dialógovom okne „Vykonajte“ a kliknite na položku Enter.
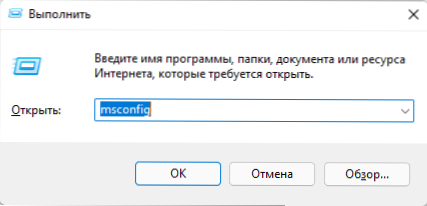
- V okne „Konfigurácia systému“ otvorené na kartu „Načítava“.
- V časti „Parametre načítania“ označte „bezpečný režim“. Ak potrebujete sieťovú podporu v bezpečnom režime, zapnite položku „siete“ (v iných prípadoch je predvolená voľba zvyčajne vhodný - „minimálne“).
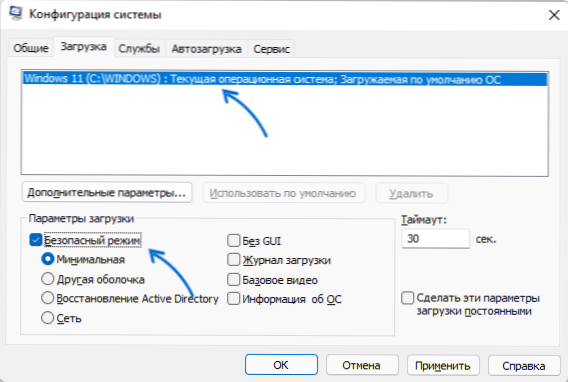
- Použite nastavenia a reštartujte počítač alebo notebook.
V dôsledku toho bude systém načítaný v bezpečnom režime. V budúcnosti na vypnutie bezpečného režimu podniknite rovnaké kroky, ale odstráňte značku „Bezpečný režim“.
Bezpečný režim prostredníctvom parametrov
Ďalším spôsobom je použitie „rozšírených parametrov spustenia“ v parametroch Windows 11. Kroky budú nasledujúce:
- Otvorte „parametre“, preto môžete použiť príslušnú položku v ponuke Štart alebo stlačte klávesy Vyhrať+i na klávesnici.
- V časti „Systém“ otvorte položku „Obnovenie“.
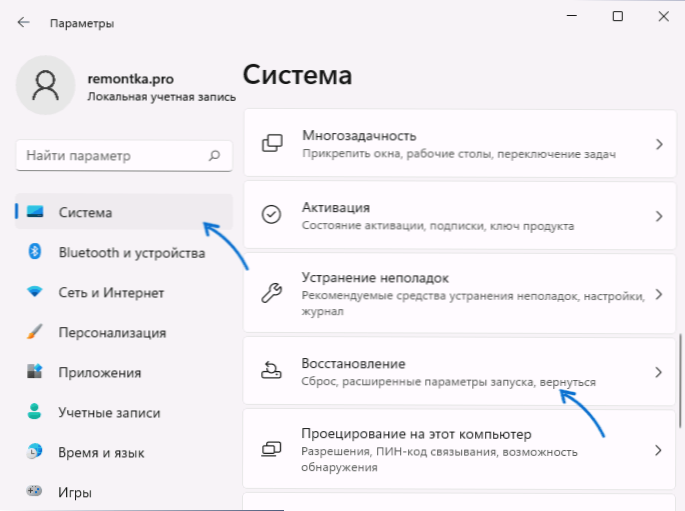
- V časti „Parametre obnovy“ v časti „Rozšírené možnosti spustenia“ Stlačte tlačidlo „Znovu načítať teraz“ a potvrďte reštart zariadenia.
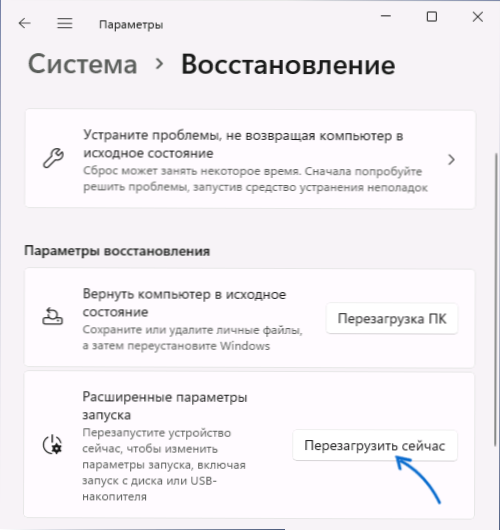
- Obnova Windows 11 je otvorená. Kliknite na „Vyhľadávanie a odstránenie porúch“.
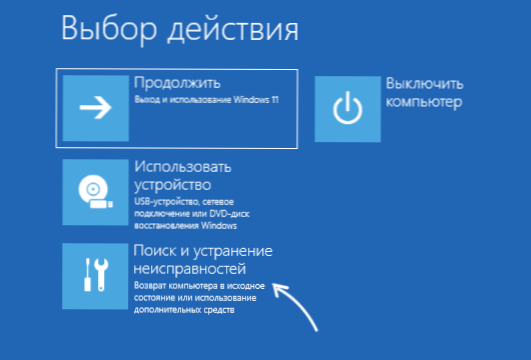
- Otvorte „ďalšie parametre“.

- Stlačte „parametre načítania“ a potom - tlačidlo „Reštartovať“.

- Po reštarte sa objaví režim načítania. Stlačením klávesu F4 (FN+F4 na niektorých notebookoch) spustíte systém Windows 11 v bezpečnom režime. Funguje tiež jednoduchý klávesnica 4. Ak potrebujete spustiť podporu bezpečnej siete, použite F5 (5).
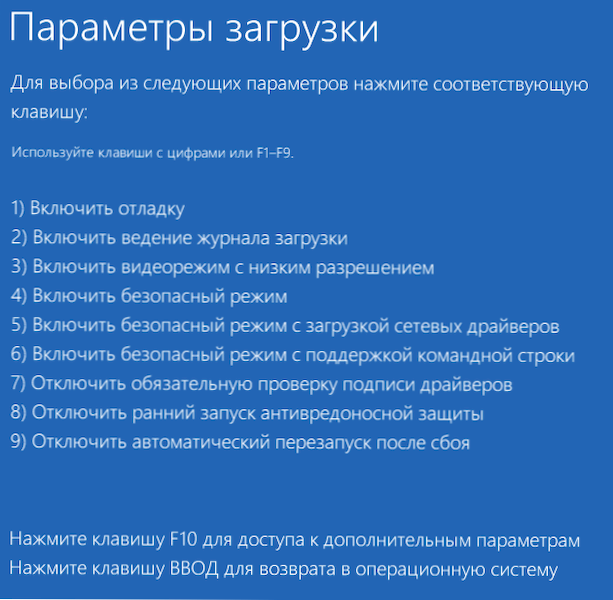
Windows 11 sa načíta v bezpečnom režime, ktorý ste vybrali.
Bezpečný režim z obrazovky uzamknutia systému Windows 11
Ak sa z nejakého dôvodu načíta Windows 11, ale existuje možnosť dostať sa na obrazovku systémového zámku, môžete sa tiež dostať do bezpečného režimu:
- Stlačte tlačidlo napájania v pravom dolnom rohu zámkovej obrazovky.
- Držanie klávesu Shift Kliknite na tlačidlo „Znovu načítať“.
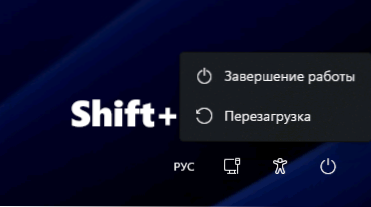
- Otvorí sa prostredie na obnovenie. Prejdite na vyhľadávanie a elimináciu porúch - ďalšie parametre - parametre načítania a potvrďte reštartovanie.
- Stlačením F4 alebo 4 spustíte systém Windows 11 v bezpečnom režime.
Vstup do bezpečného režimu systému Windows 11, ak sa systém nezačne
Ak napríklad systém Windows 11 nezačína, pozorujete pri sťahovaní čiernu obrazovku, do bezpečného režimu sú možné nasledujúce možnosti záznamu:
- Ak systém Windows 11 načíta chybu, je možné otvoriť „ďalšie parametre“, prejsť k nim a potom prejdite na „Vyhľadávanie a elimináciu porúch“ - „Dodatočné parametre“ - „načítanie parametrov“, kliknite na tlačidlo „reštartovať“. Po reštarte môžete spustiť bezpečný režim stlačením klávesu F4 alebo 4.
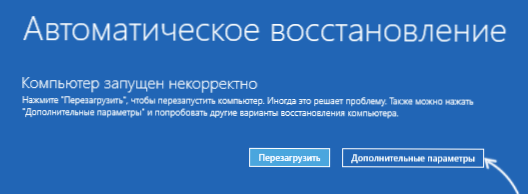
- Potenciálne nebezpečná metóda diskov, ale práca. Na začiatku načítania systému Windows 11 Vypnite počítač alebo notebook dlho a udržiavajte tlačidlo napájania. Po dvoch nútených vypnutí, pri treťom uvedení na trh sa pokúsi automaticky zotaviť, a potom uvidíte správu, že počítač bol spustený nesprávne. Ak stlačíte „Dodatočné parametre“, prejdite na „Vyhľadávanie a eliminácia zlyhaní“ - „Dodatočné parametre“ - „Načítanie parametrov“ a stlačte tlačidlo „Reštartovať“, môžete zaťažiť v bezpečnom režime stlačením tlačidla F4 alebo 4 stlačením klávesu F4 alebo 4 alebo 4.
- Počítač si môžete stiahnuť z nakladacej jednotky Windows 11 (v rovnakom režime UEFI alebo Legacy ako inštalovaný systém) a po otvorení inštalačného programu stlačte Shift+F10 (Shift+FN+F10 LAPTOPS). Príkazový riadok sa otvorí. Zadajte príkaz
Bcdedit /set default SafBoot Minimal
A kliknite na Enter.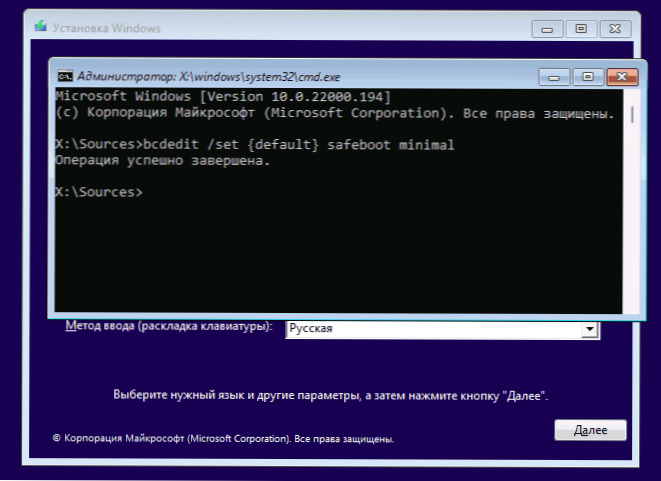 Po dokončení príkazu načítajte počítač z pevného disku - za predpokladu, že systém a jeho bootloader fungujú, spustenie sa uskutoční v bezpečnom režime. V budúcnosti môžete spustenie vypnúť v bezpečnom režime pomocou karty „Načítať“ v okne Výhra+r - Msconfig.
Po dokončení príkazu načítajte počítač z pevného disku - za predpokladu, že systém a jeho bootloader fungujú, spustenie sa uskutoční v bezpečnom režime. V budúcnosti môžete spustenie vypnúť v bezpečnom režime pomocou karty „Načítať“ v okne Výhra+r - Msconfig.
Ako pridať režim s bezpečným režimom do ponuky sťahovania
Ak je spustenie bezpečného režimu vyžadované často, môžete ho pridať do ponuky pri sťahovaní systému Windows 11:
- Spustite príkazový riadok v mene správcu.
- Zadajte príkaz
Bcdedit /copy current /d "Safe režim"
- Po dokončení príkazu uvidíte správu, že záznam sa skopíruje, čo naznačuje jeho identifikátor v kučeravých držiakoch. Tento identifikátor používame v nasledujúcom tíme (zátvorky by mali byť prítomné aj v tíme):
BCDEDIT /SET IDENTIFIKA SAFEBOOT MINIMAL
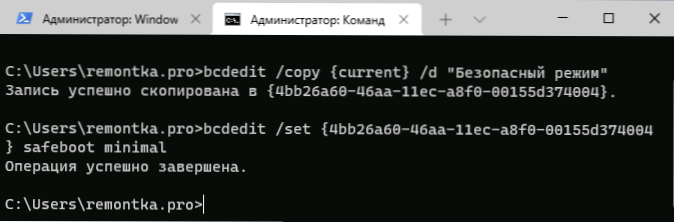
- Namiesto 3. kroku môžete vykonať kroky 5 a 6, výsledok bude rovnaký.
- Stlačte klávesy Win+R na klávesnici, zadajte MSConfig a kliknite na Enter.
- Na karte „Načítať“ vyberte položku „Bezpečný režim“ v zozname v hornej časti, nainštalujte značku „Bezpečný režim“ do časti „Načítava sa parametre“ a použite nastavenia.
Výsledkom je, že pri každom zapnutí alebo nabíjaní systému Windows 11 sa zobrazí nasledujúca ponuka:
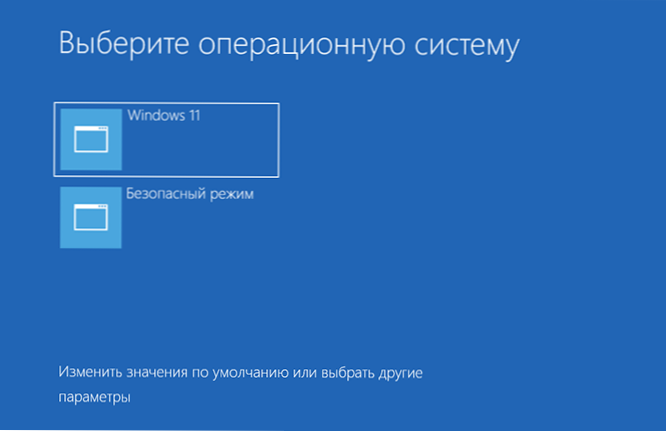
V ňom si môžete vybrať obvyklé načítanie systému alebo spustiť v bezpečnom režime.
- « Živé dlaždice na stolnom systéme Windows 11 a 10 v živých dlaždiciach kdekoľvek
- Ako zakázať rýchly začiatok systému Windows 11 »

