Prehliadač Microsoft Edge v systéme Windows 10

- 3486
- 960
- Zoltán Maslo
Microsoft Edge je nový prehliadač prezentovaný v systéme Windows 10 a spôsobuje veľa používateľov, pretože sľubuje vysokú rýchlosť (v niektorých testoch je vyšší ako v prípade Google Chrome a Mozilla Firefox), podpora moderných sieťových technológií a lakononických Rozhranie (súčasne. Systém tiež zachoval internetový prieskumník, ktorý zostal takmer rovnaký ako bol, pozri. Internet Explorer v systéme Windows 10). Aktualizácia 2020: Microsoft Edge je už k dispozícii na základe chrómu.
Tento článok obsahuje prehľad funkcií Microsoft Edge, jeho nové príležitosti (vrátane tých, ktoré sa objavili v auguste 2016), ktoré sa môžu ukázať ako zaujímavé pre používateľa, nastavenia nového prehliadača a ďalších bodov, ktoré pomôžu prepnúť Ak je to potrebné, jeho použitie. Zároveň mu nedám hodnotenie: rovnako ako väčšina ostatných populárnych prehliadačov, pre niekoho, kto by sa mohol ukázať ako presne to, čo je potrebné pre ostatných - nie je vhodné pre ich úlohy. Zároveň na konci článku o tom, ako vyrobiť spoločnosť Google predvolene vyhľadávanie na Microsoft Edge. Cm. Tiež najlepší prehliadač pre Windows, ako zmeniť priečinok sťahovania v Edge, ako vytvoriť laboratórium Microsoft Edge, ako importovať a exportovať Microsoft Edge, ako resetovať nastavenia Microsoft Edge, ako zmeniť predvolený prehliadač v systéme Windows 10.
Nové príležitosti Microsoft Edge v verziách Windows 10 1607
S vydaním aktualizácie výročia systému Windows 10 2. augusta 2016, Microsoft, okrem tých funkcií, ktoré sú opísané nižšie v článku, sa objavili dve dôležité a požadované schopnosti.
Prvá - inštalácia rozšírení v Microsoft Edge. Ak ich nainštaluje, prejdite do ponuky Nastavenia a vyberte zodpovedajúcu položku ponuky.

Potom môžete spravovať nainštalované rozšírenia alebo prejsť do obchodu Windows 10 na inštaláciu nového.
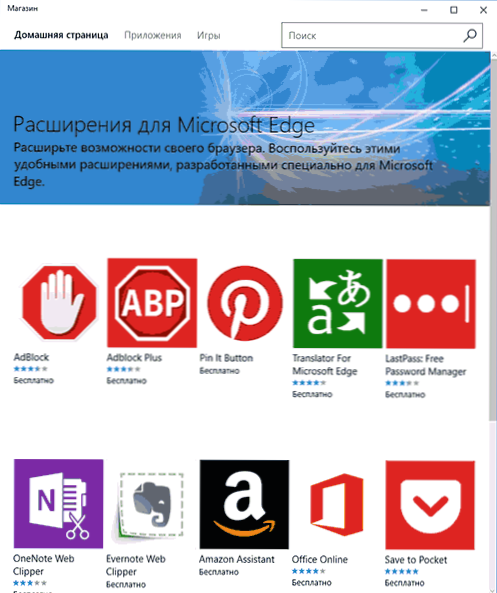
Druhá z možností - Funkcia fixovania kariet v prehliadači Edge sa objavila. Ak chcete opraviť kartu, kliknite na ňu pravým tlačidlom myši a kliknite na požadovaný bod kontextovej ponuky.
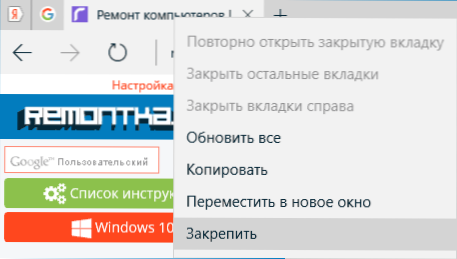
Karta sa zobrazí vo forme ikony a bude automaticky načítaná pri každom spustení prehliadača.
Odporúčam tiež venovať pozornosť ponuke nastavení „Nové príležitosti a tipy“ Nastavenia (označené v prvej snímke obrazovky): Pri prechode tejto položky spadnete na dobre vykonanú a zrozumiteľnú stránku oficiálnych tipov a odporúčaní o používaní spoločnosti Microsoft. Prehliadač hrán.
Rozhranie
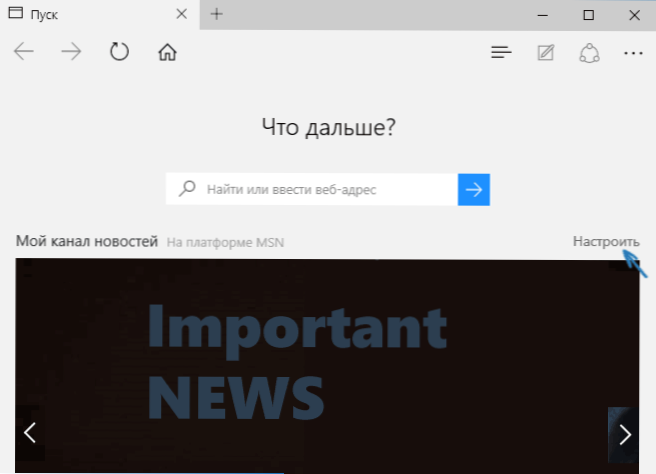
Po spustení spoločnosti Microsoft Edge, „My News Channel“ (možno zmeniť v nastaveniach) s vyhľadávacím riadkom v strede (môžete tiež zadať adresu stránky) sa v predvolenom nastavení otvorí. Ak kliknete na pravú hornú stranu stránky, môžete si vybrať zaujímavé správy, ktoré sa zobrazia na hlavnej stránke.
V hornom riadku prehliadača je veľmi málo tlačidiel: dozadu a dopredu, aktualizujte stránku, tlačidlo pre prácu s históriou, záložkami, načítaním a zoznamom zoznamu, tlačidla na pridávanie anotácií ručne, „Zdieľať“ a tlačidlo nastavení. Pri prechode na ľubovoľnú stránku oproti adrese sa zdá, že body obsahujú „režim čítania“, ako aj pridanie stránky do záložiek. Do tohto riadku môžete tiež pridať ikonu „Domov“ do tohto riadku, aby ste otvorili domovskú stránku tejto riadku.
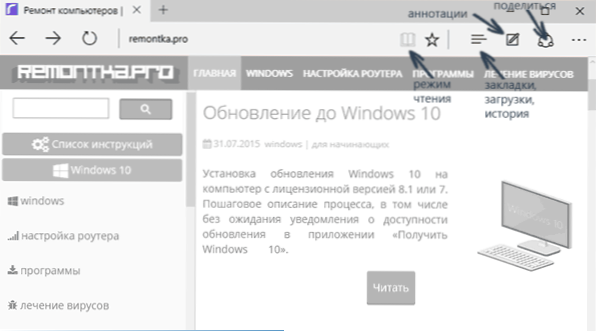
Práca s kartami - presne to isté ako v prehliadačoch na základe Chromium (Google Chrome, prehliadač Yandex a ďalšie). Stručne povedané, pomocou tlačidla plus môžete otvoriť novú kartu (v predvolenom nastavení zobrazuje „najlepšie stránky“ - tie, ktoré najčastejšie navštevujete), môžete navyše pretiahnuť kartu tak, aby sa stala samostatným oknom prehliadača.
Možnosti nového prehliadača
Pred prechodom na prístupné nastavenia navrhujem pozrieť sa na hlavné zaujímavé možnosti Microsoft Edge, takže v budúcnosti existuje pochopenie toho, čo je v skutočnosti nakonfigurované.
Režim čítania a zoznam čítania
Takmer rovnakým spôsobom ako v Safari pre OS X sa v Microsoft Edge objavil režim čítania: Keď otvoríte stránku, tlačidlo s obrázkom knihy sa objaví napravo od jej adresy, z ktorej sú všetky zbytočné Stránka (reklama, navigácia prvkov atď.) A zostáva iba text, odkazy a obrázky, ktoré majú priamy vzťah k nemu. Veľmi pohodlná vec.
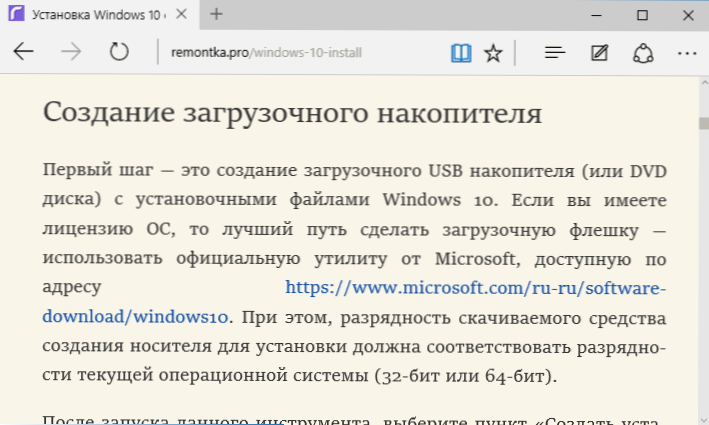
Ak chcete zapnúť režim čítania, môžete použiť aj horúce klávesy Ctrl+Shift+R. A kliknutím na CTRL+G môžete otvoriť zoznam čítania obsahujúcich materiály, ktoré ste predtým pridali, aby ste si ich prečítali neskôr.
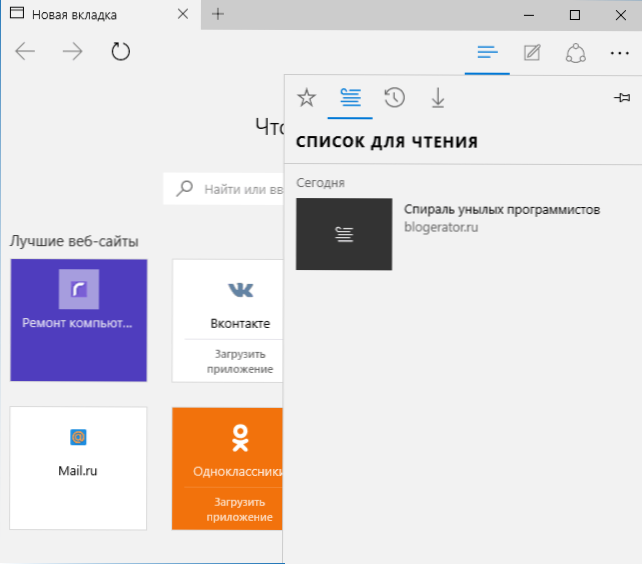
Ak chcete pridať ľubovoľnú stránku do zoznamu čítania, kliknite na „Hviezdu“ napravo od cieľového riadku a vyberte stránku Pridanie nie do obľúbených (záložky), ale do tohto zoznamu. Táto funkcia je tiež pohodlná, ale v porovnaní s vyššie uvedeným safari, o niečo horšie - v Microsoft Edge čítajú články zo zoznamu na čítanie bez prístupu na internet.
Tlačidlo „Zdieľať“ v prehliadači
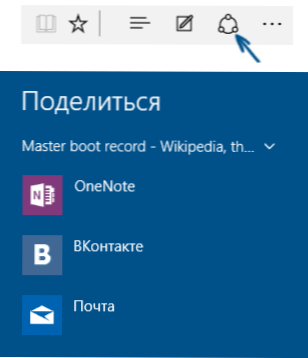
Tlačidlo Microsoft Edge má tlačidlo „Zdieľať“, ktoré vám umožňuje odoslať pozvanú stránku jednej z podporovaných aplikácií z obchodu Windows 10 Store. V predvolenom nastavení je to OneNote a Mail, ale ak nainštalujete oficiálne aplikácie Odnoklassniki, v kontakte alebo iných sociálnych sieťach, budú tiež v zozname.
Aplikácie podporujúce takúto funkciu v obchode majú označenie „Poskytnite všeobecný prístup“, ako na obrázku nižšie.
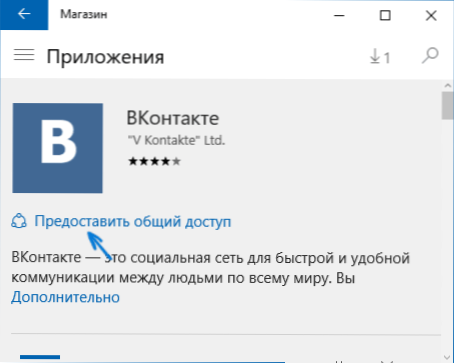
Anotácie (Vytvorte webovú pečúcu pečene)
Jednou z úplne nových funkcií v prehliadači je vytvorenie anotácií a je to jednoduchšie - kreslenie a vytváranie poznámok priamo na vrchole stránky, ktorú vidíte pre následné odosielanie každému alebo len pre seba.
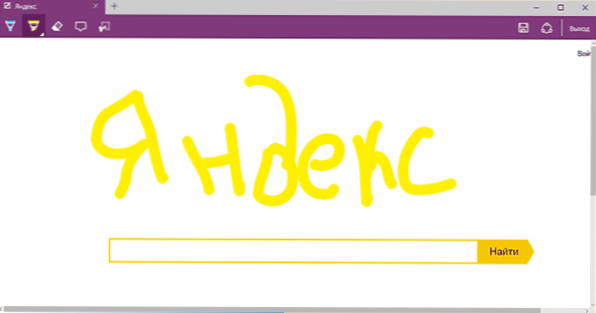
Režim vytvorenia označenia webu sa otvorí stlačením príslušného tlačidla s obrázkom ceruzky na štvorec.
Záložky, načítanie, história
Nejde o úplne nové príležitosti, ale skôr o implementáciu prístupu k často používaným veciam v prehliadači, ktoré sú uvedené v podnadpisoch. Ak ste potrebovali záložky, históriu (ako aj jej čistenie), načítanie alebo zoznam na čítanie, kliknite na tlačidlo s obrázkom troch riadkov.
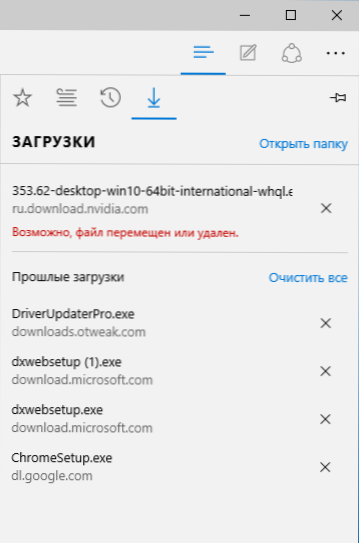
Panel sa otvorí, na ktorom si môžete prezrieť všetky tieto prvky, vyčistiť ich (alebo pridať niečo do zoznamu), ako aj importovať záložky z iných prehliadačov. Ak je to potrebné, môžete tento panel opraviť kliknutím na obrázok kolíka v pravom hornom rohu.
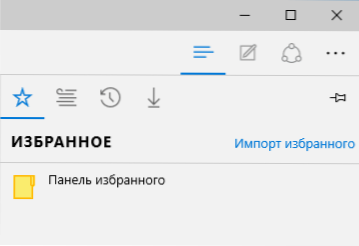
Nastavenia Microsoft Edge
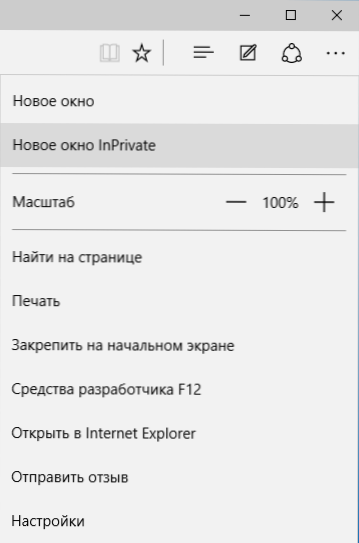
Tlačidlo s tromi bodmi v pravom hornom rohu otvára ponuku možností a nastavení, z ktorých väčšina je zrozumiteľná a bez vysvetlenia. Opíšem iba dve z nich, ktoré môžu spôsobiť otázky:
- Nové Inprivate Window - Otvorí okno prehliadača podobné režimu inkognito v prehliadači Chrome. Pri práci v takomto okne, vyrovnávacej pamäti, histórii návštevníkov sa súbory kuchárov nezachovávajú.
- Oprava na počiatočnej obrazovke - umožňuje vám umiestniť dlaždicu stránky do ponuky Štart systému Windows 10, aby ste mohli rýchlo prejsť na ňu.
V tom istom ponuke je položka „Nastavenia“, v ktorej môžete:
- Vyberte tému (svetlo a tmavé) a tiež povoľte vybraný panel (panel Bastard).
- Nastavte počiatočnú stránku prehliadača v odseku „Open With“. Zároveň, ak potrebujete zadať konkrétnu stránku, vyberte zodpovedajúcu položku „konkrétnu stránku alebo stránku“ a uveďte adresu pravej domovskej stránky.
- V položke „Otvorte nové karty s„ “, môžete nastaviť, že sa zobrazia na nových kartách Open -opeen. „Najlepšie stránky“ sú tie stránky, ktoré najčastejšie navštevujete (ale zatiaľ sa štatistiky neurobili, tu sa zobrazia stránky populárne v Rusku).
- Vyčistite vyrovnávaciu pamäť, históriu, súbory kukučky v prehliadači (položka „Dáta čistiaceho prehliadača“).
- Nakonfigurujte text a štýl pre čítanie (napíšem o ňom neskôr).
- Prejdite na ďalšie parametre.
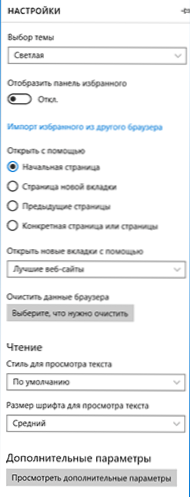
V ďalších nastaveniach spoločnosti Microsoft Edge je možné:
- Povoľte zobrazenie tlačidla domovskej stránky a nastavte adresu tejto stránky.
- Zapnite uzamykacie okno, Adobe Flash Player, navigáciu na klávesnicu
- Zmeňte alebo pridajte vyhľadávací nástroj na vyhľadávanie pomocou cieleného riadku (položka „Vyhľadávanie v riadku adresy pomocou“). Nižšie - informácie o tom, ako pridať tu.
- Konfigurujte parametre dôvernosti (ukladanie hesiel a údajov formulárov, použitie Cortana v prehliadači, cookies, inteligentnej obrazovke, predpovedanie načítania stránky).
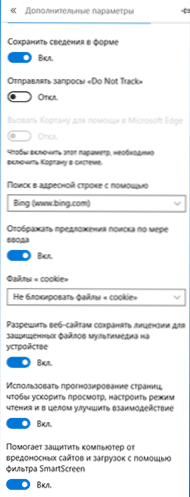
Odporúčam tiež, aby ste sa oboznámili s otázkami a odpoveďami na dôvernosť v Microsoft Edge na oficiálnej stránke http: // Windows.Microsoft.Com/ru-Ru/Windows-10/Edge-Privacy-Faq sa môže hodiť.
Ako urobiť predvolené vyhľadávanie Google na Microsoft Edge
Ak ste prvýkrát spustili spoločnosť Microsoft Edge, potom ste sa dostali do nastavení - ďalšie parametre a rozhodli ste sa pridať vyhľadávací nástroj do „Vyhľadávanie do riadku adresy“, nenájdete vyhľadávací nástroj Google (ktorý som bol nepríjemný).
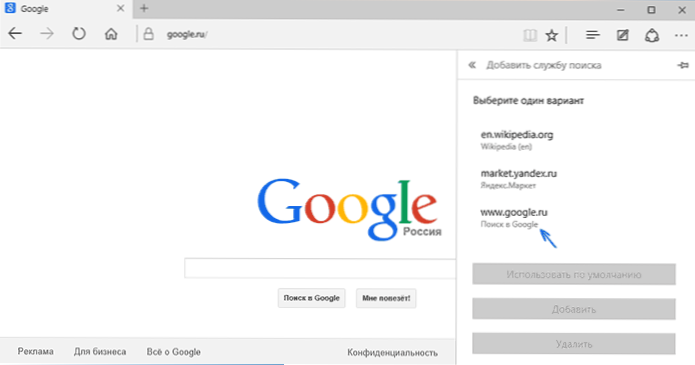
Riešenie, ako sa ukázalo, je však veľmi jednoduché: najskôr prejdite na webovú stránku Google.com, potom zopakujte akcie s nastaveniami a úžasne bude vyhľadávanie Google uvedené v zozname.
Môže to byť tiež užitočné: Ako vrátiť žiadosť „zatvoriť všetky karty“ v Microsoft Edge.
- « Oprava chýb systému Windows 10 v nástroji na opravu softvéru spoločnosti Microsoft
- Ako deaktivovať automatické nabíjanie systému Windows 10 »

