Predvolený prehliadač Windows 10

- 4176
- 1063
- Ernest Mikloško
Vytvorte predvolený prehľadávač v systéme Windows 10, ktorýkoľvek z prehliadačov tretieho party - Google Chrome, Yandex.Prehliadač, opery, Mozilla Firefox a ďalšie nie sú ťažké, ale veľa používateľov, ktorí sa prvýkrát stretli s novým OS, môže spôsobiť problémy, pretože akcie, ktoré sú potrebné na to, sa zmenili v porovnaní s predchádzajúcimi verziami systému.
V týchto pokynoch, podrobne o tom, ako predvolene nainštalovať prehliadač v systéme Windows 10 dvoma spôsobmi (druhý je vhodný v prípadoch, keď nastavenie hlavného prehliadača v parametroch z nejakého dôvodu nefunguje), ako aj ďalšie informácie o informáciách o ďalších informáciách o ďalších informáciách o ďalších informáciách o ďalších informáciách téma, ktorá môže byť užitočná. Na konci článku existuje aj inštrukcia videa na zmenu štandardného prehliadača. Viac informácií o inštalácii predvolených programov - predvolené programy v systéme Windows 10, predvolený prehľadávač v systéme Android.
- Ako nainštalovať predvolený prehliadač do parametrov systému Windows 10
- Ako vytvoriť predvolený prehliadač
- Výučba
- Druhá metóda na vytvorenie prehliadača v predvolenom nastavení (staré verzie systému Windows 10)
- Ďalšie informácie
Ako nainštalovať predvolený prehliadač v systéme Windows 10 cez parametre
Ak je to skôr, aby ste vymenovali predvolený prehliadač, napríklad Google Chrome alebo Opera, môžete jednoducho prejsť do svojich vlastných nastavení a stlačiť zodpovedajúce tlačidlo, teraz nefunguje.
Štandard pre systém Windows 10, predvolený program pre predvolené programy vrátane prehliadača, je príslušný bod nastavení, ktorý je možné zavolať prostredníctvom „start“ - „parametre“ alebo stlačením klávesov Win+I na klávesnici klávesnice.
V nastaveniach postupujte podľa nasledujúcich jednoduchých krokov.
- Prejdite do odseku aplikácie - predvolené aplikácie.
- V časti „Web Browser“ v predvolenom nastavení kliknite na názov aktuálneho prehliadača a namiesto toho vyberte zo zoznamu, ktorý chcete použiť.

Je pripravený, po týchto akciách pre takmer všetky odkazy, webové dokumenty a stránky, predvolený prehliadač, ktorý ste nainštalovali pre Windows 10, sa otvorí systému Windows 10. Existuje však šanca, že to nebude fungovať, a je tiež možné, že niektoré typy súborov a odkazov sa budú naďalej otvárať v programe Microsoft Edge alebo Internet Explorer. V tomto prípade, v predvolenom zozname aplikácií, kliknite na položku „Nastavte predvolené hodnoty pre aplikáciu“, vyberte požadovaný prehliadač a kliknite na „Správa“.
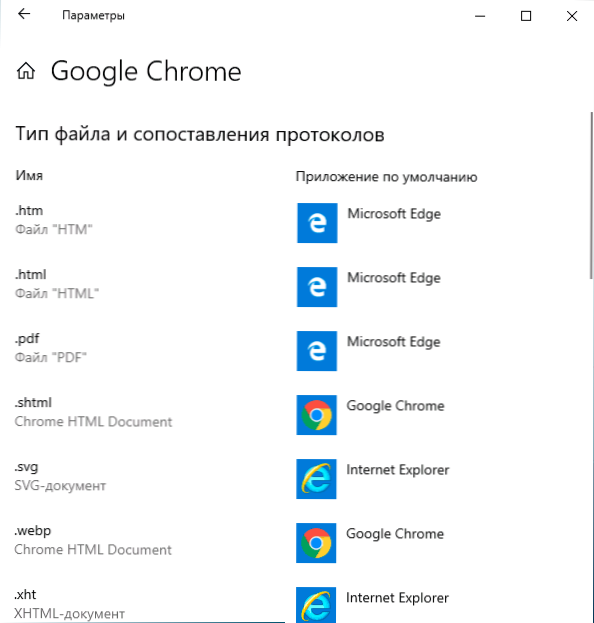
V okne, ktoré sa otvára, vyberte, aké ďalšie súbory a protokoly by mali v predvolenom nastavení otvoriť prehliadač.
Ako vyrobiť prenosný prehliadač v predvolenom nastavení
Mnoho používateľov používa prenosné prehliadače (najčastejšie nevyžadujú inštaláciu do počítača) - Google Chrome, Firefox alebo Opera. Takéto prehliadače sa nezobrazujú v zozname predvolenej inštalácie v parametroch systému Windows 10, existuje pre nich riešenie.
Vo všeobecnom prípade potrebné kroky zahŕňajú opravu registra, existujú však spôsoby, ako tento proces urýchliť:
- V prípade prenosného prehliadača Mozilla Firefox je k dispozícii tretí malá stránka „RegisterFireFoxportable“, ktorá vytvára potrebné zmeny a pridá prenosnú verziu Firefoxu do predvoleného výberu prehliadača. Program je k dispozícii na webovej stránke vývojára (spoločnosť už nie je nový, ale naďalej pracuje podľa recenzií).
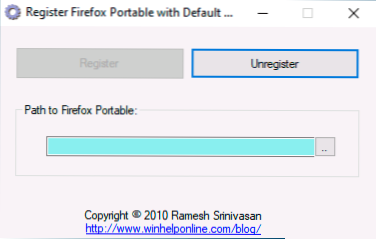
- Prenosný prehliadač Chrome je možné pridať do zoznamu predvolení pomocou jednoduchého skriptu .VB od toho istého autora (vytvorte skript, vložte do priečinka s .Súbor prehliadača EXE, spustite, zadajte register do okna žiadosti a kliknite na OK), možno budete musieť zmeniť názov súboru v kóde .Prehliadač Exe v kóde. Kód skriptu je k dispozícii na tejto stránke.
- Pre prehľadávač opery môžete použiť nasledujúci súbor .Reg (ako vytvoriť súbor Reg) predvolene pridať prehliadače do zoznamu. Pozornosť: Cesta do prehliadača (C: \ Opera \ Launcher.exe, nájdené v kóde niekoľkokrát) musíte nahradiť svojím.
Editor registra systému Windows Verzia 5.00 [hkey_local_machine \ softvér \ classes \ operahtml] @= "opera html" [hkey_local_machine \ softvér \ classes \ operahtml \ defaultiCon] @= "c: \ op é \ launcher.exe ", 0" [hKey_local_machine \ softvér \ classes \ operahtml \ shell] [hkey_local_machine \ \ _Local_local_local_local_local_local_local_local_local_local_local_local_local \ softvér \ classes \ classes \ classes \ classes \ classes \ classes \ classes \ classes \ classes \ classes \ classes \ \ Launcher.exe "-url"%1 "" [hKey_local_machine \ softvér \ classes \ operaurl] @= "Opera url" "URL protokol" = "" [hKey_local_machine \ classses \ operaairol \ defaultIcon] @= "" C: \ opera \ launcher.exe ", 0" [hKey_local_machine \ softvér \ classes \ operaurl \ shell] [hkey_local_machine \ classes \ operarl \ shell \ Open] [hkey_local_machin e \ softvér \ classes \ Operaurl \ shell \ Open \ command] @= "C: \ opera \ Launcher.exe "-url"%1 "" [hKey_local_machine \ softvér \ klienti \ startMenuinternet \ operative] "lokalizovaný \ prenosné vydanie opera" @= "Opera prenosný" [hk. ey_local_machine \ \ klienti \ startMenuInUinterntert \ operaportable \ capabilites] "ApplicationName" = "Opera prenosné vydanie" "ApplicationDescription" = "Opera Prenosný prehliadač" "Application" = "C: \ Opera \ Launcher.exe ", 0" skryté "= DWORD: 00000000 [HKEY_LOCAL_MACHINE \ Softvér \ klienti \ StartMenUInternet \ OperaPortable \ capabilites \ FileasSociations]".HTM "=" Operahtml ".HTML "=" Operahtml ".Shtml "=" operahtml "".xht "=" operahtml ".Xhtml "=" Operahtml "[hKey_local_machine \ softvér \ klienti \ startmenuinternet \ operaportable \ capabilites \ startMenuinternt]" https "=" operaurl "" ftp "=" operaurl "[hKey_local_machine \ softvér \ klienti \ startMenuInternet \ operaraPortable \ defaultIcon] @=" "c: \ opera \ laun jej jej.exe ", 0" [hkey_local_machine \ softvér \ klienti \ klienti \ startMenuinternet \ operaportable \ shell] [hkey_local_machine \ softvér \ klienti \ startmenuinternternternernent \ \ operaportable \ shell \ Open] [hekke_local_LoCal_machine \ CLEPLECORNATIT \ \ Open \ príkaz ] @= "C: \ Opera \ Launcher.EXE "" [HKEY_LOCAL_MACHINE \ Softvér \ klienti \ startMenUInternet \ OperaPortable \ shell \ vlastnosti] [hokey_local_machine \ klienti \ fascinmentMenuinuin teternet \ operaPortable \ shell \ vlastnosti \ command] @= "c: \ opera \ opery \ launcher.exe "-preferences" [HKEY_LOCAL_MACHINE \ Software \ RegistredApplications] "Opera prenosné" = "Softvér \ klienti \ StartMenuInternet \ operaPortable \ capabilites"
Výučba
Druhý spôsob vymenovania predvoleného prehliadača
Pozornosť: Táto metóda funguje iba pre staré verzie systému Windows 10. Ďalšia možnosť, ako vyrobiť predvolený prehliadač, ktorý potrebujete (pomáha, keď obvyklá metóda nefunguje z nejakého dôvodu) - použite zodpovedajúci riadiaci bod ovládacieho panela Windows 10. Ak to chcete urobiť, postupujte podľa nasledujúceho:
- Prejdite na ovládací panel (napríklad pravým kliknutím na tlačidlo Štart), v ikonoch „Zobraziť“ v poli „Zobraziť“ a potom otvorte položku „Predvolený program“.
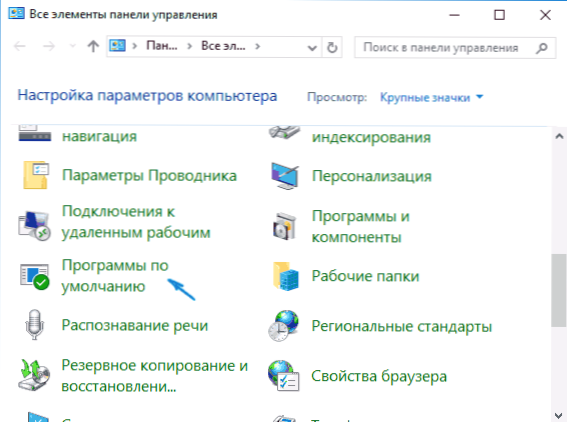
- V nasledujúcom okne vyberte „Predvolená úloha programu“. Aktualizácia: V systéme Windows 10 sa najnovšie verzie pri stlačení tejto položky otvárajú zodpovedajúcu časť parametrov. Ak potrebujete otvoriť staré rozhranie, stlačte klávesy Win+R a zadajte príkaz Ovládanie /názov Microsoft.DefaultPrograms /Page PageedFaultProgram
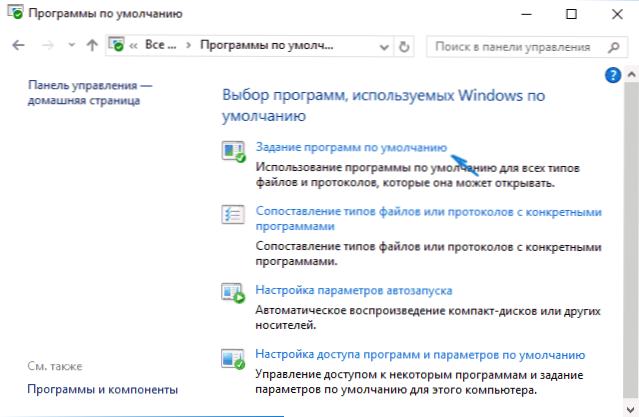
- V zozname nájdete prehľadávač, ktorý chcete dosiahnuť štandardom pre Windows 10, a kliknite na „Použiť tento predvolený program“.
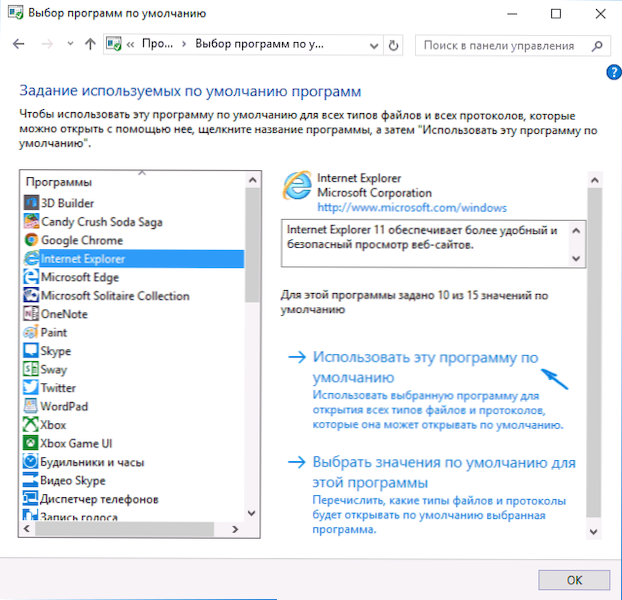
- Kliknite na tlačidlo OK.
Pripravený, teraz prehliadač, ktorý ste si vybrali.
Aktualizácia: Ak čelíte skutočnosti, že po inštalácii prehliadača v predvolenom nastavení sa niektoré odkazy (napríklad v dokumentoch Word) naďalej otvárajú v internetovom prieskume alebo Edge, skúste v predvolených parametroch aplikácie (v sekcii systému, kde my prepol predvolený prehliadač) Stlačte nižšie Výber štandardných protokolov, a vymeňte tieto aplikácie pre tie protokoly, v ktorých starý prehliadač zostal.
Ďalšie informácie
V niektorých prípadoch nemusí byť potrebné zmeniť predvolený prehľadávač v systéme Windows 10, ale pomocou samostatného prehliadača sa otvoria iba určité typy súborov. Napríklad môže byť potrebné otvoriť súbory XML a PDF v prehliadači Chrome, ale naďalej používať Edge, Opera alebo Mozilla Firefox.
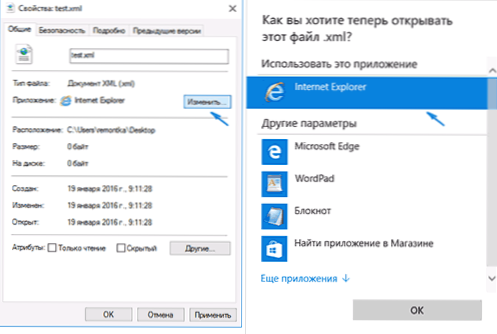
Môžete to rýchlo urobiť nasledujúcim spôsobom: Kliknite na tlačidlo pravého myši na takomto súbore, vyberte „Vlastnosti“. Oproti bodu „Príloha“, kliknite na tlačidlo „Zmeniť“ a nainštalujte prehliadač (alebo iný program), ktorý chcete otvoriť tento typ súboru.
- « Ako obnoviť odstránený súbor OneDrive
- Ako opraviť chybu 0xc000000f pri sťahovaní systému Windows 10 alebo Windows 7 »

