Budík na počítači a notebooku Windows 10

- 2325
- 596
- Ferdinand Zúbrik
Ak pre určité úlohy potrebujete vložiť budík na počítač alebo notebook so systémom Windows 10, môžete to urobiť pomocou vstavaných systémov systému a pomocou komponentov tretích strán, ako aj pomocou komponentov tretích strán. Zároveň je možné automatické prebudenie zo spánku alebo gibernácie režimu.
V týchto pokynoch, podrobne o zostavených prostriedkoch Windows 10, ktoré vám umožní zapnúť alarm na určitý čas s odstúpením počítača alebo notebooku zo spánku (gibbernation), ako aj na tretie stránky. určené pre tieto úlohy. Môže to byť tiež užitočné: časovač vypnutia počítača alebo prenosného počítača.
- Windows 10 Watch App
- Ako vložiť alarm pomocou plánovača úloh
- Bezplatné programy na vytvorenie budíka na počítači
- VIDEO: Budík na počítači alebo notebooku
Ako vložiť budík systému Windows 10 pomocou systému
Aby ste nastavili budík pomocou zostavených nástrojov Windows 10, môžete použiť štandardnú aplikáciu budíka a hodiny alebo používať plánovač úloh ručne konfiguráciou úlohy na určitý čas vrátane počítača a reprodukuje melódiu, ktorú ste potrebovať.
Alarmy a hodinky
Aplikácia „Alarm and Watch“ v systéme Windows 10 - Štandardný nástroj na prácu s hodinami, budíkmi a časovačmi. Nájdete ho v ponuke „Štart“ a ak tam chýba (napríklad ste ju predtým odstránili) - aplikácia je k dispozícii v obchode Windows Store Store.
Práca s aplikáciou je veľmi jednoduchá:
- Spustiť aplikáciu. Na väčšine počítačov a notebookov uvidíte správu „Oznámenia sa zobrazia iba vtedy, keď počítač funguje v bdelosti“. To bude znamenať, že vybavenie a ovládače vášho počítača alebo prenosného počítača vám neumožňujú prebudiť ho z režimu spánku alebo gibernácie pomocou tejto aplikácie (ale s vysokou pravdepodobnosťou bude fungovať metóda s plánovačom). Napriek tomu vypnutím režimu spánku a použitím iba vypnutia obrazovky môžete pomocou aplikácie vytvoriť budík.

- Aplikácia už má jeden vyladený budík - môžete ju stlačiť na úpravu alebo kliknutím na tlačidlo Plus v dolnej časti vytvorte nový budík.
- Nastavte čas alarmu, požadované meno, ako často by malo fungovať (každý deň alebo vo vybratých dňoch), zvuk budíka a koľko bude odložené stlačením tlačidla „Odkladanie“ počas operácie. Kliknutím na tlačidlo Uloženie pre nastavenia uvedené nižšie.
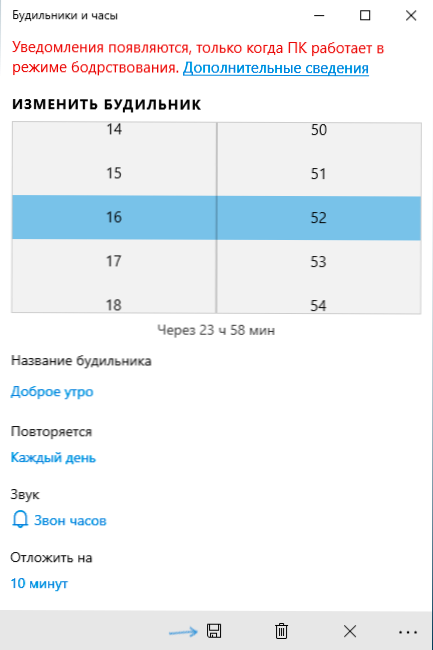
- Keď sa alarm spustí v nastavenom čase, bude možné zavrieť alarm v oznámení alebo odložení pre nastavený čas.
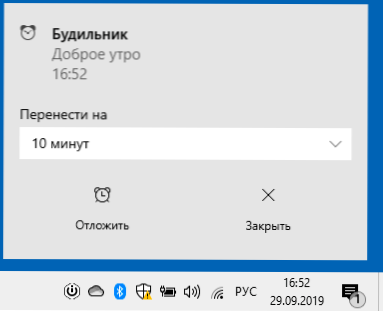
Ak vo vašom prípade budík uvádza, že to bude fungovať iba v režime bdelosti, budete musieť vypnúť režim spánku (nerobte to na notebookoch pracujúcich z batérie), pre to prejdite do štartu - parametre - napájanie a režim spánku - v bode „sen“ inštalácia nikdy. Okrem toho skontrolujte parametre spánku v ovládacom paneli - napájanie - nastavenie obvodu napájania - Zmeňte ďalšie parametre napájania - spánok (a gibernácia), musí sa nainštalovať „nikdy“.
Budík pomocou plánovača úloh
Môžete nakonfigurovať budík v systéme Windows 10, konkrétneho plánovača úloh. Ak máte originálne ovládače riadenia výkonu od výrobcu základnej dosky alebo prenosného počítača, s vysokou pravdepodobnosťou, bude môcť stiahnuť počítač zo spánku alebo režimu Gibberna.
Na nastavenie budíka budete potrebovať akýkoľvek prehrávač médií na spustenie reprodukcie zvuku, v príklade nižšie používam VLC, pretože podporuje prenos rôznych parametrov na príkazovom riadku a táto príležitosť sa hodí:
- Stlačte klávesy Win+R na klávesnici, zadajte Úlohy.MSC A kliknite na Enter, otvorí sa plánovač úloh úloh.
- Na paneli vpravo kliknite na položku „Vytvoriť úlohu“.
- V okne otvorenom na karte „Všeobecné“ nastavte názov úlohy (podľa vášho uváženia) a potom do poľa „Pri vykonávaní úlohy použite ďalší používateľský účet„ Zmeňte “a zadajte systém (v kapitálových písmenách ), kliknite na „OK“, tiež označte položku „Vykonajte najvyššie práva“. Robíme to tak, aby budík fungoval na blokovanom počítači bez vstupu do systému.
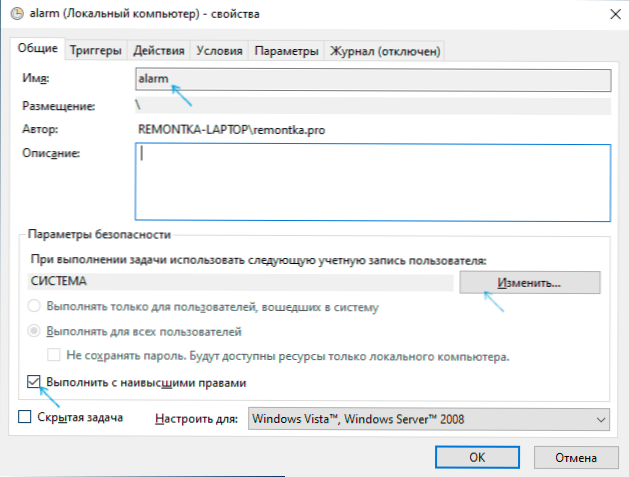
- Na karte Spúšťače kliknite na položku „Vytvoriť“ a nakonfigurujte nastavenia úlohy. Napríklad denne, podľa plánu, v uvedenom čase.
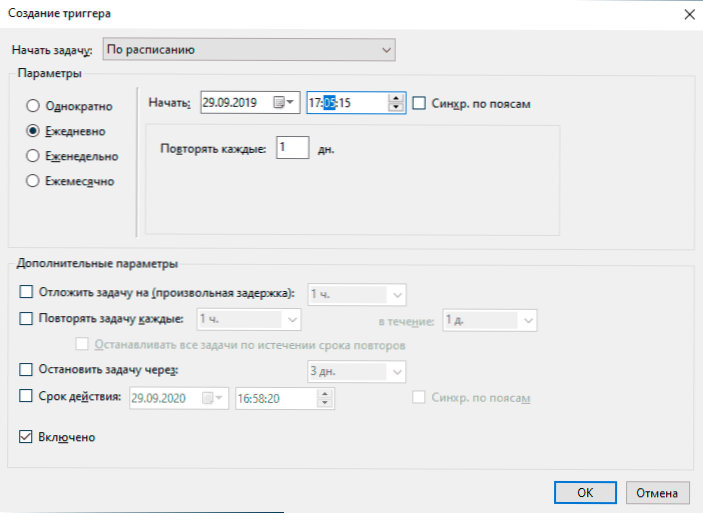
- Na karte „Akcie“ kliknite na položku „Vytvoriť“ a uveďte, čo by sa malo presne spustiť. V mojom príklade je prehrávač VLC spustený na snímke obrazovky, potom stráca (čo je uvedené v poli „Pridať argumenty“) súbor MP3 s melódiou a automaticky sa zatvára pomocou VLC: // Súbor (ak nie je zatvorený VLC, zostane „zavesenie“ v pokročilých systémových procesoch po spustení alarmu, zatiaľ čo okno prehrávača sa nezobrazí).
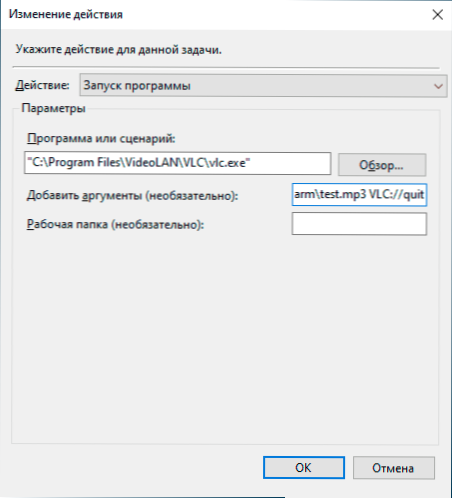
- Na karte „Podmienky“ označte položku „Asimit počítača na dokončenie úlohy“. Značka „spustená iba pri napájaní zo siete“ - podľa vášho uváženia.
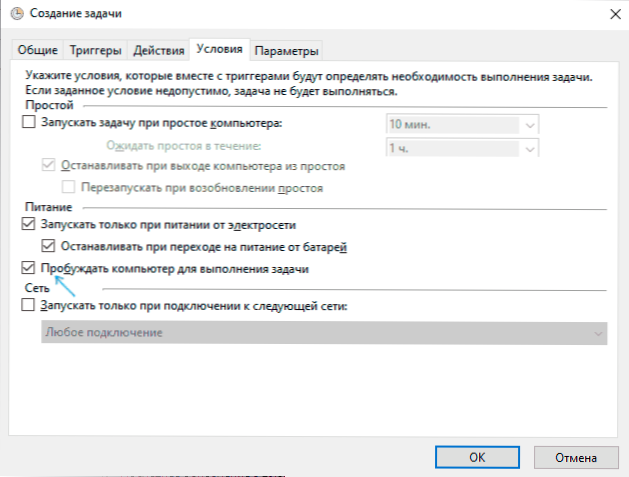
- Použite nastavenia vyrobené, úloha bude zachovaná. Kedykoľvek v plánovači úloh môžete otvoriť parametre set a upraviť čas jeho spúšťača na karte Spúšťače.
- Prejdite na ovládací panel (nainštalujte pole „Zobraziť“ vpravo na „ikony“) - napájanie - nastavenie napájacieho obvodu (pre aktívny obvod) - Zmeňte ďalšie parametre napájania. Otvorte sekciu „spánok“ av pododdiele „umožnite prebudeniu“, uistite sa, že sú zahrnuté.
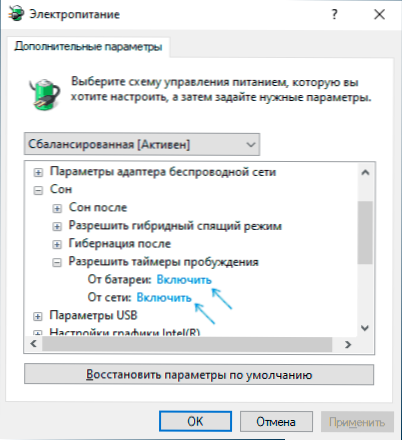
Ready: Teraz bude musieť budík pracovať, aj keď sa počítač premení na režim spánku alebo gibbernation a dokonca aj bez vstupu do systému. Nie je to však vždy vždy: funkčnosť závisí od zariadenia na správu zariadení pre základnú dosku a ovládače - v ideálnom prípade ručne inštalujte pôvodné ovládače čipových súprav, Intel Me a Branded Tools, ako je balík ATK pre notebooky ASUS (pre ďalšie notebooky môžu existovať ďalšie ďalšie prenosy Správa softvéru nastavuje ACPI).
Upozorňujeme, že položka „gibernácia“ v systéme Windows 10 na konci predvolenej pracovnej ponuky sa nezobrazí, aby sa jej povolila: Ovládací panel - napájací zdroj - Akcie tlačidiel napájania - Zmeňte parametre, ktoré sú teraz nedostupné - nastavte Označte „režim Gibernion“.
Programy na vloženie alarmu do systému Windows 10
V sieti je veľa bezplatných programov, ktoré vám umožňujú nakonfigurovať budík v systéme Windows s možnosťou stiahnuť počítač z režimu spánku. Z jednoduchých služieb v ruštine môžem odporučiť bezplatný budík, ktorý je k dispozícii na oficiálnej webovej stránke https: // freealamclocksoftware.com/ru/
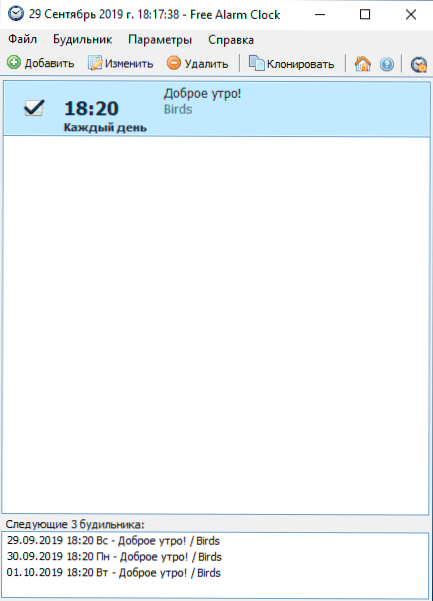
Úprava samotného budíka nespôsobí problémy: všetky možnosti sú veľmi zrozumiteľné, ale pre možnosť stiahnutia počítača z režimu spánku a Gibberna zvážte nasledujúce:
- Rovnako ako v predchádzajúcom prípade, táto funkčnosť závisí od zariadenia a ovládačov.
- Pretože program začína v mene bežného používateľa (a nie zo „systému“, ako úloha v plánovači úloh), potom nebude fungovať na obrazovke uzamknutia (hoci prebudí počítač, ak dôjde k výstupe z výstupu z Účet sa nevyskytol). Aby ste sa ubezpečili, že po režime spánku alebo hibernácii sa nedostanete na obrazovku zámku a na obrazovke alarmu v systéme Windows 10 prejdite na parametre (win+i) - účty - vstupné možnosti a v „Enter“ Nikdy „bod“.
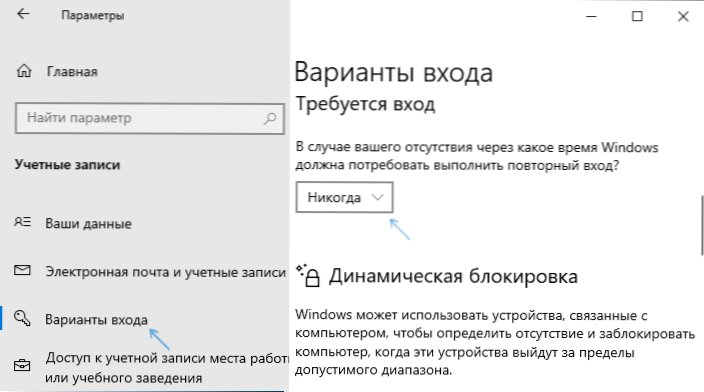
Okrem iných spoločností Windows je možné poznamenať:
- Wakenstandby - veľmi funkčný, v angličtine, v mojom systéme, prebudenie nezarobilo ani po manipuláciách s parametrami OS v súlade s certifikátom softvéru, ale program je podporovaný. Oficiálna stránka: https: // Dennisbabkin.Com/wosb/
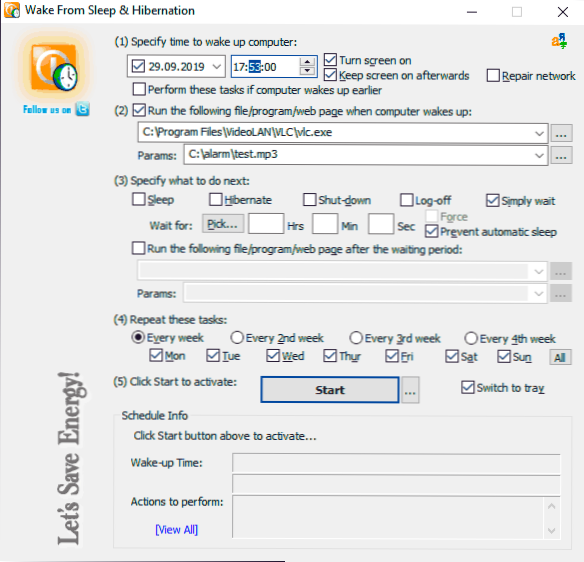
- Budík HD - budík z obchodu Windows Applications Store, výstup z režimu spánku funguje v angličtine, podľa môjho názoru nie je najvýhodnejšie rozhranie, ale vynikajúce recenzie.
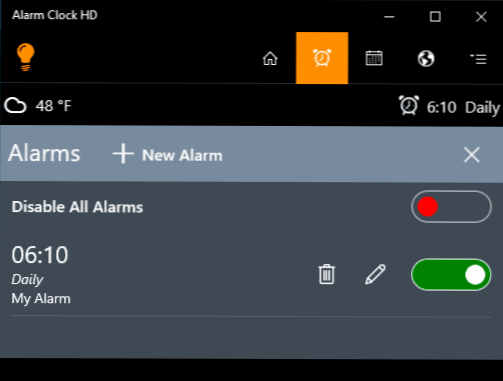
Výučba
Existujú aj ďalšie podobné služby, ale pre väčšinu aplikácií som si istý, že prezentované možnosti by mali stačiť. Ak použijete niečo iné, čo sa pre vás zdá byť vhodnejšie, budem vďačný za komentár k článku.
- « Otvorená shell - Classic Windows 10 Štart Menu a Classic Shell výmena
- Sandboxie - bezplatný pieskovisko pre pochybné programy v systéme Windows »

