Frekvencia aktualizácie personálu monitora

- 3779
- 39
- Ernest Mikloško
Aby používateľ zistil, čo sa deje na obrazovke, je neustále aktualizovaný. Personál na ňom sa neustále mení a čím častejšie sa to stáva, tým lepšie pre vaše oči.
Okrem frekvencie aktualizácie by ste sa mali uistiť, že rozlíšenie na vašej obrazovke zodpovedá odporúčaným parametrom, pretože to výrazne zvýši pohodlie pri používaní počítača a uľahčuje napätie v očiach.

Frekvencia obnovy personálu sa meria v Hertz (HZ). Predpokladá sa, že optimálna hodnota pre monitory LCD bude indikátorom 60 Hz a pre monitory s štruktúrou elektrónového lúča-aspoň 85 Hz. Nastavenie týchto parametrov závisí od modelu monitora, grafickej karty a správnej inštalácie ovládačov pre nich.

Ponuka nastavení v systéme Windows XP
Všetky parametre týkajúce sa zmien v objavení a zobrazení obrázka sú spravidla v ponuke „Vlastnosti“, ktoré sa môžete dostať kliknutím na pravé tlačidlo myši v ktoromkoľvek mieste stolného počítača. Ďalej by ste mali nájsť kartu „Parametre“, vyberte tam „navyše“ a tu by malo byť ponuka „Monitor“ tu. Po jeho otvorení nájdete radný zoznam, ktorý bude mať nárok slov „Monitor Frekvencia“. Pozrite sa na nastavenia a vyberte potrebné.
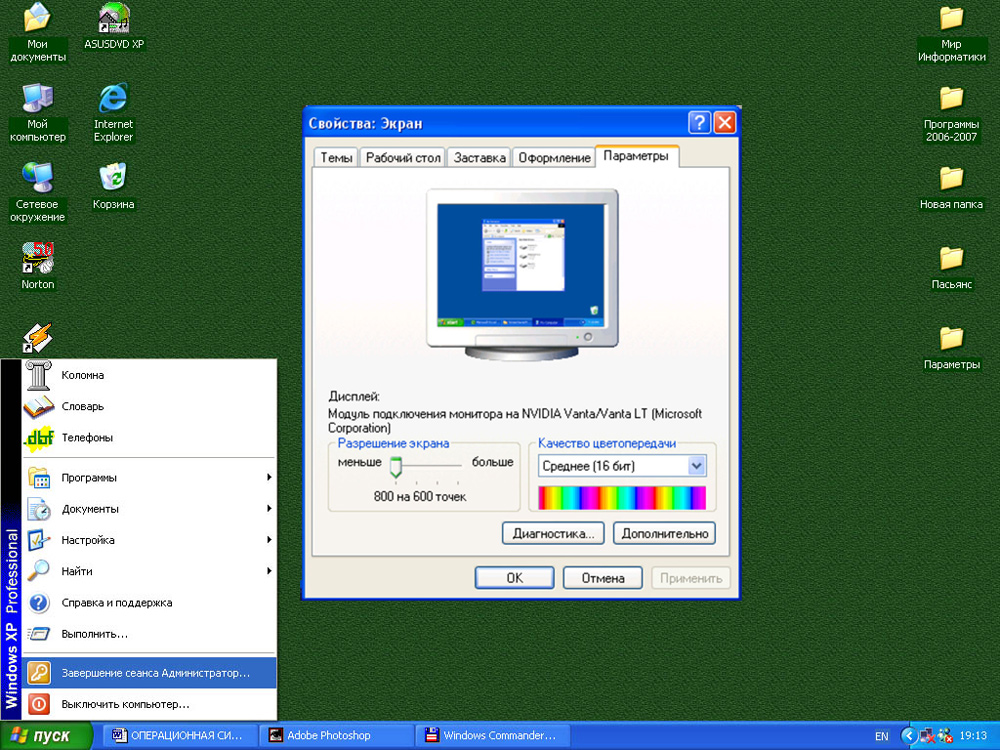
Umiestnenie nastavení v systéme Windows 7
Kliknite na myš v tabuľke, tentoraz však hľadáme položku „rozlíšenie obrazovky“. V okne, ktoré sa zobrazí, prejdite na kartu „Ďalšie parametre“ a nájdite ponuku „Monitor“. Tu sú možnosti „vojvodu“ monitora, ktorý sa dá zmeniť.
Prečo sú tieto nastavenia potrebné a čo ovplyvňujú?
Na začiatok si všimneme, že ak ste na svojom počítači nenašli takúto ponuku, existuje šanca na nesprávne nainštalované ovládače alebo tieto parametre je možné nakonfigurovať na inom mieste. Je tiež možné, že zmenu v týchto nastaveniach neposkytuje vývojár a zariadenie nainštalované automaticky odporúčané parametre.
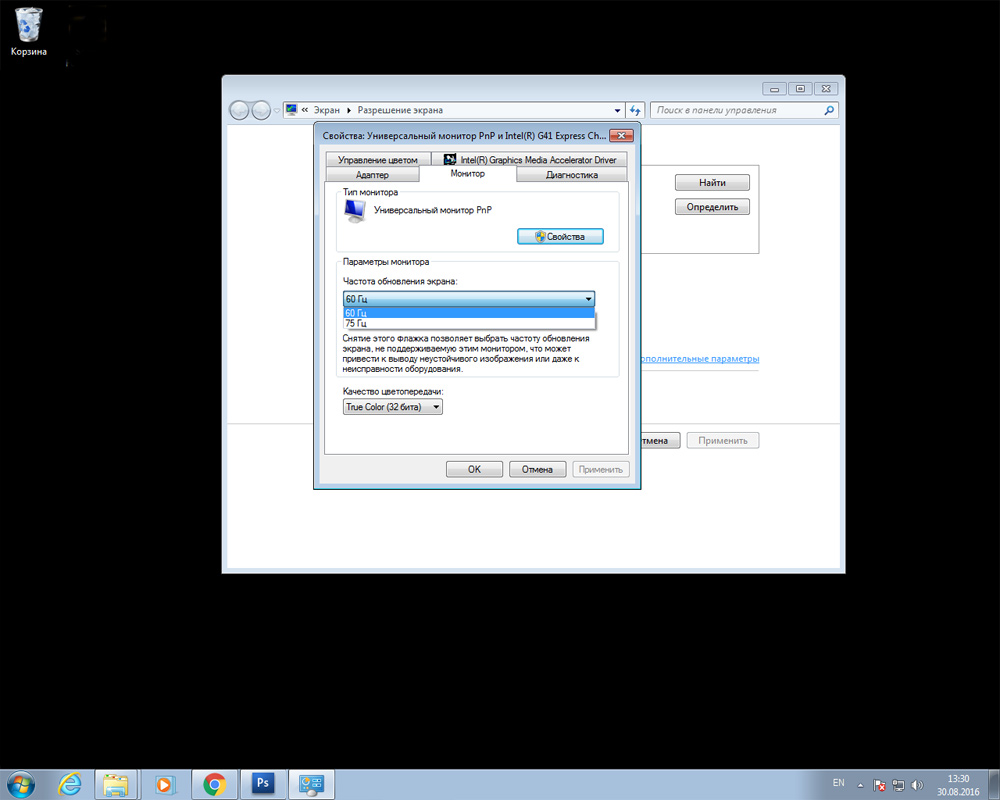
Ak máte nainštalovanú grafickú kartu AMD a program AMD Catalyst Control Center, otvorte ju kliknutím na malú bielu šípku v správnej časti panela úloh. Tam prejdite na kartu „My Digital Flat Panels“ a vyberte položku „Rozlíšenie používateľa“. Vytvorte novú konfiguráciu a ručne nakonfigurujte všetky potrebné parametre. Chcel by som okamžite poznamenať, že tu sú stanovené odporúčané parametre a za ich zmenu a následky, ktoré sú za vás zodpovedné. Je ich dosť veľa, takže pred použitím nastavení dôkladne skontrolujte všetko a zistite to.
Okrem toho frekvenčný rozsah dostupný pre konfiguráciu závisí od rozlíšenia displeja. Čím vyššie je rozlíšenie, tým nižšie sú možné hodnoty obnovenia snímkovej sadzby. Preto konkrétne nezvyšujte rozlíšenie displeja.
Nestanovte nízke ukazovatele. Ak si všimnete chvenie obrazovky, to znamená, že je to negatívne ovplyvňuje zdravie vašich očí a práca v takýchto podmienkach nie je taká zložitá a nie pohodlná, ale tiež mimoriadne nežiaduca. Ak máte moderný monitor, nevyberajte si položku „obsadenie značky“, aj keď sa hodnota frekvencie zvyšuje a obrázok sa zdá byť normálny - toto je klam. Táto technológia sa používala v analógových kamerách, televíznych a domácich video systémoch, avšak v najnovších monitoroch ustúpila So -Called Progresívne nasadenie.
Tiež neudržujte príliš vysokofrekvenčné parametre aktualizácie. Ak vidíte, že máte na výber hodnoty 100 a 120 Hz, vyberte 100, pomôže to vyhnúť účinku „rozmazaných“ obrázkov.
Nakoniec by som chcel povedať, že pre bežných používateľov by najlepšou voľbou bolo použitie parametrov nainštalovaných v predvolenom nastavení. Koniec koncov, sú akceptované nielen takto, komponenty pravdepodobne vedia, čo je ich tvorba schopná a za akých podmienok bude užívateľa čo najviac uspokojiť. V prípade, že nevidíte alebo nepoznáte odporúčané nastavenia pre vaše zariadenie, používajte webový web, našťastie tu teraz nájdete absolútne všetko.
- « Aký je vypúšťanie operačného systému, ako ho určiť, výhody a nevýhody systémov
- TP-LINK TL-WR720N-A Skvelá voľba pre vytvorenie bezdrôtovej siete »

