Čierna obrazovka v systéme Windows 10

- 3782
- 29
- Štefan Šurka
Ak po aktualizácii alebo inštalácii systému Windows 10, ako aj po reštarte už úspešne nainštalovaného systému, ktorý sa stretnete s čiernou obrazovkou s ukazovateľom myši (a prípadne bez nej), v článku nižšie vám poviem o možných spôsoboch opravy problém bez toho, aby ste sa uchýlili k preinštalovaniu systému.
Problém zvyčajne súvisí s nesprávnou prevádzkou grafických kariet NVIDIA a AMD Radeon, ale toto nie je jediný dôvod. V rámci tejto inštrukcie sa prípad (najbežnejšia nedávno) zváži, keď sa posudzuje podľa všetkých značiek (zvuky, počítačová práca), Windows 10 sa načítava, ale na obrazovke sa nezobrazí nič (s výnimkou, prípadne, možno aj Ukazovateľ myši) je tiež možná možnosť, keď sa po spánku alebo gibbernácii objaví čierna obrazovka (alebo po vypnutí a opakovanom otočení na počítači). Ďalšie možnosti tohto problému v pokynoch nespustia systém Windows 10. Na začiatok, niekoľko rýchlych riešení pre bežné situácie.
- Ak, keď ste posledné vypnutie systému Windows 10 videli správu, počkajte, nevypnite počítač (existuje inštalácia aktualizácií) a keď ju zapnete, pozrite si čiernu obrazovku - stačí počkať, niekedy sú nainštalované aktualizácie, Môže to trvať až pol hodiny, najmä na pomalých notebookoch (ďalším znakom skutočnosti, že puzdrom je vysoké zaťaženie procesora spôsobeného inštalačným pracovníkom Windows Modules).
- V niektorých prípadoch môže byť problém spôsobený pripojeným druhým monitorom. V tomto prípade sa pokúste vypnúť a ak to nefunguje, potom slepo choďte do systému (opísané nižšie, v časti o reštarte) a potom stlačte klávesy Windows+P (angličtinu), keď kľúče nadol a zadať.
- Ak uvidíte obrazovku vstupu a po vstupe sa zobrazí čierna obrazovka, skúste ďalšiu možnosť. Na vstupnej obrazovke kliknite na tlačidlo ON-OPL vpravo dole a potom podržte posun, kliknite na tlačidlo „Znovu načítať“. V ponuke, ktorá sa otvára, vyberte diagnostiku - ďalšie parametre - obnovenie systému.
Ak sa stretnete s problémom opísaným po odstránení akéhokoľvek vírusu z počítača a na obrazovke vidíte ukazovateľ myši, potom vám bude pravdepodobnejšie nasledujúce usmernenie: pracovná plocha nebude načítaná - čo robiť. Existuje ďalšia možnosť: Ak sa problém objavil po zmene štruktúry úsekov na pevnom disku alebo po poškodení HDD, potom čierna obrazovka bezprostredne po logovom zaťažení, bez akýchkoľvek zvukov, môže to byť znakom neprístupnosti neprístupnosti objem so systémom. Prečítajte si viac: Incacessible_boot_device chyba v systéme Windows 10 (pozri. Sekcia o zmenenej štruktúre sekcií, napriek tomu, že váš text nie je uvedený, môže to byť váš prípad).
Reštartujte systém Windows 10
Jedna z pracovných metód na vyriešenie problému s čiernou obrazovkou po opakovanom zapnutí Windows 10 je zrejme pre majiteľov grafických kariet AMD (ATI) Radeona celkom efektívna - úplne reštartujte počítač a potom vypnite rýchly štart okien 10.
Aby ste to urobili slepo (budú opísané dva spôsoby), po stiahnutí počítača s čiernou obrazovkou stlačte kláves Backspace niekoľkokrát (šípka doľava, aby ste odstránili symbol) - odstráni sa uzamknutá obrazovka a odstráni všetky znaky zo vstupného poľa hesla, ak ste boli tam zavedení náhodou.
Potom prepnite rozloženie klávesnice (ak je to potrebné, je v predvolenom nastavení na Windows 10 Russian, môžete takmer zaručiť Windows + Gap s kľúčom) a zadajte heslo svojho účtu heslo. Kliknite na tlačidlo Enter a počkajte, kým sa systémové oblúky.
Ďalším krokom je reštartovanie počítača. Ak to chcete urobiť, stlačte klávesnicu Windows na klávesnici (Kláves EMBLEM) + R, počkajte 5-10 sekúnd, zadajte (znova, možno budete musieť prepnúť rozloženie klávesnice, ak máte v predvolenom nastavení ruštinu): Vypnutie A kliknite na Enter. Po niekoľkých sekundách stlačte Enter znova a počkajte asi minútu, počítač sa bude musieť reštartovať - je celkom možné, že tentoraz uvidíte obrázok na obrazovke.
Druhá metóda reštartu systému Windows 10 s čiernou obrazovkou -Po niekoľkokrát zapnutím počítača stlačte kláves Backspace (alebo akýkoľvek symbol) a potom stlačte kláves Tab päťkrát (toto nás prenesie do otáčania -on -on ikona na obrazovke uzamknutia), stlačte kláves Enter, stlačte. Potom sa počítač reštartuje.
Ak žiadna z týchto možností vám neumožňuje reštartovať počítač, môžete vyskúšať (potenciálne nebezpečné) nútené vypnúť počítač s dlhým držaním tlačidla napájania. A potom to znova zapnite.
Ak sa v dôsledku vyššie uvedeného objaví obrázok na obrazovke, potom je to práca ovládačov grafických kariet po rýchlom štarte (ktorá sa v predvolenom nastavení používa v systéme Windows 10) a vylúčiť opakovanie chyby.
Odpojenie rýchleho počiatočného systému Windows 10:
- Kliknite na tlačidlo Spúšťanie pravým tlačidlom myši, vyberte ovládací panel a v ňom - napájací zdroj.
- Vľavo vyberte „Pôsobenie tlačidiel výživy“.
- V hornej časti kliknite na „Zmena parametrov, ktoré teraz nie sú k dispozícii“.
- Zarobte si okno nadol a odstráňte značku z „Zapnite rýchly štart“.

Uložte vykonané zmeny. Problém by sa v budúcnosti nemal opakovať.
Pomocou integrovaného videa
Ak máte cestu na pripojenie monitora nie z diskrétnej grafickej karty, ale na základnej doske, skúste vypnúť počítač, pripojte monitor k tomuto výstupu a znova zapnite počítač.
Existuje značná pravdepodobnosť (ak integrovaný adaptér nie je v UEFI odpojený), ktorý po zapnutí uvidíte obrázok na obrazovke a budete môcť vrátiť ovládače diskrétnej grafickej karty (cez správcu zariadenia ), nainštalujte nové alebo použite obnovenie systému.
Odstraňovanie a preinštalovanie ovládačov grafických kariet
Ak predchádzajúca metóda nefungovala, mali by ste sa pokúsiť odstrániť ovládače grafickej karty z systému Windows 10. To sa dá urobiť v bezpečnom režime alebo v režime rozlíšenia s nízkym rozlíšením a ja vám poviem, ako sa do toho dostať, keď uvidím iba čiernu obrazovku (dva spôsoby pre rôzne situácie).
Prvá voľba. Na vstupnej obrazovke (čierna) stlačte Backspace niekoľkokrát, potom 5 -krát kartu, kliknite na Enter, potom - raz hore a po držaní smeny znova zadajte. Počkajte asi minútu (diagnostické menu, obnovenie, vrátenie systému sa načíta, čo pravdepodobne neuvidíte).
Ďalšie kroky:
- Trikrát dole - zadajte - dvakrát dole - zadajte - dvakrát vľavo.
- V prípade počítačov s BIOS a MBR - raz dole, zadajte. Pre počítače s uEFI - dvakrát dole - zadajte. Ak neviete, akú možnosť máte, kliknite raz dole „Down“ a ak sa dostanete do nastavení UEFI (BIOS), potom použite možnosť s dvoma stlačami.
- Znova kliknite na položku Enter.
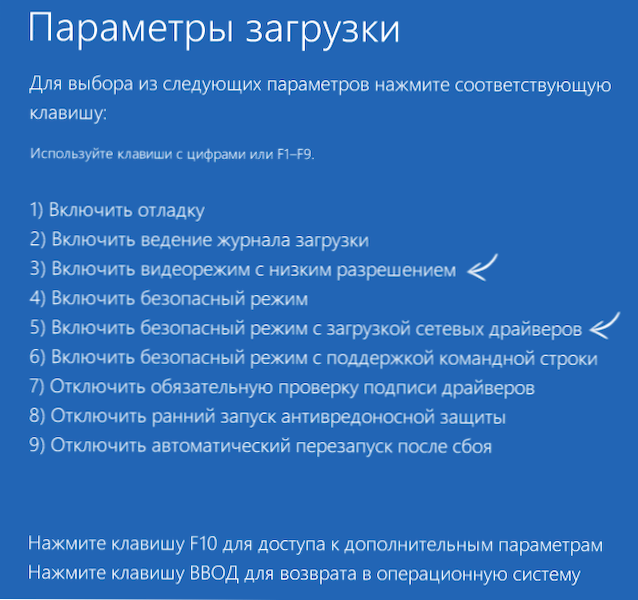
Počítač sa reštartuje a ukáže vám špeciálne možnosti načítania. Pomocou numerických klávesov 3 (F3) alebo 5 (F5) s cieľom spustiť režim s nízkym rýchlostiam alebo režim bezpečnej siete podpory. Vďaka bootovaniu sa môžete pokúsiť spustiť obnovenie systému na ovládacom paneli alebo odstrániť dostupné ovládače grafickej karty, po ktorej reštartovaním systému Windows 10 v obvyklom režime (obrázok by sa mal objaviť), znova ich nainštalujte. (cm. Inštalácia ovládačov NVIDIA pre Windows 10 - Pre AMD Radeon budú kroky takmer rovnaké)
Ak sa takáto metóda stiahne z nejakého dôvodu, nefunguje, môžete vyskúšať nasledujúcu možnosť:
- Prejdite do systému Windows 10 s heslom (ako to bolo opísané na začiatku pokynov).
- Stlačte klávesy Win+X.
- Stlačte 8 -krát a potom - zadajte (príkazový riadok sa otvorí v mene správcu).
Zadajte príkazový riadok (malo by existovať anglické rozloženie): Bcdedit /set default siete Safeboot A kliknite na Enter. Potom zadajte Vypnúť /r Kliknite na položku Enter, po 10-20 sekundách (alebo po výstrahe zvuku)- opäť zadajte a počkajte, kým sa počítač reštartuje: Mal by sa načítať v bezpečnom režime, kde bude možné odstrániť aktuálne ovládače grafickej karty alebo spustiť obnovenie systém. (Na vrátenie obvyklého zaťaženia v budúcnosti, na príkazovom riadku v mene správcu, použite príkaz Bcdedit /deleteValue default Safeboot )
Okrem toho: Ak máte načítanie flash jednotky so systémom Windows 10 alebo s diskontom na obnovenie, môžete ich použiť: Obnovenie systému Windows 10 (môžete skúsiť použiť body obnovy v extrémnych prípadoch - systémový výtok).
Ak je problém uložený a nie je možné to zistiť, napíšte (s podrobnosťami o tom, ako a po tom, čo sa stalo a stalo sa), nesľubujem, že môžem rozhodnúť.

