Čistá inštalácia systému Windows 8
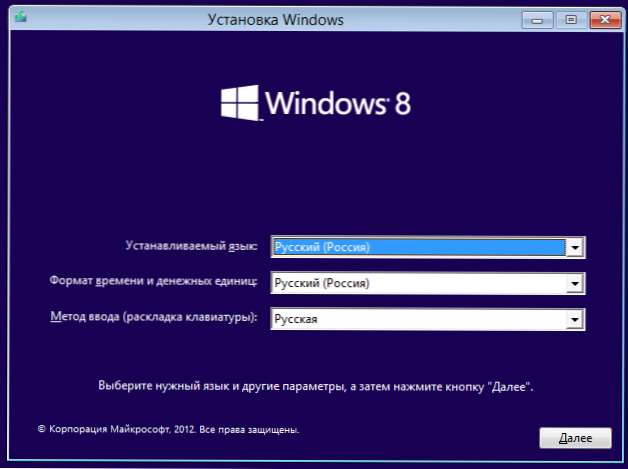
- 3351
- 215
- Vít Slobodník
Rozhodli ste sa nainštalovať systém Windows 8 do počítača, notebooku alebo iného zariadenia. Táto inštrukcia zváži inštaláciu systému Windows 8 na všetkých týchto zariadeniach, ako aj niektoré odporúčania na čistú inštaláciu a aktualizáciu z predchádzajúcej verzie operačného systému. V prvom rade sa dotýkame otázky, čo by sa malo urobiť po inštalácii systému Windows 8.
Distribúcia so systémom Windows 8
Na inštaláciu systému Windows 8 do počítača budete potrebovať distribúciu s operačným systémom - disk DVD alebo jednotka flash. V závislosti od toho, ako ste si zakúpili a stiahli Windows 8, môžete mať aj obrázok ISO s týmto operačným systémom. Tento obrázok môžete napísať na CD alebo vytvoriť nakladaciu jednotku Flash so systémom Windows 8, vytvorenie takejto jednotky Flash je podrobne opísané tu.
V prípade, že ste zakúpili Win 8 na oficiálnej webovej stránke spoločnosti Microsoft a použite asistenta aktualizácie, budete automaticky navrhnutí na vytvorenie bootovateľnej jednotky alebo DVD s OS.
Čistá aktualizácia inštalácie a operačného systému Windows 8
Existujú dve možnosti inštalácie systému Windows 8 do počítača:
- Aktualizácia OS - V tomto prípade zostávajú kompatibilné ovládače, programy a nastavenia. Zároveň sa zachováva aj rôzne odpadky.
- Pure Windows Inštalácia - V tomto prípade všetky súbory predchádzajúceho systému nezostávajú v počítači, inštalácia a konfigurácia operačného systému prechádza „od nuly“. To neznamená, že stratíte všetky svoje súbory. Ak máte dve časti pevného disku, môžete napríklad „vyhodiť“ všetky potrebné súbory v druhej časti (napríklad Disk D) a potom pri inštalácii Windows 8 naformátovať prvý.
Odporúčam ho použiť s čistou inštaláciou - v tomto prípade môžete systém nakonfigurovať od začiatku do konca, v registri nebudete mať žiadny z predchádzajúcich systémov Windows a môžete viac vyhodnotiť rýchlosť nového operačného systému.
Toto vedenie bude presne zvážiť čistú inštaláciu systému Windows 8 v počítači. Ak to chcete spustiť, budete musieť nakonfigurovať stiahnutie pomocou DVD alebo USB (v závislosti od toho, na čom sa nachádza distribúcia) v BIOS. Ako to urobiť podrobne opísané v tomto článku.
Začnite a dokončte inštaláciu systému Windows 8
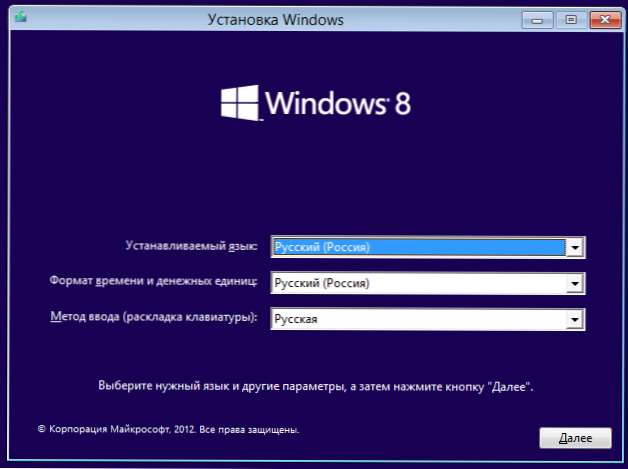
Vyberte inštalačný jazyk Windows 8
Proces inštalácie nového operačného systému od samotného spoločnosti Microsoft nie je zvlášť ťažký. Po načítaní počítača z jednotky alebo disku Flash vás bude pozvaný, aby ste si vybrali inštalačný jazyk, rozloženie klávesnice a formát času a peňažných jednotiek. Potom kliknite na tlačidlo „Ďalej“
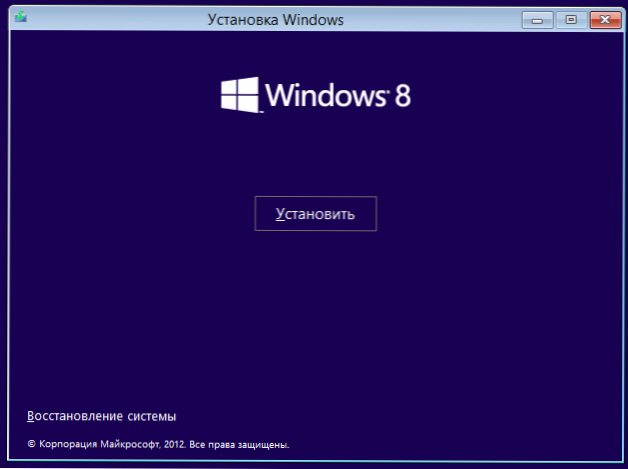
Zobrazí sa okno s veľkým tlačidlom „Inštalácia“. Potrebujeme ju. Je tu ešte jeden užitočný nástroj - „Obnovenie systému“, ale tu o tom nebudeme hovoriť.
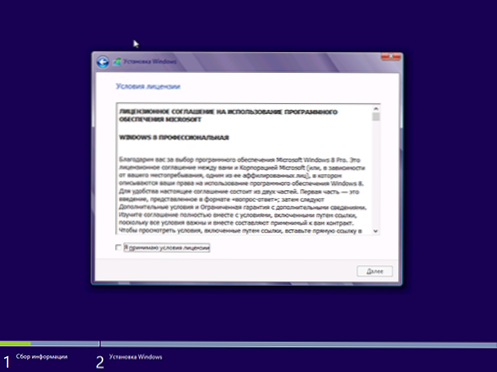
Súhlasíme s podmienkami licencie Windows 8 a kliknite na tlačidlo „Ďalej“.
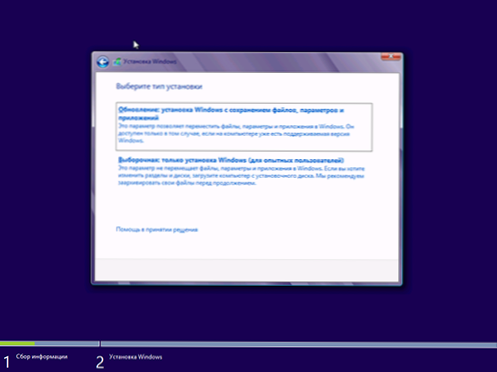
Čistá inštalácia a aktualizácia systému Windows 8
Navrhuje sa ďalšia obrazovka na výber typu inštalácie operačného systému. Ako som už poznamenal, odporúčam si vybrať inštaláciu Clean Windows 8, pretože vyberieme „Selektívne: iba inštalácia systému Windows“. A nebojte sa, že sa hovorí, že ide iba o skúsených používateľov. Teraz sa staneme tak.
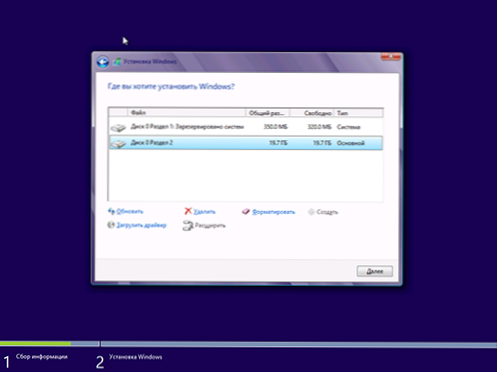
Ďalším krokom je výber miesta na inštaláciu systému Windows 8. (Čo robiť, ak Windows 8 nevidí pevný disk pri inštalácii systému Windows 8) Okno zobrazí časti vášho pevného disku a jednotlivých pevných diskov, ak je niekoľko. Odporúčam, aby ste nainštalovali do prvej sekcie systému (časť, ktorú ste predtým mali disk C, nie časť s poznámkou „vyhradenou systémom“) - Vyberte ju v zozname, kliknite na položku „Nastaviť“, potom “ formát „a po formátovaní„ ďalšie “potom„ ďalej “.
Je tiež možné, že máte nový pevný disk alebo existuje túžba zmeniť veľkosť sekcií alebo ich vytvoriť. Ak na pevnom disku nie sú žiadne dôležité údaje, urobíme to nasledovne: Kliknite na položku „Konfigurácia“, odstráňte všetky sekcie pomocou bodu „Odstrániť“, vytvorte časti požadovanej veľkosti pomocou „Create“. Vyberte si ich a naformátujte ich postupne (hoci to je možné urobiť po inštalácii systému Windows). Potom nainštalujeme systém Windows 8 na prvé miesto na zozname po malej časti pevného disku „responovaného systémom“. Baví nás inštalačný proces.
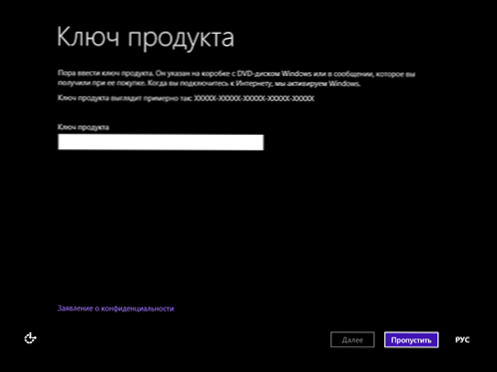
Zadajte kláves Windows 8
Po dokončení budete pozvaní, aby ste zadali kľúč, ktorý sa použije na aktiváciu systému Windows 8. Teraz ho môžete zadať alebo naň kliknúť, v tomto prípade budete musieť zadať kľúč neskôr, aby ste mohli aktivovať.
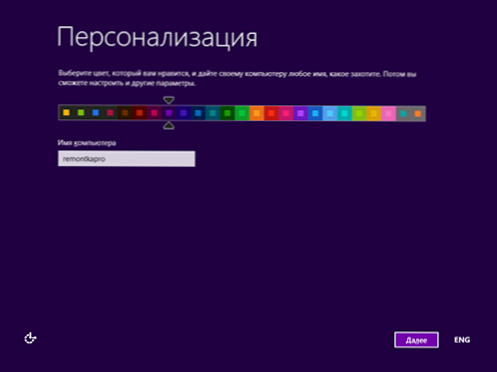
Navrhuje sa ďalší bod na konfiguráciu vzhľadu, konkrétne farebná schéma systému Windows 8 a zadajte názov počítača. Tu robíme všetko podľa nášho vkusu.
V tejto fáze sa môžete opýtať na pripojenie internetu, budete musieť zadať potrebné parametre pripojenia, pripojiť sa pomocou Wi-Fi alebo preskočiť tento krok.
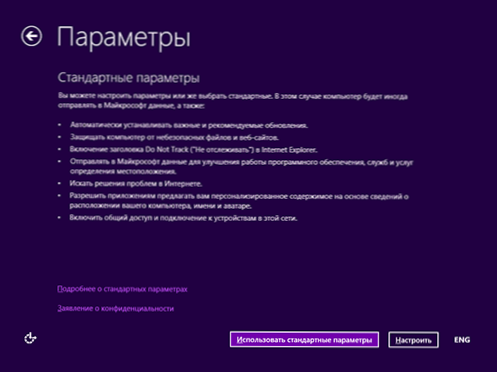
Ďalším bodom je inštalácia počiatočného systému Windows 8: môžete nechať štandard, alebo môžete zmeniť niektoré body. Vo väčšine prípadov sú vhodné štandardné nastavenia.
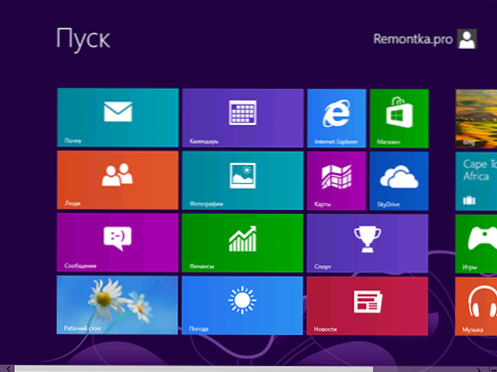
Počiatočná obrazovka systému Windows 8
Čakáme a užívame sa. Pozeráme sa na prípravné obrazovky Windows 8. Uvedia vám tiež, aké sú „aktívne uhly“. Po minúte alebo dve čakanie uvidíte počiatočnú obrazovku Windows 8. Privítať! Môžete začať študovať.
Po inštalácii systému Windows 8
Možno, že po inštalácii, ak ste pre používateľa použili živý účet, dostanete SMS o potrebe autorizácie účtu na webovej stránke Microsoft. Urobte to pomocou prehliadača Internet Explorer na počiatočnej obrazovke (nebude fungovať prostredníctvom iného prehliadača).
Najdôležitejšie je, aby ste nainštalovali ovládače pre všetky vybavenie. Najlepším spôsobom, ako to dosiahnuť, je ich stiahnuť z oficiálnych webových stránok výrobcov zariadení. Mnoho otázok a sťažností, že program alebo hra sa nespustí v systéme Windows 8, sú spojené presne s nedostatkom správnych ovládačov. Napríklad tie ovládače, ktoré operačný systém automaticky nainštaluje na grafickú kartu, hoci umožňujú veľa aplikácií pracovať, by mali byť nahradené oficiálnymi AMD (ATI Radeon) alebo NVIDIA. Podobne u iných vodičov.
Niektoré zručnosti a princípy nového operačného systému v sérii článkov Windows 8 pre začiatočníkov.

