Chromebook a Android - Spojenie a odstránenie aplikácií

- 2738
- 69
- Zoltán Maslo
Google prvýkrát oznámila vydanie aktualizácií pre Chrome OS, ktoré vám umožní spustiť aplikácie Android na Chromebook späť v máji 2016. Aj keď vývoj podpory aplikácie pre Android na zariadeniach Chromebook bol pomalý, dnes existuje veľké množstvo zariadení rôznych výrobcov, ktoré môžu spustiť stovky miliónov aplikácií dostupných v obchode Google Play Store.

Ako používať Chromebook v telefóne.
Ako nainštalovať aplikácie pre Android na Chromebook
Okrem oznámenia, že aplikácia smartfónu Android sa objaví v Chromebook, spoločnosť Google tiež uviedla, že začne pridávať podporu pre aplikácie Linuxu tým, že ich umiestni do virtuálneho motora založeného na Debian.
Ak váš Chromebook už podporuje aplikácie pre Android
- Najprv sa uistite, že Chromebook je nainštalovaný najnovšou verziou Chrome OS. Budete potrebovať Chrome OS verziu 53 alebo vyššiu.
- Pre overenie vyberte ikonu stavu alebo nastavení. Potom v hornej časti obrazovky vyberte možnosť „On Chrome OS“.
- V okne „About Program“ kliknite na tlačidlo „Skontrolujte a použiť aktualizácie“. Ak dôjde k cenovo dostupnej aktualizácii, bude načítaná a nainštalovaná. Po dokončení kliknite na tlačidlo „Obnoviť pre aktualizáciu“.
- Po aktualizácii Chromebook prejdite do stavu a vyberte „Nastavenia“. Prejdite do sekcie obchodu Google Play a nainštalujte začiarkavacie políčko „Povoľte Store Google Play“ na Chromebook. Budete vyzvaní, aby ste súhlasili s podmienkami služby Google - vyberte „súhlasím“.
Otvorí sa aplikácia Google Play Store a budete pozvaní, aby ste prijali ďalšie ustanovenia a podmienky. Potom môžete ísť na ďalší krok.
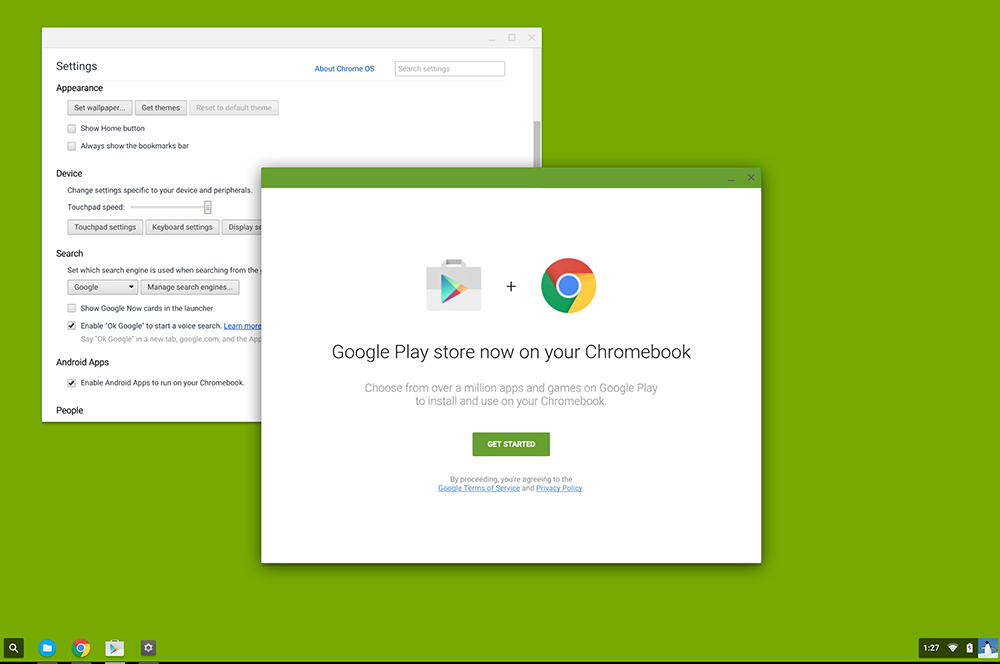
Ak váš Chromebook ešte nepodporuje aplikácie pre Android
Prechod na vývojový kanál odhaľuje váš Chromebook obvyklým rizikom spojeným so spustením verzie beta alebo predbežného testovacieho softvéru. Môžete čeliť chybám a vo všeobecnosti budete z hľadiska podpory zväčša nezávislí. A je tu obrovské varovanie: Ak sa chcete vrátiť k normálnemu stabilnému kanálu, budete musieť zahrnúť PowerWash, do Chrome OS - „Reset na výrobné nastavenia“. Inými slovami, uistite sa, že pred začiatkom tohto procesu sa všetky vaše údaje uložia. Na tento účel je vhodný akýkoľvek nástroj na obnovenie informácií. Ak ste nepohodlní na prácu s nevereným softvérom, nezabudnite, že kanál Chrome OS bude podporovať Chromebook v najmenej testovanej dostupnej verzii.
Prejdite na kanál pre vývojárov Chrome OS
- Vyberte stav stavu v pravom dolnom rohu, potom „Nastavenia“. Otvorí sa stránka nastavení.
- V hornej časti stránky vyberte možnosť „About Chrome OS“, aby ste skontrolovali číslo verzie a aktuálny kanál.
- Vyberte „Prečítajte si viac“ a prejdite na podrobnosti OS. Kliknutím na tlačidlo „Zmeniť kanál ...“ otvorte dialógové okno, v ktorom si môžete vybrať nový kanál pre Chromebook.
- Máte dve možnosti: beta a vývojár - nestabilný. Vyberte druhý a opatrne si prečítajte varovanie. Ak ste si istí, že chcete pokračovať, kliknite na tlačidlo „Zmeniť kanál“.
- Chrome OS bude naďalej aktualizovať vaše zariadenie a umiestni ho do kanála vývojára. Počkajte na dokončenie a potom kliknite na tlačidlo „Reload“.
- Po reštarte Chromebook po použití aktualizácie na prejdenie kanála vývojára zadajte systém ako obvykle. Teraz máte na paneli aplikácie aplikáciu Google Play Store (beta).
- Otvorte aplikáciu Play Store a zobraziť servisné podmienky, parametre zálohovania a žiadosť, aby spoločnosť Google mohla zbierať údaje o polohe anonymných polohy.
- Ak je všetko v poriadku, kliknite na tlačidlo „Súhlasím“. Play Store sa vytvorí a budete pozvaní, aby ste prijali podmienky pre používanie služby Google Play. Vyberte „Prijať“, aby ste pokračovali.
Otvorí sa obchod s obchodom Play a už môžete vstúpiť do systému, ak je váš účet Android rovnaký ako pri zadávaní Chromebooku. Ak ste požiadaní o nakonfigurovanie záznamu Play Store, postupujte podľa pokynov.

Stiahnite si a nainštalujte svoje programy Android
Proces inštalácie aplikácií pre telefón s Androidom z obchodu Play Store v Chromebook je podobný inštalácii na smartfóne. Play Store bude naformátovaný ako na tablete. Ďalšie aplikácie budú fungovať rovnakým spôsobom - program sa zobrazí v tabletovom režime, ak ho vývojár obsahuje. V opačnom prípade sú prispôsobené na väčšiu obrazovku Chromebook:
- Ak chcete inštalovať program, nájdite ho v obchode Play, kliknite a vyberte „Inštalácia“.
- Začne sa inštalácia. Ak potrebujete, prijmite všetky žiadosti. Akonáhle je softvér nainštalovaný, objaví sa v programoch Trias of Chrome OS Programs. Na spustenie sa dotknite ikon.
Môžete ovládať aplikácie pre Android, ako sú iné pre Chrome OS, pomocou rovnakých prvkov ovládacieho prvku okna v pravom hornom rohu a kľúč so šípkou v ľavom hornom rohu, aby ste sa pohybovali pozdĺž otvoreného okna Utility Window. Niektoré aplikácie môžu byť „okamžité“, čo znamená, že ich môžete otvoriť a vyskúšať pred načítaním. Je to skvelý spôsob, ako skontrolovať, ako Android Softe funguje pred jeho inštaláciou.
Nevýhody programov pre Android
Kvalita aplikácie bude závisieť od prehliadača ChromeBook. Napríklad Chromebook s dotykovou obrazovkou, najmä 2-B-1, poskytne najlepšiu interakciu s programom Android program. Komponenty systému, ako sú akcelerometre, zvýšia príjemnejšiu hru a ďalšie úlohy. To však neznamená, že každý nástroj bude fungovať dobre vo vašom zastaranom Chromebooku. Budete musieť experimentovať. Nakoniec nezabudnite, že nastavenia vývojárov (administrátor) môžu blokovať možnosť pridať programy Chrome alebo programy Android do vášho počítača. Ak ste v práci alebo v škole, možno budete musieť získať povolenie alebo ísť do inej siete.
Ako vymazať aplikácie z Chromebooku
Chromebook je nádherný v tom, že nevyžaduje obrovské pevné disky, ale existujú prípady, keď to môže byť tiež nevýhodou. Vzhľadom na to, že moderné zariadenia môžu nainštalovať mnoho aplikácií z niekoľkých zdrojov, môžu sa rýchlo naplniť. Momentálne môžete nainštalovať aplikácie Android z obchodu Google Play, Chrome a Linux. Miesto pre skladovanie sa teda môže rýchlo stať problémom. A vďaka streamingovým službám, ako je Netflix, ktorý vám umožňuje stiahnuť svoje obľúbené filmy a predstavenia pre autonómne prehrávanie, môžete sa stretnúť so zariadením, ktoré nestačí na všetko, čo potrebujete. Našťastie je odstránenie týchto aplikácií z vášho Chromebooku celkom ľahké.
Ako vymazať android mäkký s Chromebookom
Pre väčšinu používateľov aplikácie pre Android z obchodu Google Play, pravdepodobne hlavný dôvod, prečo potrebujú vyčistiť priestor, takže začneme s nimi. Ak používate Chromebook s trackpadom alebo myšou, kliknite na dva prsty (trackpad) alebo pravým tlačidlom myši, keď je ukazovateľ myši nad ikonou aplikácie, a potom kliknite na „Odstrániť“. Ak použijete tablet s dotykovou obrazovkou Chrome OS alebo Chromebook, stlačte a podržte ikonu aplikácie a potom kliknite na tlačidlo „Odstrániť“.

Ako odstrániť program Linux
Pre väčšinu používateľov Chromebook sú služby Linux Nové a ich odstránenie je trochu komplikovanejšie ako iný softvér. Začnite otvorením terminálu. Potom zadajte nasledujúci príkaz (nahradenie aplikácie App_name s názvom programu) a kliknite na položku Enter:
Sudo apt-get odstrániť app_name
Pamätajte, že názov aplikácie, ktorý vidíte, sa nemusí zhodovať s názvom operačného systému. Napríklad ikona na štartovacom paneli je podpísaná „Steam“ a skutočný názov programu je „Steam -Launcher“, takže ju musíte zadať presne. Kliknite na „y“ a potom zadajte, aby ste potvrdili, že chcete program odstrániť. Keď je softvér odstránený, neuvidíte potvrdenie, ale do okna terminálu môžete znova zadať text do okna terminálu. Posledným krokom je odstránenie ďalších súborov stiahnutých aplikáciou pri prvom spustení. Zadajte ďalší príkaz a kliknutím na položku Enter odstráňte zvyšky programu:
Sudo apt-get purge app_name
Kliknite na „y“ a potom zadajte, aby ste potvrdili, že chcete odstrániť odpadky, a všetko je pripravené.
Väčšina nového Chromebooku je súčasťou obchodu Google Play, ktorý vám umožňuje rýchlo nainštalovať vaše obľúbené programy zo smartfónu. Ak bol váš Chromebook vydaný v roku 2017 alebo neskôr, je zaručené, že táto funkcia podporuje. V každom prípade spoločnosť Google vytvorila rozsiahly zoznam gadgetov, ktoré majú prístup k aplikáciám Android. Nájdete ho na oficiálnej webovej stránke spoločnosti. Google poskytuje kompatibilitu s Androidom pre každé jednotlivé zariadenie, preto sa odporúča nájsť konkrétny model, ak je to možné.
- « Chyba poruchy prístupu príčiny a riešenia
- Transparentný prípad pre PC - funkcie výberu, ako sa sami vyrobiť »

