Čo robiť, ak fotoaparát nefunguje na notebooku

- 3690
- 547
- Štefan Šurka
Dnes je takmer v každom notebooku vstavaný fotoaparát. Produkt výrazne zjednodušuje život: už nie je potrebné pripojiť niektoré drôty, stačí sa spojiť s internetom a na obrazovke už môžete vidieť natívnu tvár. Fotoaparát však niekedy prestane fungovať správne. Čo robiť v takejto situácii?

Príčiny
Faktory, ktorým webkamera zostáva pre laptop neviditeľné, môže byť veľa. Tento problém sa môže týkať hardvéru a otázok. V prvom rade odborníci odporúčajú skontrolovať verziu pomocou softvérového shellu, pretože na vytvorenie práce s verejnými službami a vodičmi to môže urobiť nezávisle, čo sa nedá povedať o fyzickej oprave zariadenia.
Zariadenie nie je zapnuté
Používatelia často začínajú panikáriť vopred a zabudnú, že fotoaparát môže byť jednoducho zakázaný.
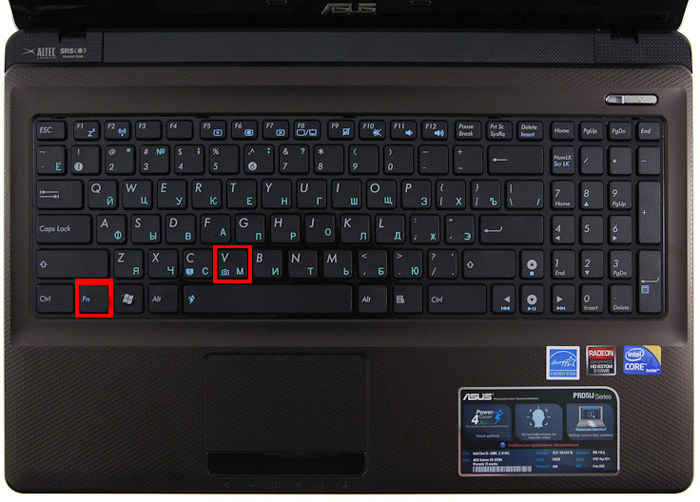
Na vyriešenie problému by ste mali stlačiť tlačidlo FN spolu s jedným z funkčných (najčastejšie je to F6, F10, ale vo vašom prípade môže existovať ďalšia možnosť zo zoznamu F1-F12), ikona s fotoaparátom povie fotoaparát Ste pre vás správny kľúč.
Vodič
Stará zostava alebo absencia vodičov ovplyvňuje prevádzku fotoaparátu na notebooku. Niekedy OS „zabudne“ na prítomnosť fotoaparátu vo vašom zariadení a „za to„ netiahne “, musíte to urobiť manuálne. Okrem toho môže byť vodič jednoducho poškodený v dôsledku rôznych zlyhaní systému. Aby ste mohli aktualizovať alebo zmeniť ovládač pre fotoaparát, mali by ste podniknúť takéto kroky:
- Nájdite zariadenie, ktoré vás zaujímajú v správcovi zariadení;
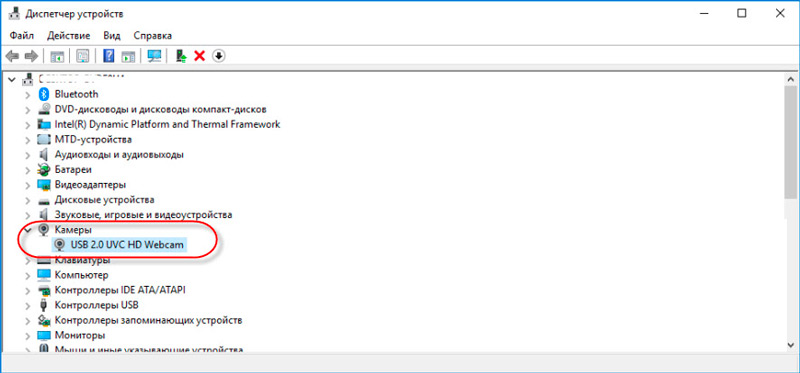
- Ak v zozname nebol žiadny fotoaparát, OS ho nevidí. Ak je oproti názvu zariadenia zapnutá znak otázky žltej farby, odporúčame vám, aby ste komponent odstránili;
- Ak chcete odstrániť odstránenie, kliknite na čiaru s fotoaparátom s pravým tlačidlom a nájdite kľúč odstránenia vo vlastnostiach;
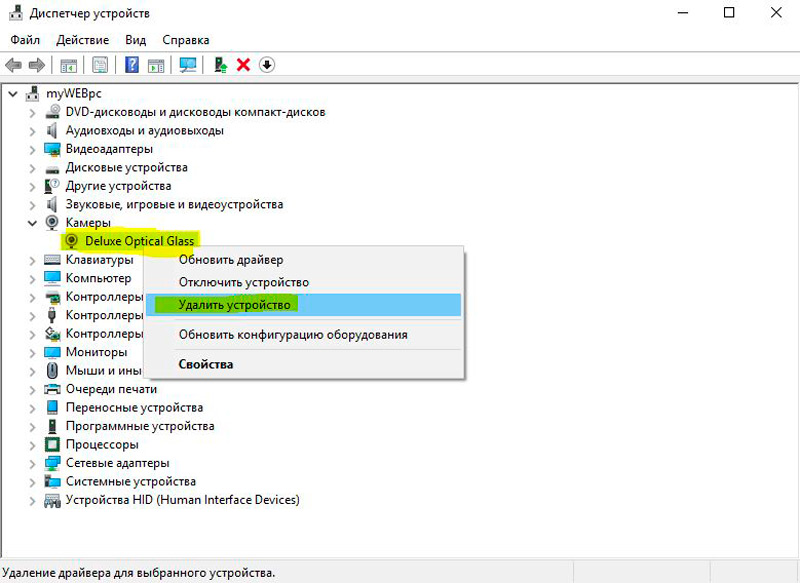
- Po odstránení vodiča vykonajte rovnaké manipulácie, aby ste odstránili samotnú kameru;
- Po reštarte počítača je vhodné nainštalovať nový komponent;
- V prítomnosti inštalačného disku je lepšie získať z neho inštalačné súbory. Alternatívna voľba - Stiahnite si informácie z webovej stránky vývojára a predtým prišli na názov modelu notebooku a typ OS.
Nainštalujte inštaláciu, vykonajte reštart a skontrolujte, či kamera začne fungovať. Existujú modely, pre ktoré je počas inštalácie ovládača „vytiahnutý“ aj nástroj pre konfiguráciu. Ak existuje taký nástroj, spustite ho a začnite s prácou!
Nasledujúca metóda je vhodná pre používateľov systému Windows XP: Prejdite do môjho počítača, pozrite sa na zoznam štítkov. Po názvoch sekcií by sa mali objaviť informácie o webovej kamery.
Nemôžem nájsť zariadenie? Potom nainštalujte nástroj na prácu s fotoaparátom alebo použite Skype. Prácula fotoaparátu prostredníctvom Skype sa skontroluje v priebehu niekoľkých sekúnd, pretože tento asistent je uvedený do programu.
Defekty hardvéru
Ak je zariadenie zapnuté, sú nainštalované všetky komponenty, ale nefunguje to pre prácu so zariadením, nemusí pracovať hardvérové prvky. Najčastejšie sa uvažuje o rozdelení vlaku, ktorý spája základnú dosku s produktom. Ďalšou možnosťou je zlyhanie zariadenia. Ak prenosný počítač funguje bez fotoaparátu alebo sa nezapne, bude sa musieť preniesť do diagnostiky, bude sa musieť preniesť do diagnostiky.

Odborníci zo servisného strediska pomôžu identifikovať skutočný dôvod a uviesť náklady na opravy. Je zaujímavé, že niekedy je výhodnejšie kúpiť externú webovú kameru, ako rozobrať celý notebook. Najmä ak zariadenie používate často a akékoľvek jednoduché môže ovplyvniť finančnú studňu.
Nastavenia ochrany osobných údajov
V parametroch ochrany osobných údajov Windows 10 vývojári z spoločnosti Microsoft venovali zvýšenú pozornosť. Preto je v predvolenom nastavení všetky programy prístup k webovej kamery zakázané. Pri pokuse o získanie obrázka z neho systém vydá príslušnú žiadosť. Ak používateľ zadá systém s profilom hostí (tj s obmedzenými právami), potom ani jedna z aplikácií nemôže získať prístup k webovej kamery, kým sa ručne zakáže príslušné nastavenie. Toto je potrebné:
- Otvorte „parametre“, prejdite do sekcie „Ochrana osobných údajov“, potom - „fotoaparát“;
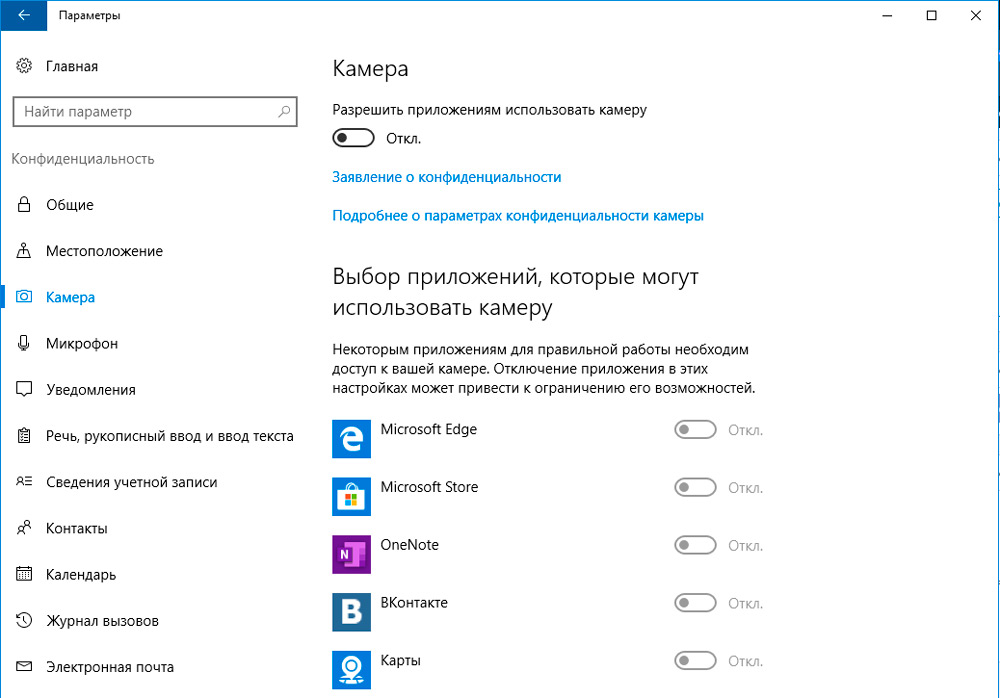
- V časti „Povoliť prístup“ preneste prepínač do pozície „VCL“;
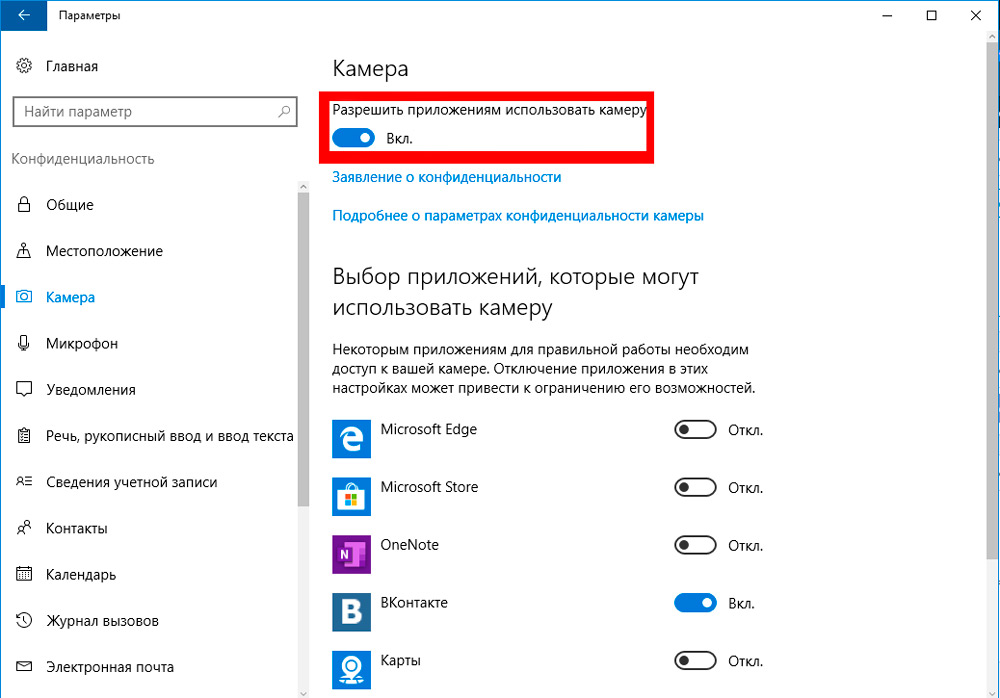
- V dolnej časti okna tiež preneste prepínač do „VCL“ v časti „Umožnite klasickým aplikáciám prístup k fotoaparátu“.
V systéme je nainštalovaný zoznam všetkých aplikácií, ktoré aspoň raz požiadali o prístup do komory. Ak je to potrebné, užívateľ manuálne môže zapnúť zákaz pre každú z nich. Spravidla je v predvolenom nastavení prístup k prístupu iba programami Microsoft, ako aj programami, ktoré boli nainštalované z oficiálneho obchodu s aplikáciami (Microsoft Store).
Mimochodom, ak je používateľ pripojený k miestnej sieti a na serveri je nainštalovaná verzia systému Windows, potom sa nastavenia dôvernosti zmení iba prostredníctvom správcu (ak používateľ zadal systém ako „hosť“).
Antivírusový zákaz
Takmer vo všetkých antivírusoch tretej strany existuje aj funkcia zákazu prístupu k fotoaparátu pre aplikácie tretích stránok. Preto, ak zmena nastavení dôvernosti nepomohla problém vyriešiť, mali by ste tiež skontrolovať parametre zavedeného antivírusového softvéru (pokiaľ nie je obrancom Windows). Môžete to tiež dočasne zakázať-to vám umožní presne určiť, či je antivírus dôvodom, prečo webkamera nefunguje.
Príloha od výrobcu
Niektorí výrobcovia prenosných počítačov pre pohodlie používateľa uprednostňujú špeciálne programy pre rýchle základné nastavenia pre hardvér zariadenia. To je relevantné napríklad pre notebooky Lenovo - v nich je nainštalovaná aplikácia Lenovo Vantage. A je možné, že iba zakladá zákaz používania fotoaparátu. Napríklad v tomto nástroji sa zapne takto:
- Otvorte hlavné rozhranie Lenovo Vantage, prejdite na kartu „Parametre môjho zariadenia“;
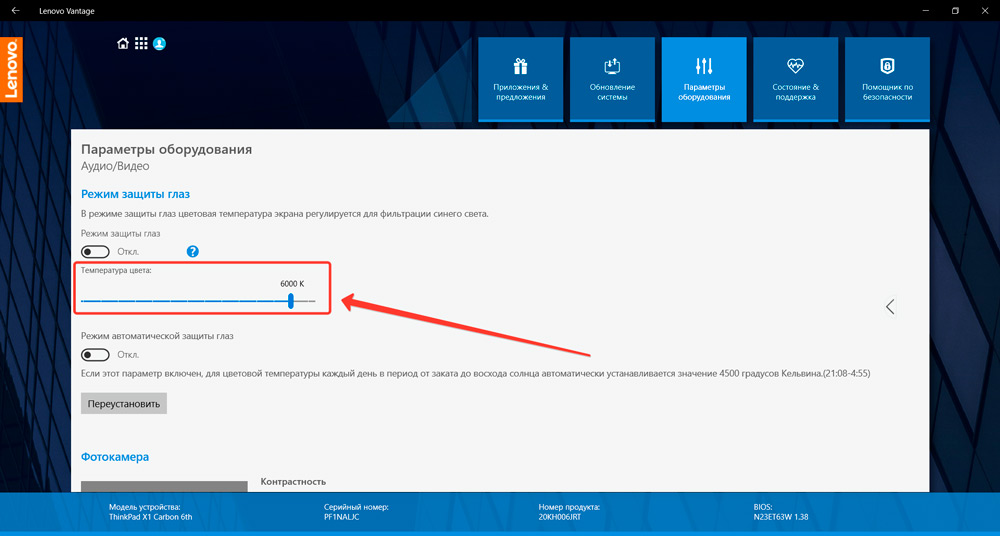
- Otvorená časť „Zobrazenie a fotoaparát“;
- V časti „Režim ochrany osobných údajov“ odstráňte známku;
- Stlačte „Uložiť“.
Podobné nástroje sú tiež nainštalované v prenosných počítačoch ASUS (ROG Line), ACER (predátorská čiara). Ale ak je to potrebné, môžu byť deaktivované (alebo odstránené z načítania systému Windows).
Fotoaparát prestal pracovať po aktualizácii systému Windows 10
V systéme Windows 10 vývojári spracovali algoritmus inštalácie ovládača. Inovácia ovplyvňuje kanceláriu z roku 1703 a ďalšie nové. Ak ovládač nemá digitálny podpis od spoločnosti Microsoft, potom ho inštalácia pravidelným prostriedkom nebude fungovať. A z toho istého dôvodu sa ovládač z Windows 8, 7, Vista v systéme Windows 10 nebude schopný nainštalovať ani pri používaní režimu kompatibility (hoci môže byť programovo kompatibilný).
V takýchto prípadoch vývojári spoločnosti Microsoft odporúčajú iba inštaláciu aktualizácií OS, pretože s tým sú nainštalované všetky najnovšie verzie ovládačov pre existujúce vybavenie. Ak to nepomôže, odporúča sa deaktivovať kontrolu digitálneho podpisu špeciálne pre mediálne vybavenie (do ktorého kamera patrí). Vykonáva sa takto:
- Otvorte register (stlačte Win+R a zadajte príkaz „Regedit“);
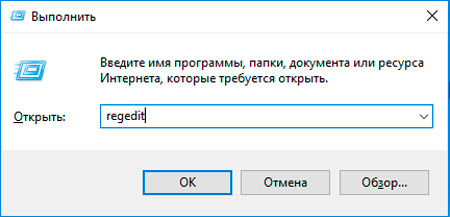
- Prejdite do sekcie HKEY_LOCAL_MACHINE, otvorte kartu softvér zo zoznamu, potom - WOW6432Node a potom prejdite do spoločnosti Microsoft, After - Windows Media Foundation kliknite z celého zoznamu na riadok „platforma“;
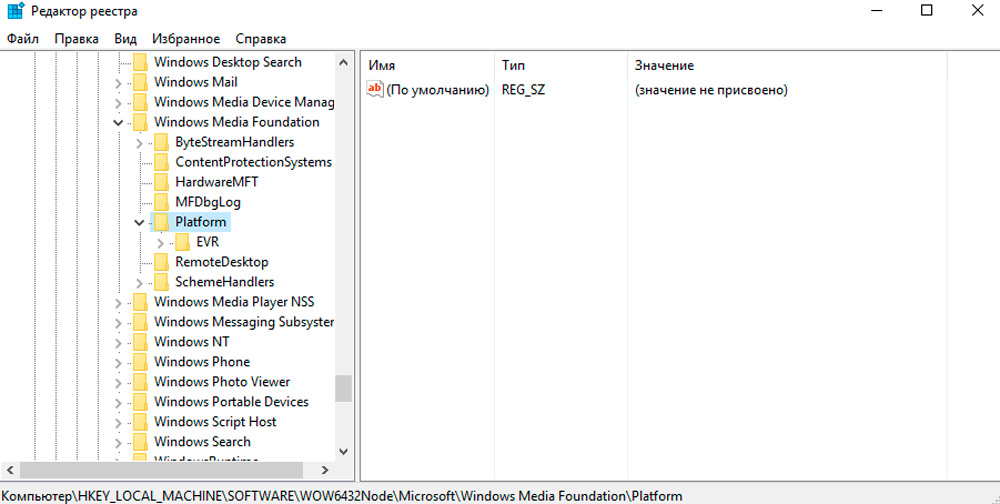
- Stlačte na pravej strane okna s pravým tlačidlom myši (vo voľnej oblasti), vyberte „Vytvoriť“, potom - „parameter DWORD 32 BITS“;
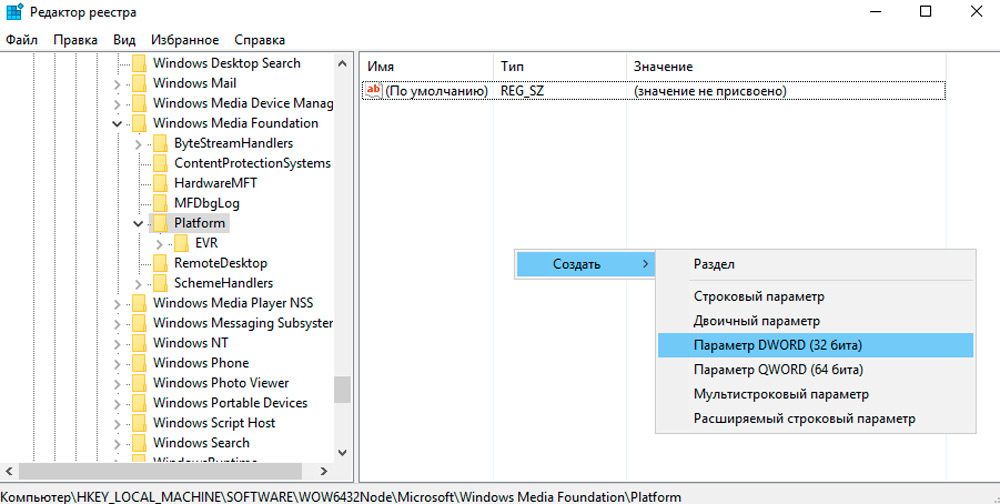
- Pre vytvorený riadok nastavte názov EableFrameServerMode (kliknite na editor -in -Click a vyberte „Zmena“);
- Dvakrát kliknite na ľavé tlačidlo myši na vytvorenom riadku a zadajte hodnotu „0“ (nula);
- Stlačte „Uložiť“.
Po reštarte počítača. Ak po tomto webkameru nefunguje, odporúča sa nainštalovať ovládač kompatibilný so systémom Windows 8 alebo 7. Nie je potrebné používať „režim kompatibility“. V procese inštalácie systém niekoľkokrát upozorní, že ovládač nemá digitálny podpis a že to môže byť zraniteľným z počítača. V tejto situácii možno tieto oznámenia ignorovať.
Problémy s profilom používateľa
Pomerne zriedkavý, ale stále sa stretol s dôvodom: fotoaparát nefunguje iba s jedným užívateľským profilom. Ak vytvoríte nový, dokonca aj s podobnými parametrami a právami, potom v ňom môže fungovať normálne. Takéto riešenie by sa malo vyskúšať ako posledná možnosť. A táto „chyba“ bola vylúčená v systéme Windows 10 z vydania 20H2 a viac nových. Aspoň to uviedli vývojári z spoločnosti Microsoft.
Výsledky
Váš notebook nevidí fotoaparát? Existuje niekoľko možností na riešenie problému. Užívatelia najčastejšie zabudnú zapnúť zariadenie. Tiež pomáha aktualizovať ovládače v počítači. Ak správne nastavenie softvéru problém nevyriešilo, prineste vybavenie do servisného centra, kde skúsení zamestnanci rýchlo položia produkt „na nohy“!

