Čo robiť, ak notebook nevidí batériu
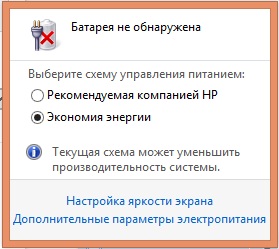
- 4439
- 140
- Oskar Bartovič
Batéria je časť, ktorá odlišuje laptop od stacionárneho počítača. Pretože to je ona, ktorá poskytuje mobilitu zariadenia. Preto jeho rozpad môže výrazne skomplikovať prácu väčšiny používateľov. Je dôležité vedieť, či je možné ich opraviť a ako to urobiť sami. Napríklad, čo robiť, ak notebook zapisuje: „batéria sa nenájde“.
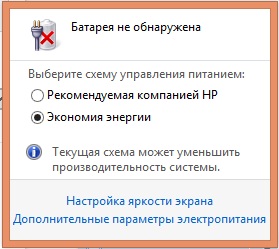
Môže existovať pomerne veľké množstvo dôvodov, prečo notebook nevidí batériu:
- Kontaktné rozdelenie;
- Nesprávna prevádzka výživového prvku;
- hardvérové problémy.
V týchto prípadoch sa musí vymeniť alebo sa uistiť, že je správne vložený. Problémy sa však často týkajú systémových chýb. Skúsme zistiť, prečo notebook nechce vidieť batériu.
Čo je potrebné urobiť najskôr?
Toto sú tipy, ktoré vám pomôžu určiť zdroj problému. Po nich stojí za to podniknúť ďalšie kroky.
Výmena batérie
Pokúste sa vymeniť batériu zjavne pracovať. Tým sa rýchlo zistí, kde je problém. Koniec koncov, ak má na vine batériu, bude sa musieť zmeniť na nový. Ak počítač vydáva upozornenia, že batéria nie je zistená s inými batériami, potom bod nie je v výživnom prvku.

Skúste vymeniť batériu
Podobne sa môžete pokúsiť pripevniť problémovú batériu na inom notebooku. Tu bude opäť odhalené miesto problému. Nie každý má však po ruke náhradnú batériu a ešte viac, takže notebook.
Kontrola bez dodávky energie
Túto radu poskytuje spoločnosť HP svojim používateľom. Odpojte drôt a spustite notebook s pripojenou batériou. Zahrnutie tiež svedčí o problémoch s notebookom a nie s batériou.
Ak počítač pracuje, hoci neprítomnosť napájacieho prvku horí, HP odporúča preinštalovať operačný systém. Táto metóda môže byť tiež vhodná pre notebooky od iných výrobcov s rovnakým problémom.
Roztoky
Testy uvedené na vrchole ukázali, že problém je v notebooku. Aké kroky treba ďalej brať? Existuje niekoľko metód na riešenie problému:
- nulové životopisy;
- resetovanie nastavení hardvéru;
- Preinštalovanie značkových nástrojov.
Vynulovanie
Po tejto operácii systém Windows zmení všetky časti notebooku.
- Odpojte napájací kábel a batériu.

- Podržte tlačidlo napájania na 15 sekúnd. Musíte to urobiť, aby ste odstránili zvyškový poplatok.
- Pripojíme batériu a napájací zdroj späť.
- Zapnem zariadenie a skontrolujeme, či je batéria zobrazená teraz.
Ak to nepomohlo, laptop nevidí batériu ako predtým, pokračujeme v ďalšej metóde.
Odstránenie ďalších nástrojov
Existujú špeciálne programy, ktoré by mohol inštalovať buď samotný používateľ, alebo ísť spolu s notebookom. „Monitorujú“ ekonomické používanie batérií a vo väčšine prípadov, najmä v nových systémoch, iba škody, pretože:
- Nedovoľte, aby sa batéria nabíja na konci;
- Niekedy zobrazujú nesprávne informácie o stave batérie.
Kontrola ich prítomnosti na počítači je celkom ľahká. Ikona batérie je upravená a odlišuje sa od štandardu. V takom prípade musíte hľadať takéto služby a odstrániť ich.
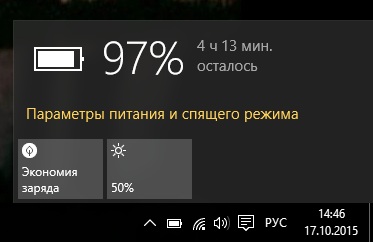
Zmenená ikona batérie
Valcovanie do továrňových inštalácií
Vrátenie do nastavení z rastliny je nula vyššie uvedeného BIOS uvedeného vyššie. Je dôležité pochopiť, že všetky údaje používateľa budú odstránené z notebooku. Preto sa oplatí postarať sa vopred o udržiavaní dôležitých informácií v sieti alebo na vymeniteľných médiách.
- Vypnite počítač.
- Po zapnutí kliknite na tlačidlá DELETE, F2, F10, F môžu byť ostatné. Pokyny pre zariadenie zvyčajne píšu, ako vstúpiť do systému BIOS.
- Zadaním BIOS nájdeme položku s názvom „Reset nastavení“, „Obnovte predvolené parametre“, „Obnovte predvolené hodnoty“. Kliknite na neho.
- Kliknite na položku „Uložiť“ (uložiť) alebo uložiť a ukončiť.
- Po opustení systému BIOS znova zapnete notebook. Spolu s batériou pripojenou k napájaniu.
Nielen BIOS má pomôcť, ale aj jeho blikanie. Urobte to sami, nestojí to za to, najmä začiatočníci. Ale ak ste si istí svojimi schopnosťami a viete, ako sa táto operácia vykonáva, stiahnite si čerstvú verziu BIOS na webovej stránke výrobcu a nástroj na aktualizáciu.
Diagnostika stavu batérie
S problémami s nabíjaním bude užitočné skontrolovať, v akom stave je batéria. Z tohto dôvodu je špeciálna aplikácia Battlecare. Na Windows 7/8 už bol nainštalovaný. Pre „desiatky“ si to môžete stiahnuť sami.
Nástroj zobrazuje niekoľko parametrov batérie. Zaujímajú nás nasledujúce:
- deklarovaná kapacita;
- maximálny náboj;
- Opotrebenie batérie.
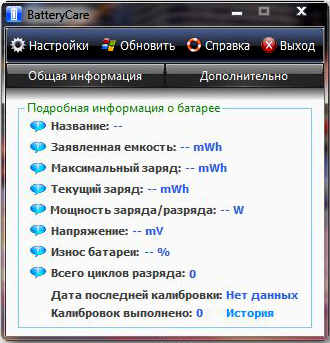
Parametre batérie
Čím vyšší je rozdiel medzi deklarovanou kapacitou a maximálnym nabíjaním, tým menej bude batéria fungovať. Čím vyššie je opotrebenie, tým vyššia je potreba zmeniť túto časť notebooku.
Ďalšie problémy
Kuša
Batéria neprestane nájsť. Windows však zobrazuje batériu s ikonou Červeného kríža na nej. To znamená, že opotrebenie prekročilo prípustné normy a batéria sa musí vymeniť.
Ak batéria rýchlo sedí na notebooku po určitej hodnote, potom problém tiež spočíva v ňom. V takom prípade budete musieť opäť minúť peniaze za novú batériu.
Nabíjanie je prerušené, keď presuniete konektor napájania
Pomerne častý problém na notebookoch používaných niekoľko rokov. Nejde o batériu. A pri napájaní alebo konektore v počítači. Je potrebné vymeniť drôt. Ak to nepomôže, budete musieť prenosný počítač vziať na opravu a skontrolovať stav konektora, najmä ak je na ňom výrazná chyba.
Teraz viete, čo robiť, keď notebook nevidí batériu. Ak tieto metódy nepomohli, kontaktujte servisné stredisko. Koniec koncov, to naznačuje závažnejšie poruchy v práci, ktoré ho nebudú schopné samostatne opraviť.
- « Ako vrátiť chýbajúcu ikonu nabíjania batérie na notebooku - jednoduché a efektívne spôsoby obnovenia
- Používanie batérie telefónu na rôzne účely »

