Čo robiť, ak notebook nevidí sieť Wi-Fi

- 2753
- 111
- Oskar Bartovič
Ak ste získali absolútne nový notebook alebo vaše existujúce zariadenie prestalo vidieť dostupné bezdrôtové siete, ak po ďalšom reštarte alebo pri ďalšom prijatí Windows and Drivers sa vaše zariadenie prestalo spájať s Wi-Fi, ak pozorujete nejaké ťažkosti pri hľadaní. sieť alebo pripojenie k nemu, potom je tento článok to, čo potrebujete. V ňom budeme analyzovať najúčinnejšie metódy, ktoré pomôžu eliminovať nesprávnu prevádzku zariadenia a vysvetlíme, prečo „prenosný počítač nevidí Wi-Fi“ a „Pri pripojení k sieti Wi-Fi sa objaví chyba“. Zvážte ďalšie problémy týkajúce sa správnej práce Wi-Fi na notebooku.

Nižšie uvádzame podrobné pokyny na odstránenie rôznych problémov. Ale prvá vec, ktorú treba urobiť pre zistenie dôvodu, prečo notebook nevidí sieť Wi-Fi, je zapojiť sa do zdroja problému. Za správnu prevádzku pripojenia na internet a pripojenie k Wi-Fi vášho počítača je naraz zodpovedných niekoľko komponentov:
- Bezdrôtový smerovač, ktorý je zodpovedný za priame vytváranie a prevádzku siete.
- Sieťový adaptér zabudovaný do notebooku zodpovedný za prijímanie a spracovanie signálu odoslaného smerovačom.
- Ovládače a softvér, ktoré zabezpečujú stabilné a správne fungovanie sieťového adaptéra.

Schéma pripojenia pre rôzne zariadenia na smerovač Wi-Fi
Ak aspoň jedna z týchto komponentov nefunguje tak, ako by mala alebo vôbec nefunguje, notebook neuvidí sieť Wi-Fi alebo sa k nemu jednoducho odmietne pripojiť. Zvážte, čo je potrebné urobiť, aby ste identifikovali zdroj problému. Keď sa naučíte, v akom štádiu sa dá chytiť, môžete problém vylúčiť a poskytnúť svojmu počítaču kvalitné pripojenie k internetu.
Otáčanie a kontrola sieťového adaptéra
Po prvé, odporúčame skontrolovať, či je vo vašom notebooku aktivované Wi-Fi a či je pripravený prijať signál. Môžete to urobiť rôznymi spôsobmi. Najzreteľnejšie z nich je nájsť ikonu bezdrôtového pripojenia na klávesnici a aktivovať sieťový adaptér. Ide o to, že vo väčšine modelov prenosných počítačov na uloženie nabíjania batérie, rýchlo zapínanie a odpojenie Wi-Fi. Za týmto účelom je na klávesnici tlačidlo s príslušnou ikonou. V niektorých modeloch je to kláves F2 alebo F3, ktorý je potrebné stlačiť súčasne pomocou funkčného tlačidla FN Fn. A v samostatných modeloch je možné zabudovať špeciálny prepínač, ktorý sa nachádza na bočnom paneli alebo v hornej časti klávesnice, oddelene od hlavnej sady klávesov.
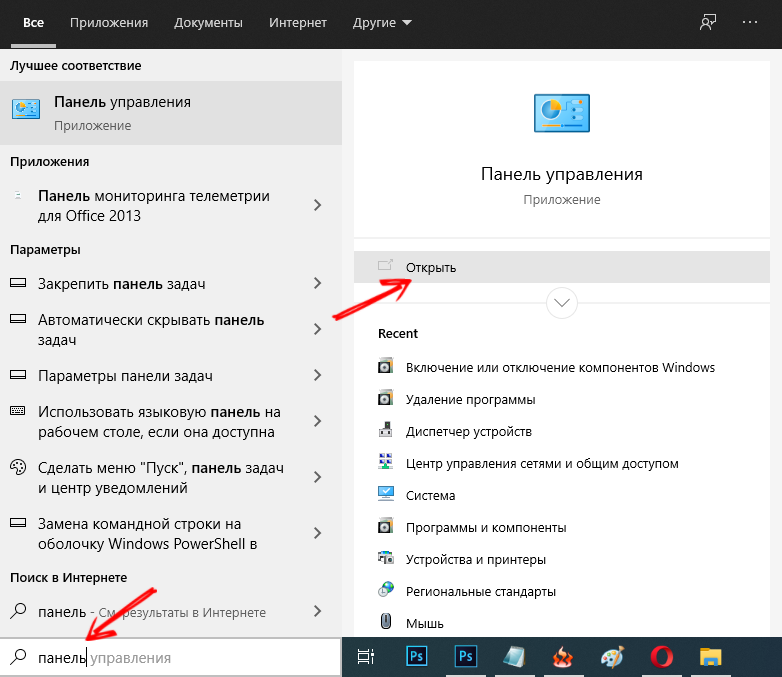
Ak konkrétny model prenosného počítača nemá aktivačný kľúč Wi-Fi, môžete to urobiť na ovládacom paneli systému Windows. Najprv sledujte túto cestu: Start> Panel Management> Sieť a internet> Centrum správy sietí a všeobecný prístup. Pred vami sa otvorí nové okno, kde musíte venovať pozornosť stĺpcovi vľavo. Nájdite v nej položku „Zmena parametrov adaptérov“ a kliknite na ňu. Uvidíte všetky adaptéry a sieťové pripojenia, ktoré existujú vo vašom zariadení.
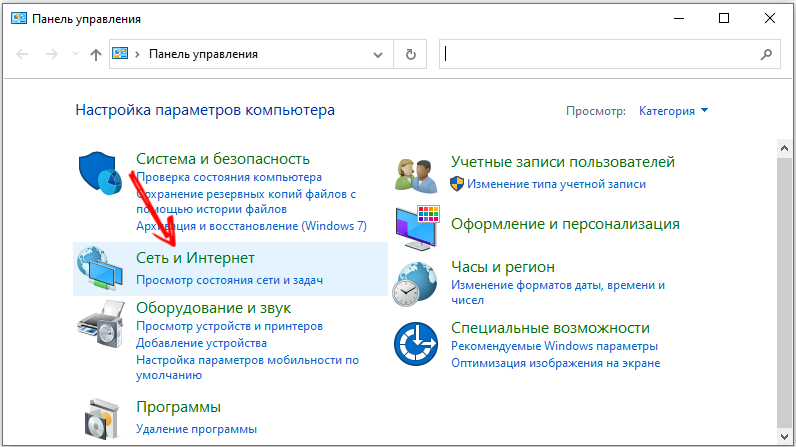
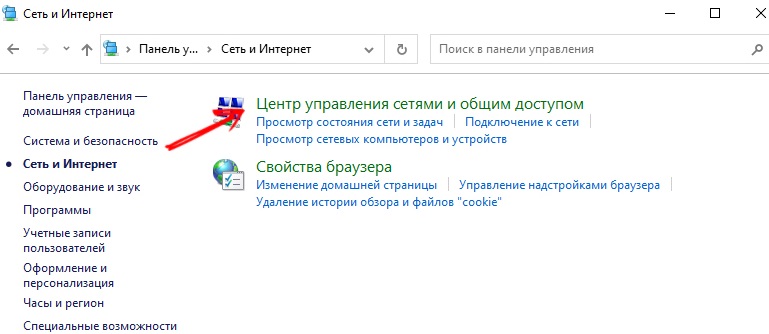
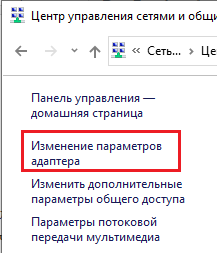
Nájdite medzi nimi „bezdrôtové sieťové pripojenie“ a zistite, čo je napísané priamo pod jeho ikonou. Ak je uvedený stav „deaktivovaný“, potom je potrebné kliknúť na pripojenie pravého tlačidla myši a v otvorenej ponuke otvárania, kliknite na položku „Povoliť“. Potom prejdite do systému tri v pravom dolnom rohu displeja. Tam sa zobrazí ikona aktívneho bezdrôtového adaptéra a kliknutím na ňu môžete vyhľadať zdroje Wi-Fi.
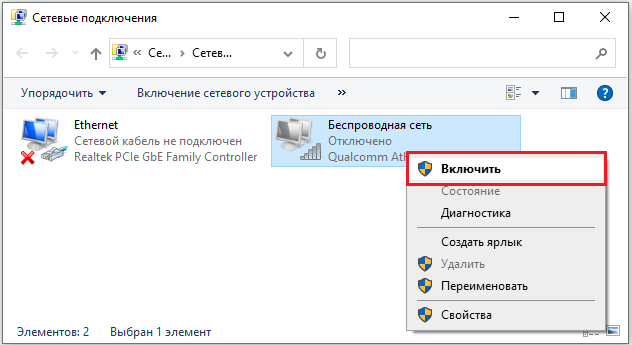
Kontrola smerovača
Ďalším krokom by mal byť kontrola smerovača. Najjednoduchším a najúčinnejším spôsobom kontroly výkonu a správnych nastavení smerovača je pripojenie iného zariadenia k cieľovej sieti, ktorá sa stane indikátorom správnej alebo nesprávnej prevádzky. Ak sa iný počítač, tablet alebo smartfón ľahko pripojí na internet pomocou vybraného zariadenia, jednoducho dospel k záveru, že smerovač funguje správne a problém je s najväčšou pravdepodobnosťou v notebooku a jeho komponentoch. Softvér alebo hardvér - o niečo neskôr to zistíme. Ak spojenie nedôjde alebo prístupový bod tiež nie je viditeľný na iných zariadeniach, stojí za to rekonštruovať smerovač alebo vykonať jeho diagnózu.

Kde je tlačidlo na resetovanie nastavení smerovača
Sú chvíle, keď notebook vidí dostupné siete (susedné kancelárie, byty atď. D.), ale váš prístupový bod v tomto zozname jednoducho nie je. V tejto situácii odporúčame prehliadku v tesnej blízkosti smerovača. To sa musí vykonať v prípadoch, keď je zariadenie nové a nedávno nakonfigurované. Možno, že jeho nastavenia alebo umiestnenie vám neumožňujú vysielať signál na požadovanú vzdialenosť, zatiaľ čo v bezprostrednej blízkosti môže pracovať bezchybne. V prípade, keď prenosný počítač vidí požadovanú sieť v bezprostrednej blízkosti smerovača, budete musieť skontrolovať nastavenia z nich.
Kontrola a inštalácia ovládača
Čo robiť, ak sa uskutočnia všetky predchádzajúce kroky, ale prenosný počítač nikdy nevidel dostupné zdroje Wi-Fi, zvážime v tejto časti. V prípade, keď nie je nainštalovaný ovládač sieťového adaptéra, nefunguje alebo nefunguje nesprávne, v zásobníku systému môžete vidieť zodpovedajúcu ikonu - ikonu monitora a kábla, preškrtnutá červeným krížom. V takom prípade je potrebné urobiť:
- Otvorte vlastnosti počítača kliknutím na tlačidlo pravého myši na príslušnej ikone na pracovnej ploche;
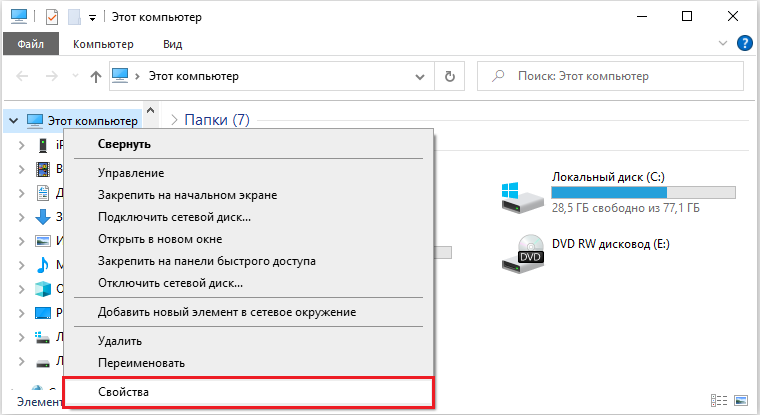
- Pred vami sa otvorí nové okno, v ľavom stĺpci, ktorého nájdete „Správca zariadení“. Spustiť to;
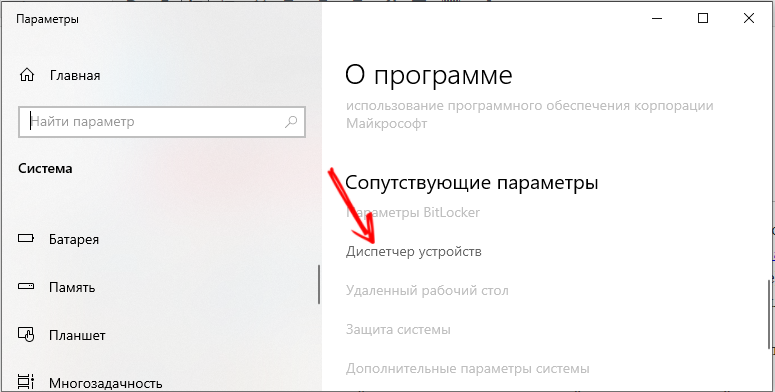
- Vo veľkom zozname s investovanými bodmi a veľkým počtom kategórií nájdite sieťové adaptéry;
- Pretože tie isté adaptéry vo vašom počítači sú zvyčajne niekoľko (drôt a bezdrôtové), nájdite medzi nimi priamo bezdrôtové. Najčastejšie je uvedený v zozname ako bezdrôtový sieťový adaptér alebo derivát takejto frázy;
- Kliknite na tento riadok (musíte to urobiť aj s pravým kľúčom myši) a v zozname Drop -down, ktorý sa zobrazí, vyberte poslednú položku - „Vlastnosti“;
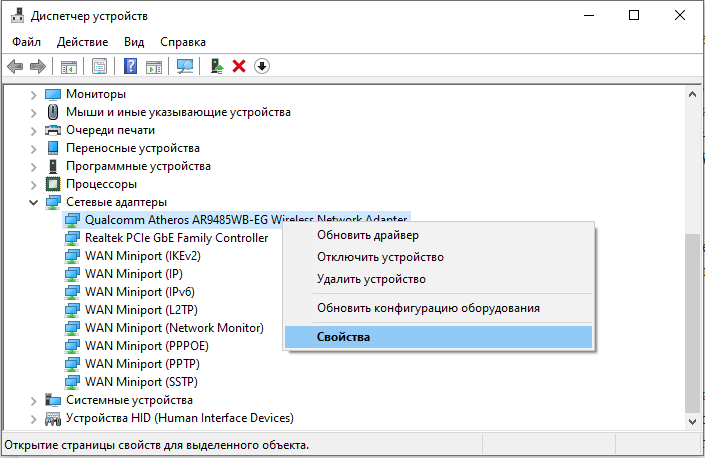
- Okno systému vlastností adaptéra sa otvorí pred vami. Skontrolujte v ňom stav uvedený v odseku „Stav zariadenia“. Ak sa stav líši od „zariadenia funguje dobre“, naznačuje to nesprávnu prácu vodiča alebo jeho úplnú neprítomnosť. Stáva sa to po preinštalovaní systému. V takom prípade budete musieť navštíviť oficiálnu webovú stránku výrobcu a stiahnuť ovládač pre bezdrôtový sieťový adaptér na stránke podpory, navrhnutý priamo pre váš model.
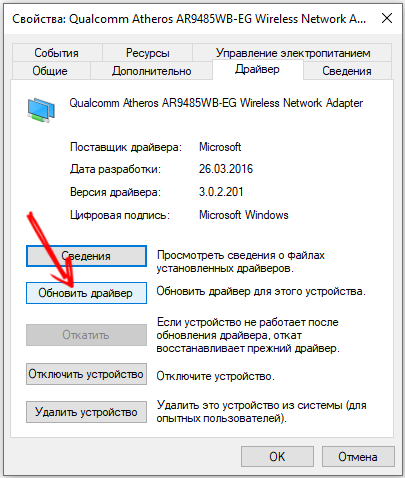
Po inštalácii ovládača bezdrôtového adaptéra je potrebné reštartovať počítač. Po zapnutí počítača choďte znova na „ovládací panel“ a znova skontrolujte stav zariadenia otvorením jeho vlastností. Teraz by mal stav znieť ako „zariadenie funguje dobre“ - to znamená, že môžete začať hľadať dostupné siete a pripojiť sa.
Náhradná možnosť
Takáto situácia môže vzniknúť, keď ste starostlivo vykonali všetky uvedené kroky, uistili sa, že správnosť nastavení alebo urobila znova od nuly, výkon všetkých dôležitých komponentov, zdá sa, nie je pochybnosti, ale notebook stále robí Nevidím ani najbližšie siete Wi-Fi. Odporúčame navštíviť servisné stredisko pre úplnú a profesionálnu diagnostiku zariadení. Toto je potrebné na diagnostikovanie smerovača, ak ani jedno zariadenie nebolo schopné zistiť bezdrôtový sieťový signál, ale ste si istí správnymi nastaveniami. Alebo pre úplné testovanie notebooku v prípade, keď sú všetky ovládače nainštalované a aktualizované, ale sieťový adaptér stále nevidí jednu sieť Wi-Fi alebo systém a úplne podáva správy o chybách a nesprávnom fungovaní sieťového zariadenia.

