Čo robiť, ak tlačiareň prestala tlačiť

- 3457
- 498
- Zdenko Mamojka
Pomocou tlačiarne môžete uložiť na papier, ktorý sa vám páči, text, dokument, stránka alebo fotografia z počítača. Po predĺženom používaní zariadenia sa môžu vyskytnúť poruchy, ktoré si budú vyžadovať elimináciu, ak bude dôležitá ďalšia prevádzka tlačiarne. Zvážte potenciálne dôvody, ako aj spôsoby, ako vyriešiť netlačenie pre pečať dokumentov.

Prečo tlačiareň nefunguje, možné dôvody
Je potrebné zistiť, prečo tlačiareň netlačí, z akých dôvodov prestala fungovať normálne, ak sa používala na vykonávanie všetkých operácií bez zlyhaní. Zoznam potenciálnych dôvodov, ako aj vysvetlenia pre nich:
- Kábel pripojený z tlačiarne k notebooku alebo k počítaču je nekompatibilný. Stáva sa to z dôvodu, že kábel v súprave nie je dodávaný s väčšinou nových tlačiarní. Kábel, ktorý bol zakúpený osobitne, môže mať prierez menej, ako je potrebné pre normálnu prevádzku pre tlačiareň. Kúpte si ten, ktorý je označený z vašej tlačiarne, alebo ten, ktorý bude mať hrubú sekciu a dĺžku nie viac ako jeden a pol metra (ak dlhšie, signál sa môže dostať zle).

- Papierové upínanie alebo neprítomnosť. Skontrolujte, či je v zásobníku na dodávateľ. Ak je papier zaseknutý, otvorte tlačiareň a vyberte ju.

- Skončil toner alebo atrament. Počet zostávajúcich atramentov môžete skontrolovať otvorením „Print Vlastnosti“.
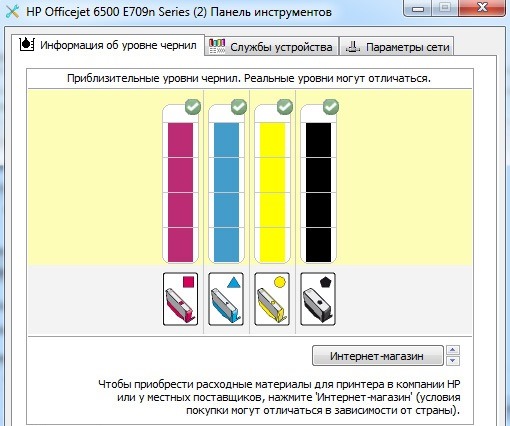
- Predvolená tlačiareň nie je uvedená.
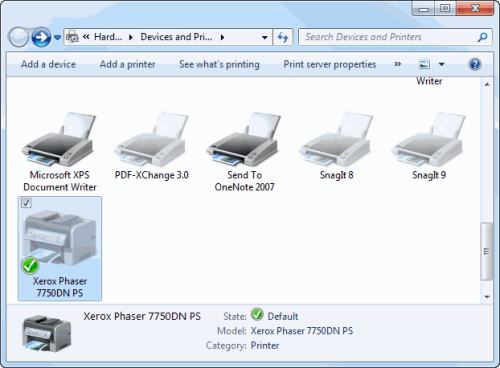
- Došlo k chybe programu.
- Po aktualizácii ovládača nevytlačí tlačiareň. Stojí za to sa pokúsiť vrátiť späť k predchádzajúcej verzii alebo ju preinštalovať.
- Zlyhanie z dôvodu veľkého počtu príkazov zameraných na vykonanie tlačiarne. Ak chcete tento problém odstrániť, musíte vyčistiť zoznam tlačových frontov.
Problémy softvéru a ich riešenia
Porucha môže pozostávať zo zlyhania použitého počas pokusu o tlač. V súlade s tým musíte zistiť, čo sa môže vyskytnúť, a tiež to, ako odstrániť chybu, ak tlačiareň po tankovaní kazety nevytlačí.
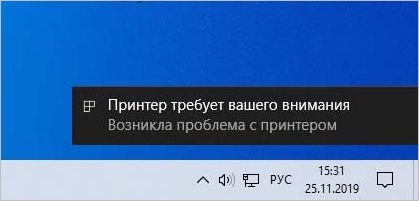
Pred vykonaním navrhovaných pokynov sa uistite, že tlačiareň je pripojená k počítaču a predvolene nastavená. Toto môžete overiť takto:
- Otvorte ponuku „Štart“ a potom prejdite na „Parametre“ (Windows 10) alebo na ovládací panel.
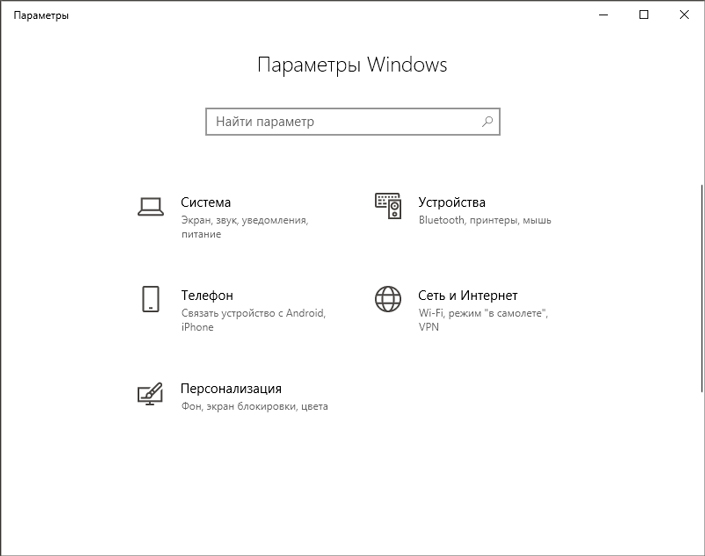
- Presuňte sa do sekcie „Zariadenia“ -> „Tlačiarne a skenery“. V okne, ktoré sa otvára, vyberte tlačiareň (model zariadenia sa zobrazí v zozname), po ktorom sa tlačidlo „Ovládanie“ stane aktívnym, kliknite na ňu.
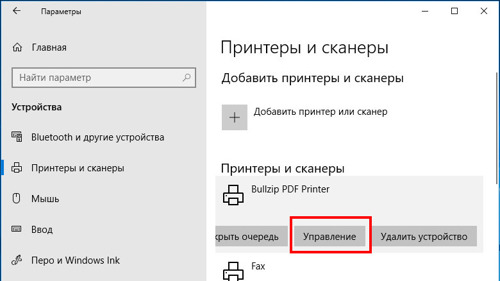
- Vyberte „Použite predvolene“ a uložte zmeny. Možno budete musieť odstrániť „Povoliť príznak systému Windows na riadenie predvolenej tlačiarne“, aby ste mohli indikovať tlačiareň sami.
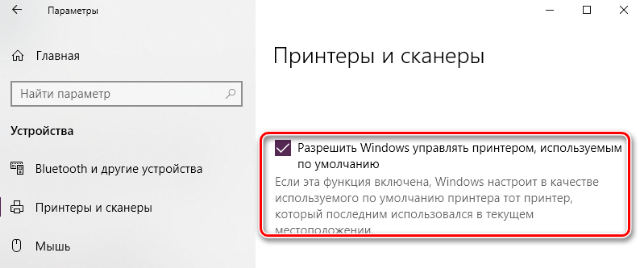
Khuzing front na tlač
Najprv sa pokúste použiť postup na čistenie tlačovej čiary tlačiarne. Možno zlyhanie leží presne v okamihu, keď sa v fronte objavil súbor. To sa dá urobiť rôznymi spôsobmi, ponúkame vám 3 jednoduchý algoritmus akcie. Prostredníctvom vlastností tlačiarne:
- Otvorte ponuku Štart a potom prejdite na „ovládací panel“ a potom do sekcie „zariadenia a tlačiarne“.
- V zozname zistených zariadení musíte nájsť a zvoliť svoju tlačiareň v kategórii tlačiacich zariadení.
- Kliknite na pravé tlačidlo myši na ňom a v kontextovej ponuke vyberte možnosť „Zobraziť tlačovú zariadenie“.
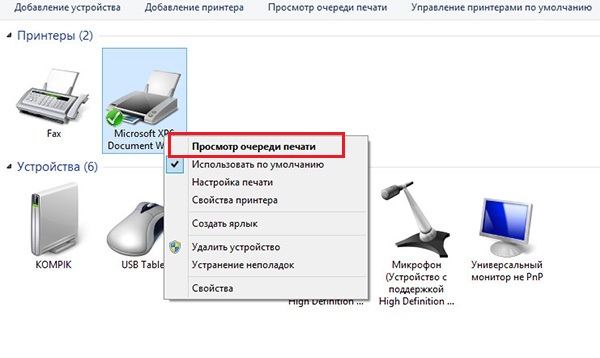
- Zobrazené okno bude uviesť zoznam dokumentov, ktoré sú pripravené na odosielanie na papieri. V hornom riadku ponuky prejdite do sekcie „tlačiarne“ a vyberte „Vyčistite tlačovú zariadenie“.
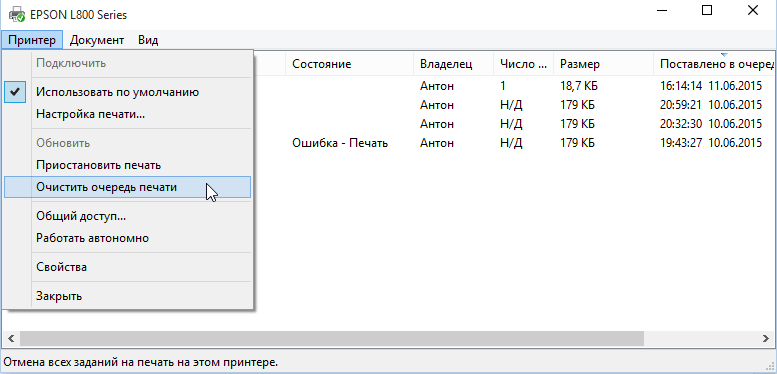
Ak front nezmizne a zobrazia sa dokumenty, skúste to urobiť manuálne a vyberte osobitne každý prvok zo zoznamu a potom urobte zrušenie z frontu.
Alternatívna metóda spočíva pri vytváraní súboru balíka obsahujúceho postupnosť príkazov:
- Na pracovnej ploche vytvorte textový dokument s akýmkoľvek menom. Ísť do toho.
Zadajte nasledujúce príkazy skriptu:Čistá zastávka Spooler
Del %SystemRoot %\ System32 \ Spool \ Printers*.Štrbina
Del %SystemRoot %\ System32 \ Spool \ Printers*.Shd
Čistý spustenie cievky - Teraz musí byť vytvorený skript uložený so špeciálnym rozšírením súboru. Ak to chcete urobiť, vyberte „Súbor“ a potom položka „Uložiť ako“.
- Parameter „názov súboru“ sa zmení, takže po mene je bod a rozšírenie .BAT, to znamená v konečnom výsledku, vyzerať takto - „printjobscleaning.Netopier.
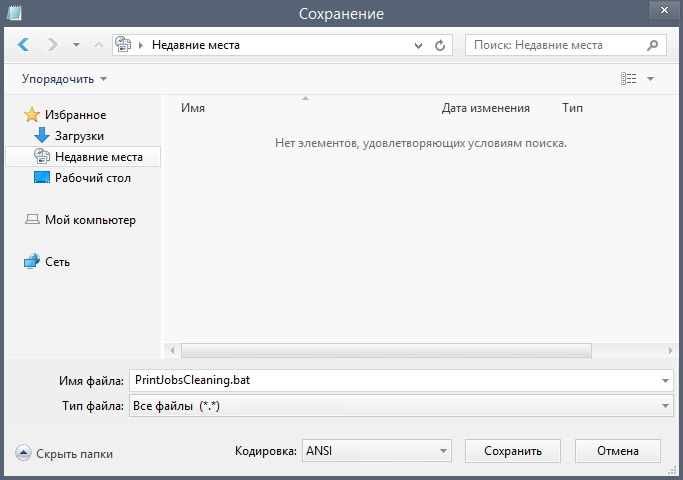
- Kliknite na tlačidlo „Uložiť“. Teraz musí byť vytvorený dokument uvedený na trh v mene administrátora, inak môžu tímy konzoly pracovať nesprávne.
Tretia metóda sa používa, ak front nie je odstránený žiadnym z navrhovaných algoritmu. Táto situácia je opravená nútenou zastávkou služby dispečera tlačiarne, a to sa deje takto:
- Otvorte okno dispečera okna dokončením klávesníc Ctrl + Shift + ESC (súčasne stlačením troch tlačidiel) alebo Ctrl + Alt + Delete (tu v možnostiach rozhrania Windows musíte zvoliť položku spustenia dispečeru).
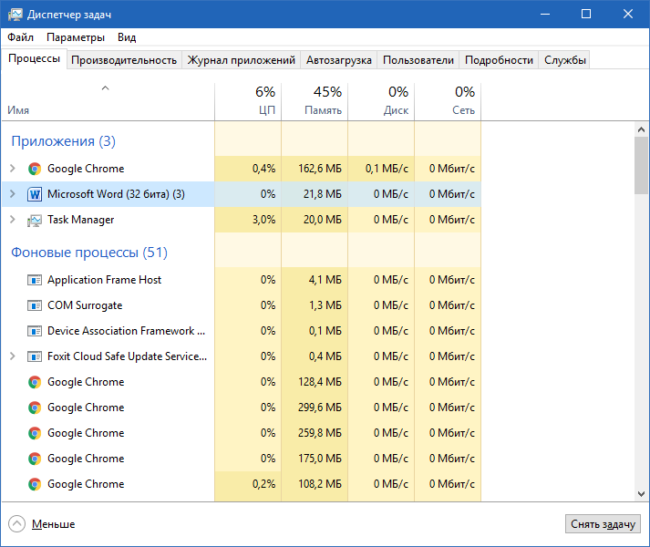
- Prejdite do časti „Service“ a otvorte zodpovedajúcu kartu s týmto menom. Teraz, v zvýraznenom zozname, musíte zistiť a zvoliť prvok s názvom „cievka“, stav by sa mal „vykonať“ (inak sa hovorí, že počas práce v každom prípade došlo k neúspechu nasledujúceho Body podľa pokynov).
- Kliknutím na pravé tlačidlo myši zavolajte kontextovú ponuku Pop -up a nájdite v ňom položku „Stop Service“.
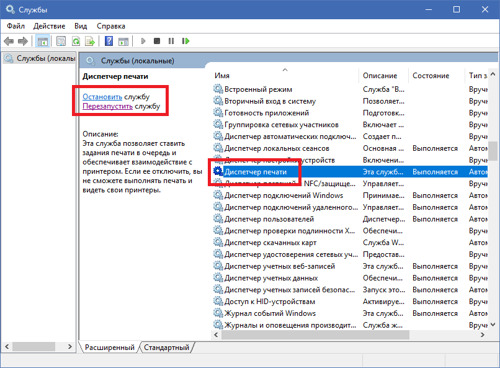
- Teraz musíte otvoriť dirigent (akýkoľvek priečinok v počítači) a potom prejdite do adresára „C: \ Windows \ System32 \ Spool \ Printers“. To sa dá urobiť ako manuálne, otvára priečinok za priečinkom alebo vložením adresy do vyhľadávacieho riadku (po jeho vyčistení).
- Odstráňte všetky súbory z tohto priečinka, ktoré majú rozšírenie SPL a SHD. Potom sa vráťte do okna Správcu služieb a obnovte predchádzajúci servisný režim (Spool), vyberte ho zo zoznamu, potom stlačte PKM a vyberte „Spustenie“.
Ak čistenie tlačovej čiary, ako aj reštart tlačového dispečeru, nepomôže, použite metódy opísané ďalej v článku.
Eliminovanie problému pomocou systému Windows
Ak ste presvedčení, že tlačiareň je prepojená a jedlo a papier sa nemusia podávať a tlačiareň nechce tlačiť, hoci existuje farba a tiež preskúma pravdepodobné príčiny, skúste použiť štandardné prostriedky Eliminujúce poruchy systému Windows.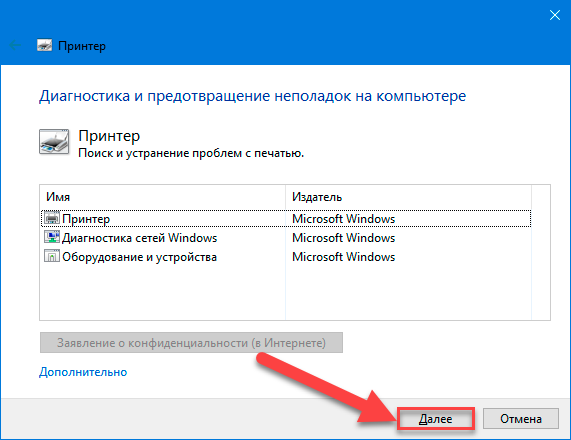
Ak to chcete začať, potrebujete:
- Otvorte ponuku Štart, prejdite na ovládací panel. V zozname prvkov nájdite časť „Zariadenia a tlačiarne“ (alebo „tlačiarne a skenery“).
- Vyberte tlačiareň zo zoznamu, potom kliknite na pravé tlačidlo myši a použite „Elimináciu problémov“.
- Začne sa automatická diagnostika problémov spojených s vaším zariadením. Ak sa nájdu nejaké poruchy, systém oznámi zoznam potenciálnych problémov a riešení, napríklad „Skontrolujte dostupnosť zariadenia“, čo znamená neschopnosť zistiť tlačiareň pripojenú k počítaču. Ako aj zoznam akcií, ak sa nájde chyba programu.
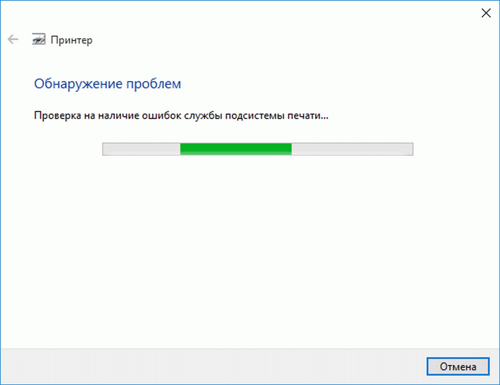
- Postupujte podľa pokynov navrhnutých systémom na odstránenie porúch.
Čo robiť, ak dokumenty Word nie sú vytlačené
Aby ste sa uistili, že všetky texty nie sú vytlačené, použite oficiálne pokyny na kontrolu funkcie tlače:
- Vytvorte nový dokument v programe Word. Enter = rand (10) a stlačte kláves Enter, po ktorom sa v aktuálnom hárku vyskytne 10 odsekov textovej vzorky.
- Pokúste sa vytlačiť tento list, a ak to dokážete, pridajte nejaký obrázok a skúste použiť rôzne písma, ako aj vložiť tabuľku alebo objekt „postavy“.
- Pokúste sa znova spustiť pečať. Ak všetko funguje normálne, nemusíte preinštalovať ovládače alebo kanceláriu Microsoft Office.
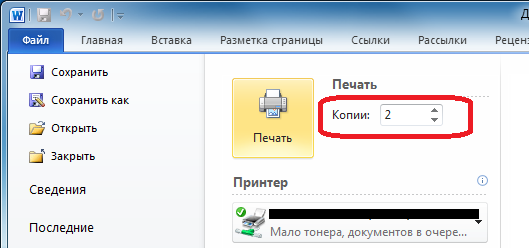
Ak sa po teste zistilo, že funkcia tlače funguje, potom je poškodený dokument, ktorý ste sa pokúsili vytlačiť skôr. Obsahuje poškodené obrázky alebo písma. Preto sa ich pokúste zbaviť, uložte dokument a potom znova spustite pečať.
Ak tlačiareň nevytlačí dokumenty spoločnosti Word, skúste najskôr nájsť dôvod a potom použite akékoľvek riešenia na odstránenie tohto problému. Na riešenie tohto problému použite metódy z článku.
Riešenie problémov hardvéru
Možno systém nevidí ani pripojenú tlačiareň. Uistite sa, že tlačiareň a počítač sú správne pripojené a používa sa aj kompatibilný kábel (o tom, ktorý kábel sa musí použiť na začiatku článku).
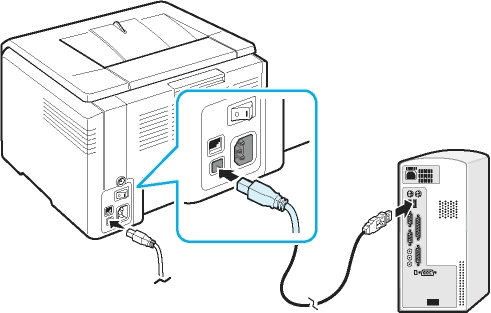
Možno tlačiareň havarovala alebo zlyhala. To je možné určiť defektmi, ktoré sa nedávno vznikli z nedávno: zariadenie sa začalo rozsvietilo alebo papier s kašou, prestalo tlačiť stránky s textom (namiesto nich vychádzajú čisté plachty bez stopy farby), toner nie je pripojený A podobné poruchy. Ak áno, mali by ste sa vzťahovať na zodpovedajúci opis objavených problémov pri opravách alebo dokonca kúpiť novú tlačiareň.
Skontrolujte tiež, či sú kazety prúdovej tlačiarne inštalované podľa ich farieb v vozíku. Nemalo by sa povoliť ani nepatrná hra, ale byť s kontaktmi umiestnená tak, ako je to možné. Môžete tomu pomôcť pri kartónových vložkách, ktoré pomôžu vykonať kvalitnú inštaláciu.

Dúfame, že tento článok bol užitočný a predchádzajúce fungovanie tlačiarne bolo obnovené. Zanechajte svoj komentár alebo si želáte projekt pomocou formulára nižšie.

