Čo robiť, ak jadro NT a systémy spracúva Windows
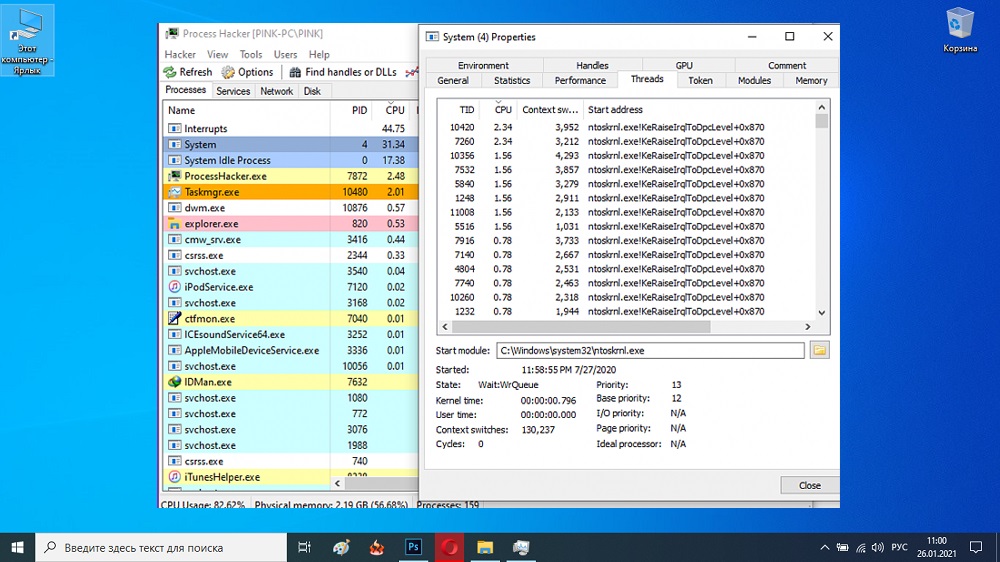
- 2560
- 52
- Zoltán Maslo
Len málo používateľov systému Windows sa neostrilo k situácii, keď sa počítač začína spomaľovať a reaguje na akcie majiteľa s veľkým neskoro. Dôvody sa môžu líšiť, ale takmer vo všetkých verziách systému Windows existuje možnosť sledovať, ktorý program alebo proces sú vinníkmi tohto správania. Medzi nimi sa niekedy objaví systémový proces jadra a systémov NT, najmä používatelia Windows 10/8/7, sa naň často sťažujú, hoci nástroj je prítomný aj v počiatočných verziách tohto OS. Pokiaľ ide o stupeň nakladania procesora, môže kolísať v pomerne rozsiahlych limitoch, od 10 do 90%. V druhom prípade je práca počítača v skutočnosti ochrnutá.
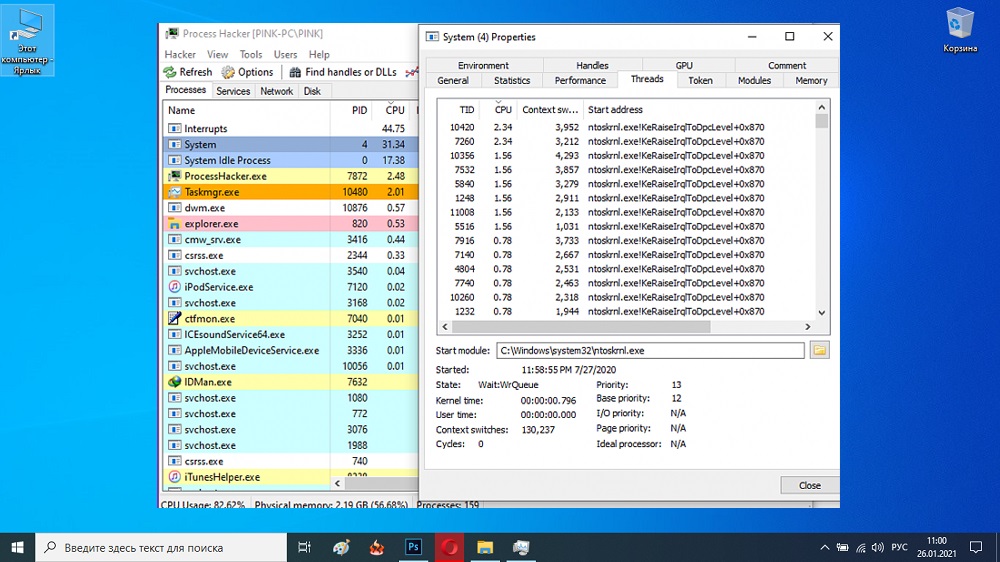
Čo je tento proces jadra a systémov NT, za ktorý je zodpovedný
Presný preklad z anglického názvu tohto procesu systému nemá zmysel, ale ak ho prispôsobíte, získate niečo ako „jadro a systémové procesy“. Z tohto mena je zrejmé, že nástroj je súčasťou operačného systému a pomerne dôležitý. V skutočnosti okrem iného zaisťuje fungovanie služieb Windows OS ako riadenie pamäte, procesy, sa zúčastňuje postupu virtualizácie hardvéru.
Je tiež známe, že jadro a systémy NT obsahuje obrazovku zavádzania, tj obrazovku načítania systému Windows.
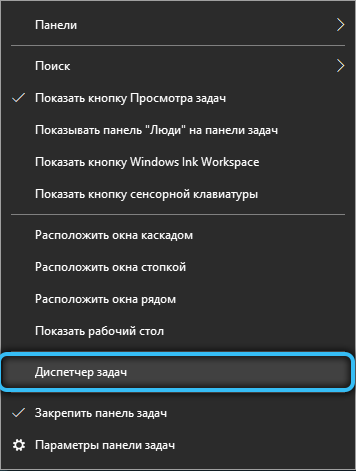
Proces je spustiteľný súbor, na karte „Správca úloh“, ktorý sa zobrazuje na karte „Processes“ pod názvom ntoskrnl.exe. Toto je spustiteľný súbor, ktorý sa načíta do pamäte vo fáze načítania jadra operačného systému a pracuje na pozadí.
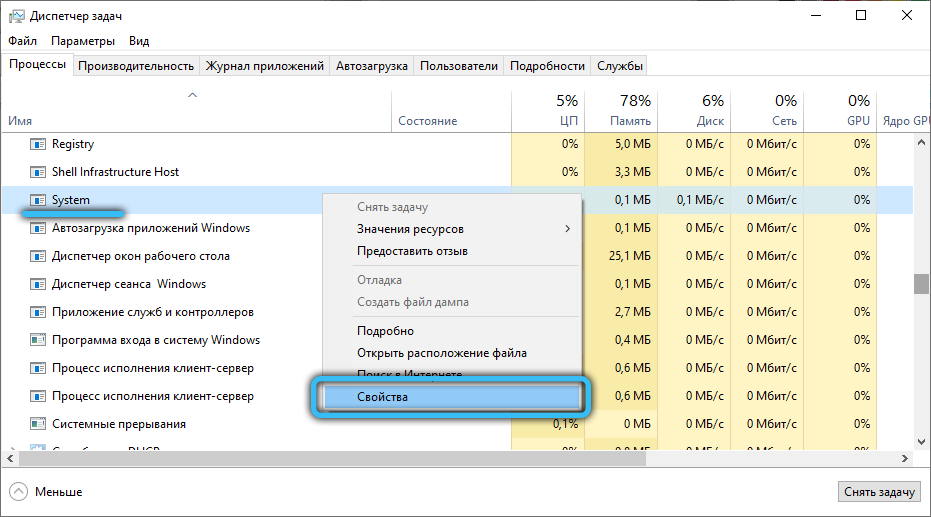
Z tohto dôvodu sa zastavenie systému systému nesmierne neodporúča. Mnoho používateľov to však nepozná a vykladá ho z pamäte, často bez následkov.
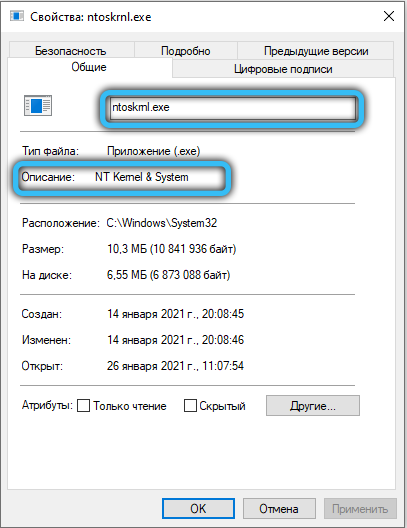
Prečo NT jadro a systémy načíta procesor
Ako rozhranie medzi hardvérovými a softvérovými časťami OS, proces vykonáva veľa pomocných úloh. Jednou z nich je správa aplikácií tretích strán. Z hľadiska otázky, ktorá je pre nás zaujímavá, je táto súčasť, ktorá je zodpovedná za nadmernú konzumáciu počítačových zdrojov.
Najčastejšie sa objavujú problémy v dôsledku nesprávnych nainštalovaných aplikácií. Kód zavedených programov niekedy obsahuje chyby spojené s riadením pamäte. Existujú „krivé“ ovládače, najmä nie je napísané výrobcom.
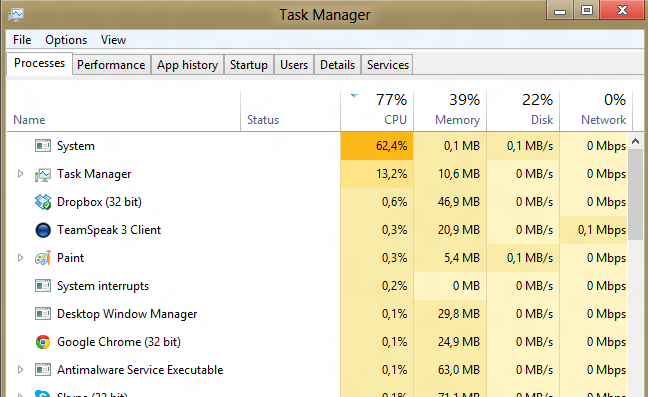
Vzhľad zlyhania systému, ku ktorému došlo z neznámeho dôvodu. Systém môže „načítať“ systém a pravdepodobnosť, že to nie je tak malý, najmä ak na PC neexistuje žiadna PC alebo slabá antivírusová ochrana. Nakoniec berieme do úvahy faktory, ako je prítomnosť „chvosta“ v systémových a iných registroch z nesprávnych programov Deinstal, súbor odpadu na pevnom disku na pevnom disku.
V pracovnom režime funguje proces NT Kernel & Systems úplne nepostrehnuteľne, ale ak dôjde k jednému z vyššie uvedených problémov, existuje nedostatok voľného pamäte RAM a procesor je načítaný 90-95%.
Je to zriedkavé, ale stáva sa, že tento systémový nástroj začína „spomaľovať“ v dôsledku problémov na príklade hardvéru-, keď sa CPU prehrieva v dôsledku sušenej tepelnej pasty.
Ako vylúčiť problém
Ako obvykle, existuje veľa spôsobov, ako vyložiť procesor a bezplatnú pamäť. Pokiaľ ide o brzdenie počítača spôsobeného fungovaním procesu jadra a systémov NT, mali by ste vyskúšať niekoľko efektívnych možností.
Čistiaci systém odpadky
Bez ohľadu na to, ako prísny je vlastník stolného počítača alebo prenosného počítača, v priebehu času sa v operačnom systéme hromadí veľa odpadu - zaznamenáva v registroch o programoch dlhých -remote, konfiguračných súboroch, protokoloch atď. D. Ak sa zbavíte všetkého zbytočného, existuje šanca, že sa obnoví bežná práca počítača.
Ako vyčistiť počítač:
- Prechádzame do „môjho počítača“ (cez štartovací panel alebo zo pracovnej plochy, na ktorom je zvyčajne taká ikona);
- Kliknite na kartu s názvom „Odstrániť alebo zmeňte program“;
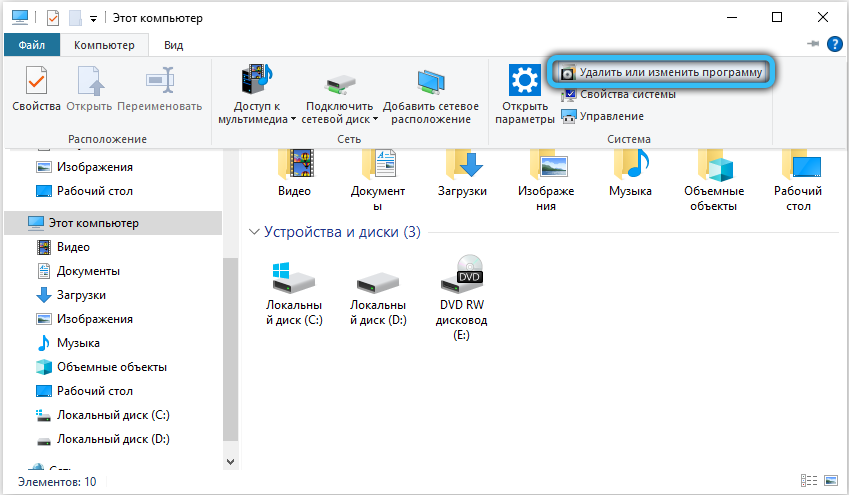
- Zoznam starostlivo študujeme, najmä venujeme pozornosť stĺpcovi „posledné použitie“, ak je prítomný. Ak stretnete program, ktorý už nepotrebujete, neváhajte ho odstrániť. Je lepšie sa nedotknúť neznámych programov;
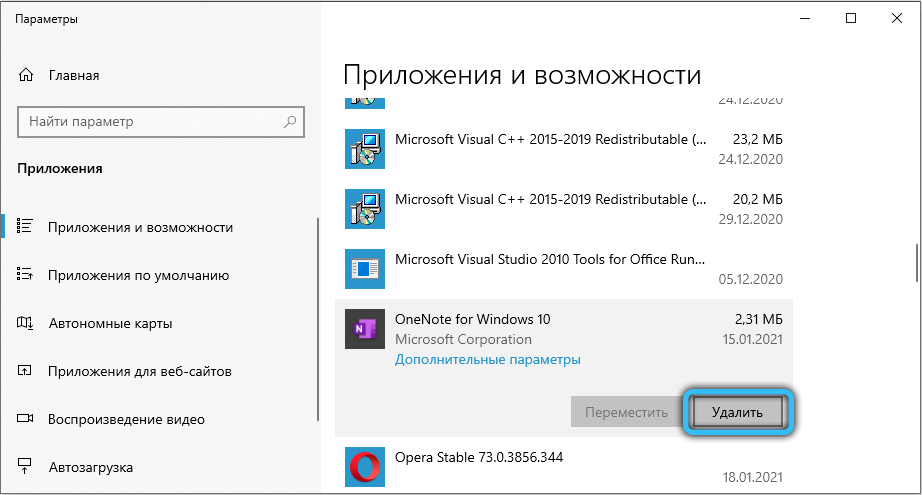
- Na čistenie disku a OS používame populárne bezplatné CCleaner. Ak nie ste nainštalovaní, nebuďte leniví, sťahujte a nainštalujte ho, v budúcnosti sa určite hodí. Nič sa tam nemusí naladiť. Stačí začať, kliknite na tlačidlo „Analýza“ a po skončení tlačidla „Čistenie“.
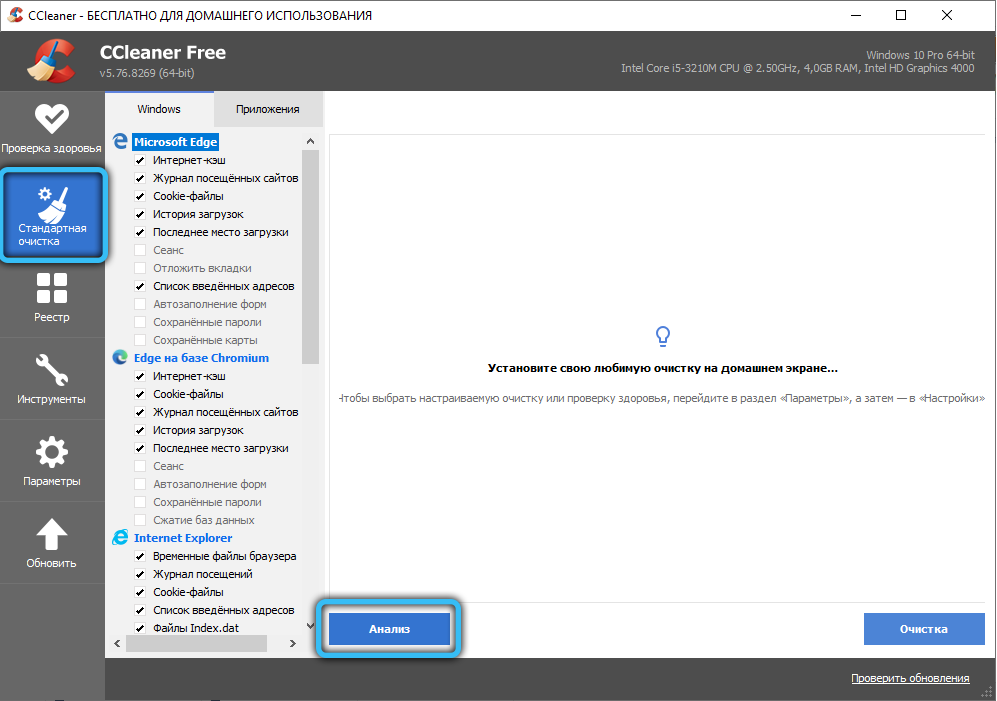
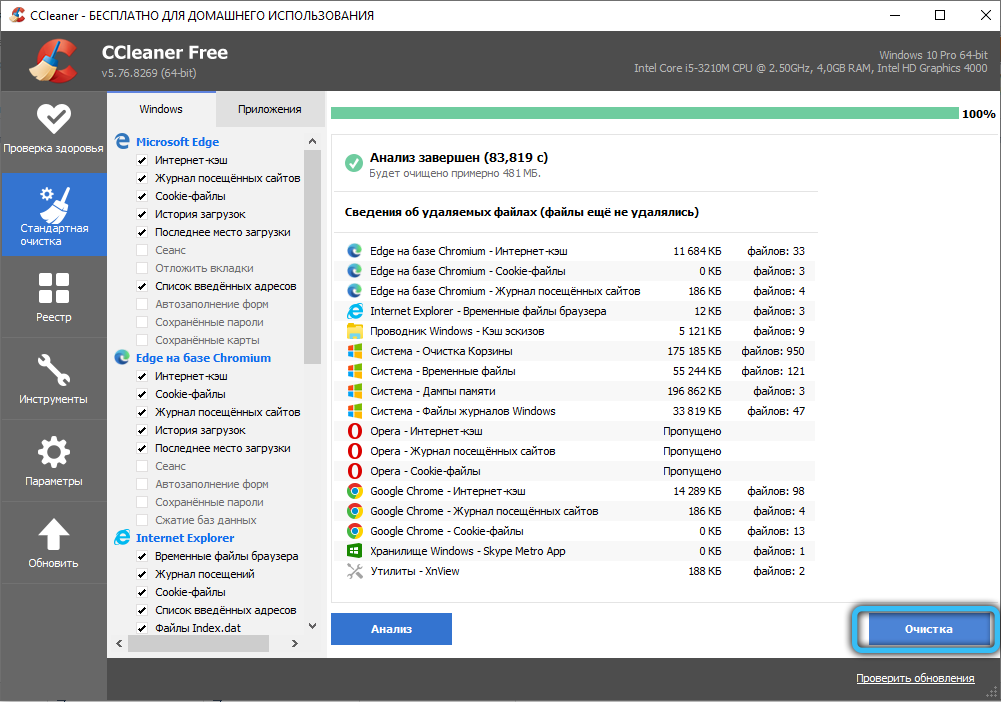
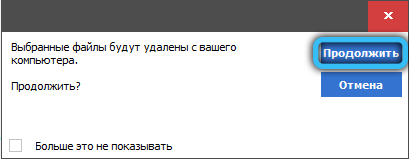
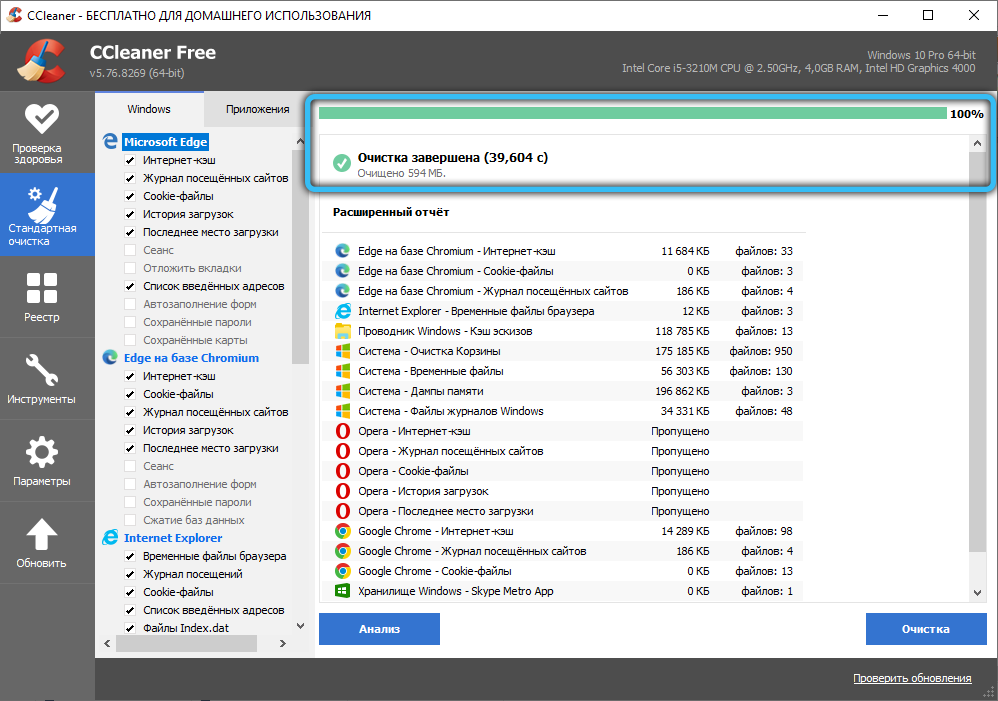
Pred reštartom počítača je vhodné vykonať postup, ktorý vyloží váš pevný disk. Klikneme na „Štart“, potom prejdeme na kartu „Všetky programy“, hľadáme kartu „Standard“ av nej - „oficiálne“. Tam sa skrýva úžitková „disková vylúčenie“. Majte však na pamäti, že postup sa môže presunúť na hodiny, najmä ak je objem diskov veľký a zaznamenáva sa na ňom obrovské množstvo malých súborov.
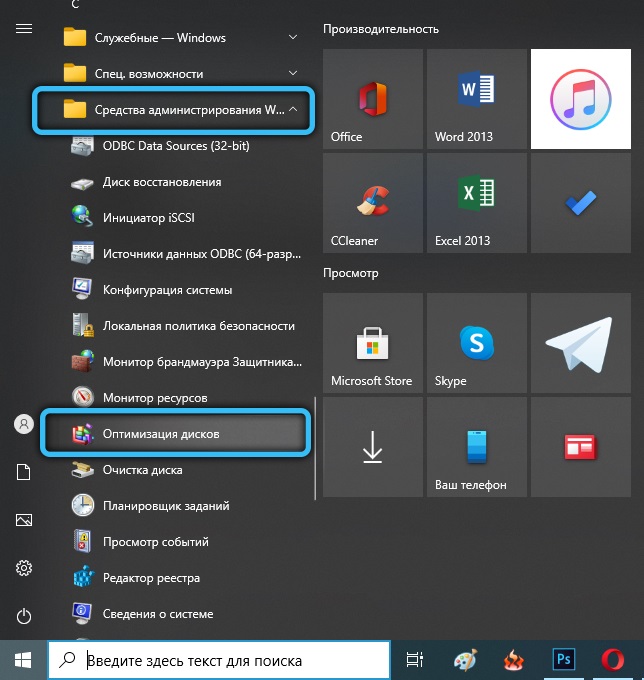
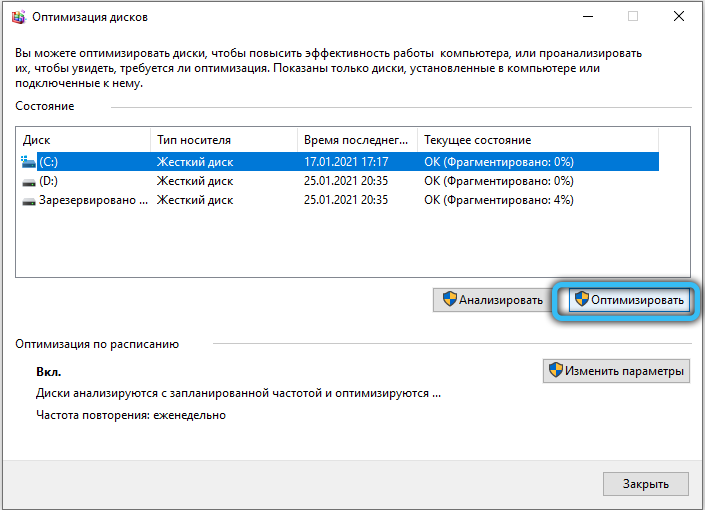
Odvaľujeme vodičmi
Inštalácia alebo pripojenie nového zariadenia je zvyčajne sprevádzaná inštaláciou ovládačov k nim - programy, ktoré úplne alebo čiastočne preberajú kontrolu nad prevádzkou tohto zariadenia. Niekedy sa tieto ovládače ukážu ako nekompatibilné s dostupnými komponentmi systému Windows, a ak sú ich knižnice nesprávne so systémovými službami, sú možné konflikty, pretože NT jadro a systémy začína fungovať neobvyklé a zachytávajú všetky zdroje počítača.
Sledovanie toho, ktoré ovládače spôsobili problém, obyčajný používateľ je veľmi ťažký, takmer nemožný. Existuje však cesta von - vrátenie operačného systému pred dátumom predchádzajúceho vzniku problémov. Musíte poznať dátum približne - ak sa normálna práca neobnoví, musíte sa vrátiť späť na skorší dátum.
Ako sa to robí:
- Spustite „ovládací panel“;
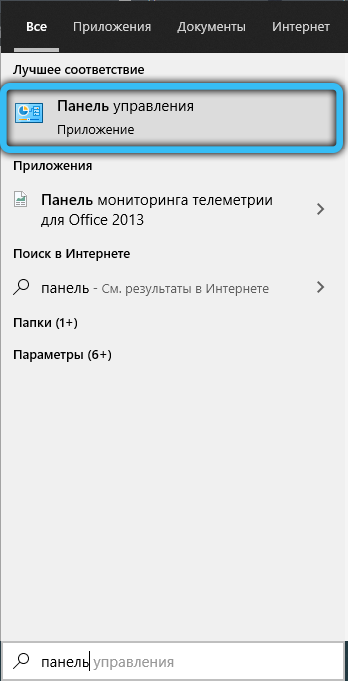
- Kliknite na kartu Zabezpečenie systému;
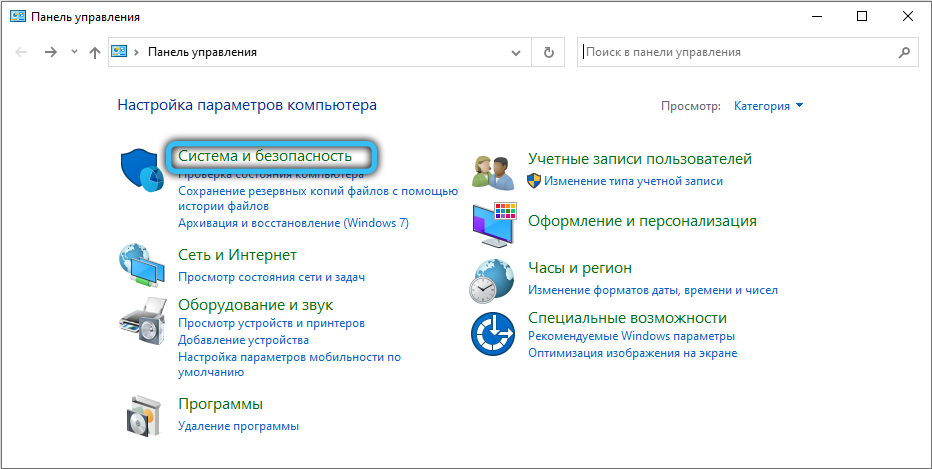
- V ponuke „Support Center“ vyberte podponuku „Obnovenie predchádzajúceho stavu počítača“;
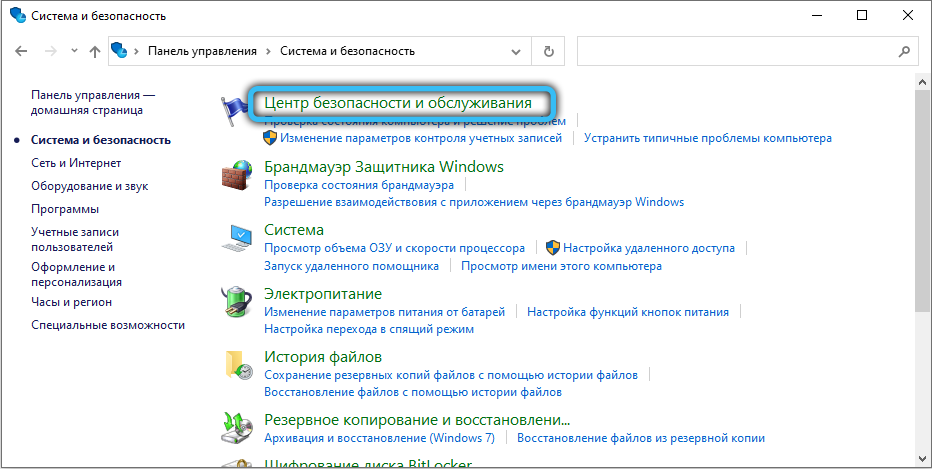
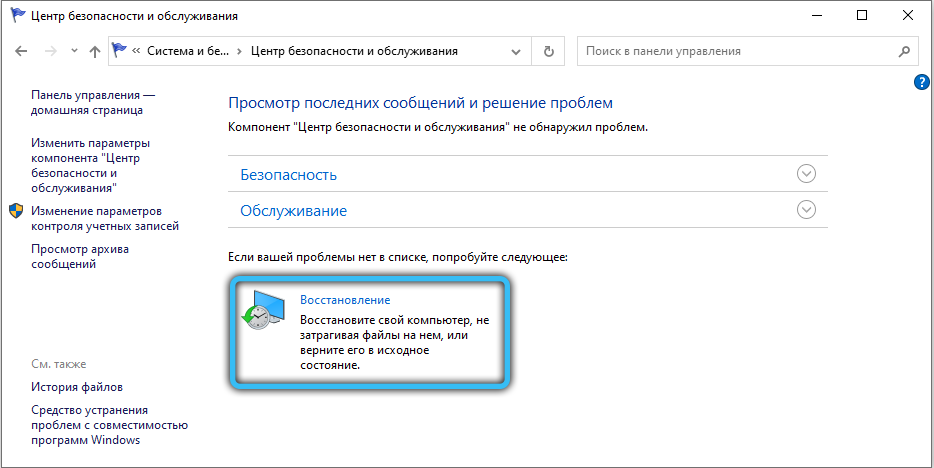
- V novom okne kliknite na tlačidlo „Spustenie obnovenia systému“;
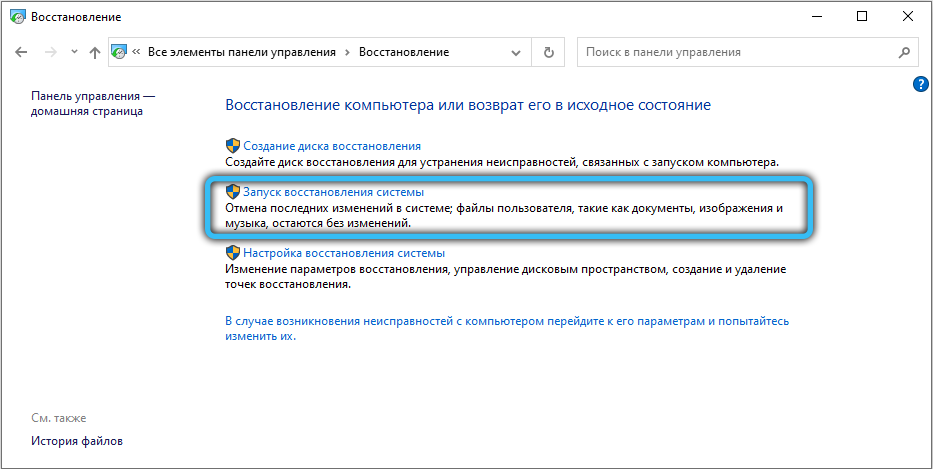
- Na výstražnej obrazovke je napísaná: „Obnovenie systému pomôže odstrániť problémy, ktoré spomaľujú počítač, takže klikneme na tlačidlo„ Ďalej “;
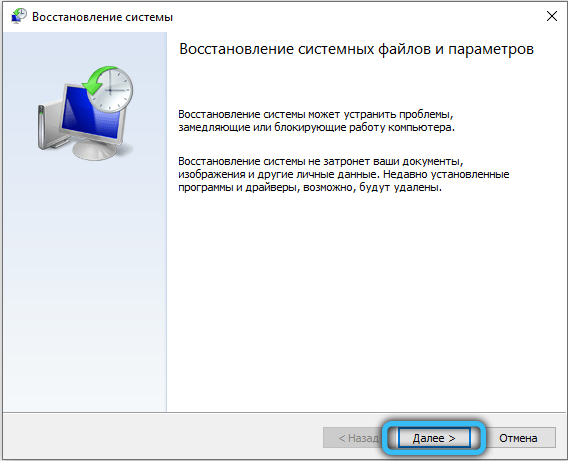
- Vyberte vhodný dátum a kliknite na tlačidlo „Ďalej“.
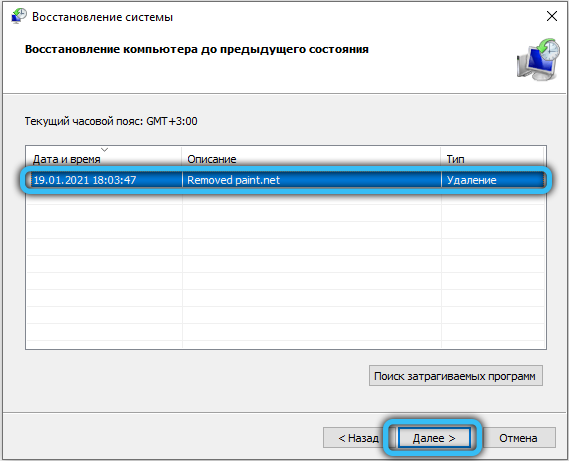
Postup obnovenia môže trvať veľa času, počítač sa reštartuje. A čo je najdôležitejšie: všetky programy a aplikácie, ktoré ste nainštalovali po tomto dátume. Existujú však dobré správy: Užívateľské údaje (hudba, fotografie, filmy, dokumenty) sa nebudú odstrániť.
V dôsledku zotavenia budú vodiči tiež zbúraní, o ktorých možno ani nebudete vedieť. Slovo, OS by mal začať fungovať, pretože fungoval skôr, ako sa objavia „brzdy“.
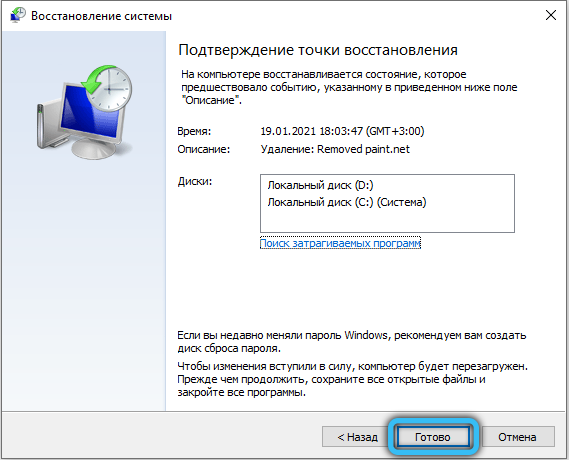
Nemali by ste sa báť používať zotavenie - ak sa vám niečo nevyhovuje, môžete sa kedykoľvek vrátiť do predchádzajúceho stavu.
Znížte zaťaženie vypnutím
Zotavenie sa považuje za veľmi spoľahlivé, ale kardinálny spôsob riešenia problémov. Nie každému sa to páči a nie vždy to pomáha - najmä ak bola táto funkcia deaktivovaná alebo existuje niekoľko kontrolných bodov a všetky sú čerstvé.
Ale máte tiež alternatívnu možnosť - práve tento proces zakážte v „Správcovi úloh“ a pozorujte, ako sa bude správať operačný systém.
Ale aj keď sa ubezpečíte, že bez nástroja neexistujú problémy, nemôžete odstrániť NT jadro a systémy, musíte hľadať dôvod, ktorý spôsobil zmrazenie počítača.
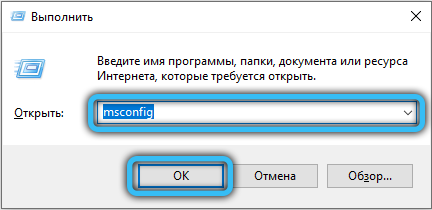
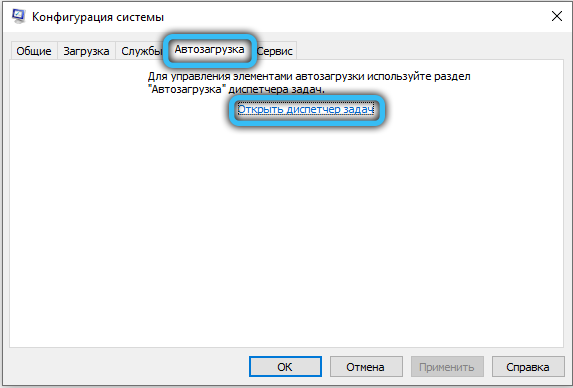
Môžete sa pokúsiť zakázať automatické spustenie ďalších programov a služieb zadaním MSConFig do konzoly vyhľadávania a spustenia a potom v kartách „Automobile“ a „Service“, odstránením kontrol z programov, ktoré podľa vášho názoru nie sú vždy potrebný. Môžete ich uviesť podľa potreby.
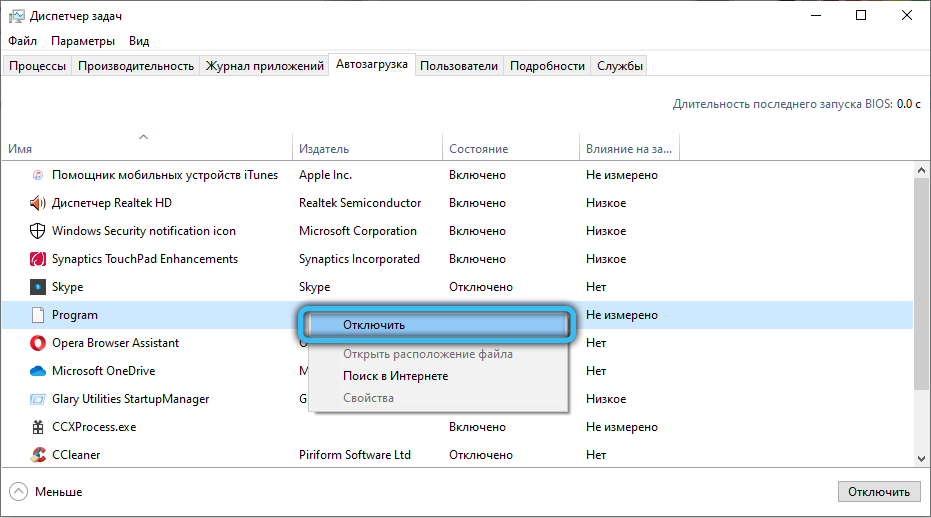
Všimnite si, že samotný súbor NTOSKRNL.EXE sa nachádza v systémovom priečinku C: \ Windows \ System32, a ak je odstránený, počítač môže prestať fungovať vôbec.
- « Prečo potrebujete priečinok programu a ako ho otvoriť
- Čo robiť, ak spustiteľný proces antimalware načíta PC »

