Čo robiť, ak počítač visí na Windows

- 1527
- 399
- Ferdinand Zúbrik
Spokojnosť
- Vírus
- Vodič
- Optimalizácia
Počítač je komplexný systém s mnohými procesmi, ktoré nie vždy harmonicky fungujú pre dobro používateľa. Menšie poruchy alebo nedbalý postoj k zariadeniu vedie k zaveseniam a zaostávaniu. Najzákladnejšie dôvody, prečo sa počítač alebo notebook Windows môže zaostávať alebo pevne vypnúť, zahŕňajú problémy so softvérom a hardvérom. Na rozdiel od problémov so softvérom sa hardvér zriedka stáva a iba používatelia s nízkou montážou alebo starým počítačom (často kvôli nezávislej zbierke alebo lacnosti počítača).
Najradikálnejším spôsobom, ako opraviť oneskorenia v počítači, je preinštalovanie systému Windows. Táto metóda určite vyrieši všetky problémy na úrovni programu, ale zároveň stratíte všetky údaje: hry, aplikácie, fotografie, hudbu atď. Ak na to nie ste pripravení, presunieme sa k hlavným dôvodom, prečo počítač visí a pokúsi sa ich opraviť sami:
- Prítomnosť vírusov a červov;
- Látka systémových diskov;
- Zastarané vodiči;
- Dôležité služby sa vypnú alebo sa uskutočňuje nesprávne ladenie v BIOS;
- Slabá sila počítača.
Vírus
Hlavným problémom, ktorý vedie k najzávažnejším dôsledkom, je prítomnosť vírusov. Ich prítomnosť je sprevádzaná dlhým zaťažením systému, neustálym oneskoreniam, odchodom aplikácií a inými problémami. Antivírusy sa používajú na boj proti vírusom. Ak ste neskúsený používateľ, potom je potrebná prítomnosť antivírusu. Zvyčajne sú už predinštalovaní do systému, ak nie, musíte si určite stiahnuť. Medzi najobľúbenejšie antivírusy patrí: Avast, DR.Web, Kaspersky Antivírus. Môžete si ich stiahnuť úplne zadarmo na oficiálnych webových stránkach vývojárov. Každý antivírus môže skenovať počítač, vypočítať vírusy a zničiť ich. Toto bude náš prvý krok na vyčistenie systému. Prejdite do antivírusového programu a spustite úplné skenovanie. Môžete ho otvoriť spustené v pravom dolnom rohu stlačením príslušnej ikony.
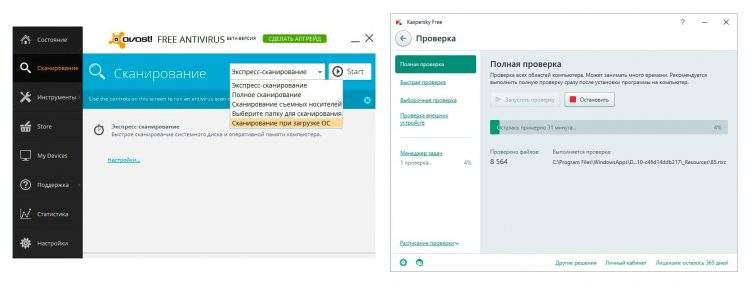
Počas prevádzky počítača je na svojich diskoch veľa odpadu zo zvyškových súborov aplikácií, vyrovnávacej pamäte atď. Systémový disk tak dokáže upchať a plniť svoju úlohu nie tak rýchlo, ako by sme chceli. Na čistenie odpadu využívajte služby programu Ccleaner alebo IOBit. Tieto programy nefungujú dokonale, ale toto je najjednoduchší a najbezpečnejší spôsob, ako vymazať zbytočné súbory.
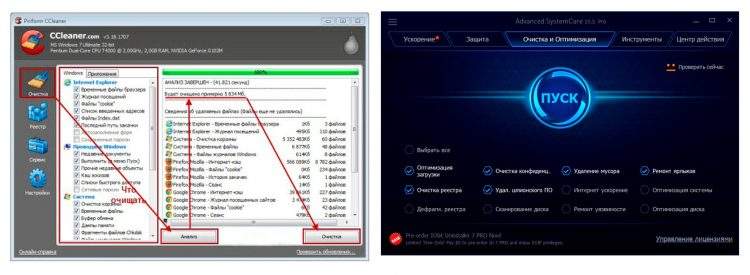
Môžete vyliezť do C (niekedy disk d) a vyčistiť ho, ale buďte ostražití, pretože odstránenie nesprávnych súborov určite poškodí. Priečinky, ktoré by sa mali vyčistiť:
- Dokumentácia. Tento priečinok obsahuje zvyškové svetlomety z nainštalovaných programov. Napríklad ukladanie hier a nastavení pre aplikácie. Vyhľadajte mená už odľahlých aplikácií alebo hier v dokumentoch a neváhajte a odstráňte tieto priečinky.
- Programové súbory. Priečinok s nainštalovanými programami. Tu tiež vyhľadajte mená nepotrebných aplikácií a odstráňte svoje priečinky.
- V priečinku Windows môžete vyčistiť písma umiestnené v „písma“. Ak nepoužívate písma, odstráňte všetky neznáme. Systém vám nedovolí zničiť už používané písma, takže ich odstránenie nebude radikálne ublížiť.
- Pre prístup do nasledujúceho priečinka je najjednoduchšie napísať „%appdata%“ pri vyhľadávaní. Toto je roamingový priečinok. Tiež ukladá súbory tretích strán z aplikácií, ktoré je možné vymazať.
- Pri takýchto manipuláciách bude systémový disk očistený asi o 30% v závislosti od počtu predtým nastavených súborov EXE. Môže to zabrániť príčine zmrazenia počítača.
Vodič
Ovládače sú dôležitou súčasťou každého počítača. Musia byť pravidelne aktualizované tak, aby nové aplikácie a hry fungovali správne. Je ľahké to urobiť, existujú dve svetelné cesty: štandardná metóda preinštalovania a aktualizácie prostredníctvom aplikácie tretej strany. Po stiahnutí programu posilňovača ovládača spustite ho a zapnite skenovanie, po ktorom je ovládač aktualizovaný. Ak stiahnete program nie je dôvod, potom prejdeme do správcu zariadení. Aby ste to dosiahli, musíte urobiť:
- Otvorte ovládací panel prostredníctvom štartu (zapíšte do vyhľadávania alebo kliknite na príslušné tlačidlo);
- Vyberte kategóriu „Malé ikony“ v pravom hornom rohu a medzi zoznamom služieb Nájdite správcu zariadení.
Ďalším spôsobom: V Start -up napíš „Ovládače zariadení aktualizácie“ a otvorte.
V okne, ktoré sa zobrazuje, nájdeme „video adaptéry“ a klikneme na šípku. Po zobrazení video adaptéra kliknite naň s pravým tlačidlom myši a vyberte „Vlastnosti“ a potom v hornej časti „ovládača“. Zostáva iba nainštalovanie novej verzie ovládača, čo sa dá urobiť automaticky alebo manuálne. Kliknite na tlačidlo „Aktualizácia ...“ a vyberte, kde získať novú verziu: Nájsť automaticky z internetu alebo odobrať z počítača. Kliknite na automatické vyhľadávanie a potom samotné Windows nájdu požadovaný ovládač a nainštalujú ho alebo ho nájde na internete, stiahnite si a uveďte cestu k nemu v tej istej ponuke. To je všetko.
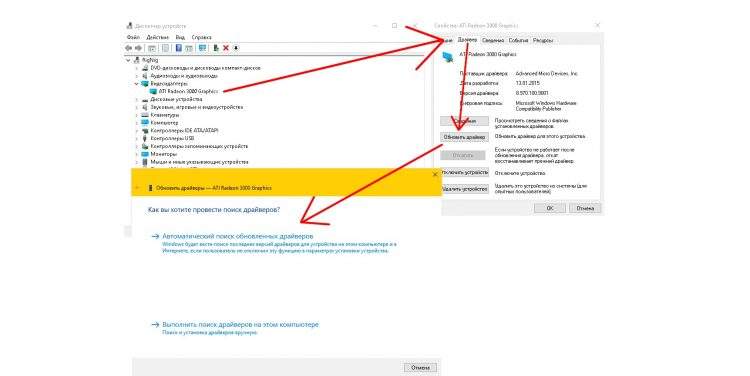
Optimalizácia
Ak ste si istí, že počítač je čistý a ovládače aktualizované, potom je záležitosť v slabej sile. Ak chcete optimalizovať, môžete podniknúť niekoľko akcií. Nebudú robiť počítačového supermana, ale budú môcť odstrániť oneskorenia v jednoduchých aplikáciách.
Ak počítač zamrzne niekoľko minút po zapnutí, znamená to, že pamäť je upchaná procesmi automatického nakladania. Všetky optimalizačné akcie sa ľahko vykonávajú prostredníctvom ponuky konfigurácie systému. Aby sme sa do toho dostali, píšeme na spustenie „Msconfig“ a ideme do sekcie.
Prvý krok: Vypnite zbytočné služby. Zistite na internete o každej z nich a rozhodnite sa, ktorý z nich stojí za to vypnúť a čo nie je. Ak sa chcete vypnúť, začiarknite políčko oproti služby a kliknite na „Použiť“.
Druhý krok: Vypnite aplikácie zo spustenia automatického spustenia, otvorte časť „Automobil“ a tiež odstráňte kontrolné body. V ideálnom prípade by ste mali vypnúť všetky aplikácie z zaťaženia zbernice, potom sa počítač spustí oveľa rýchlejšie a bude pracovať rýchlejšie.
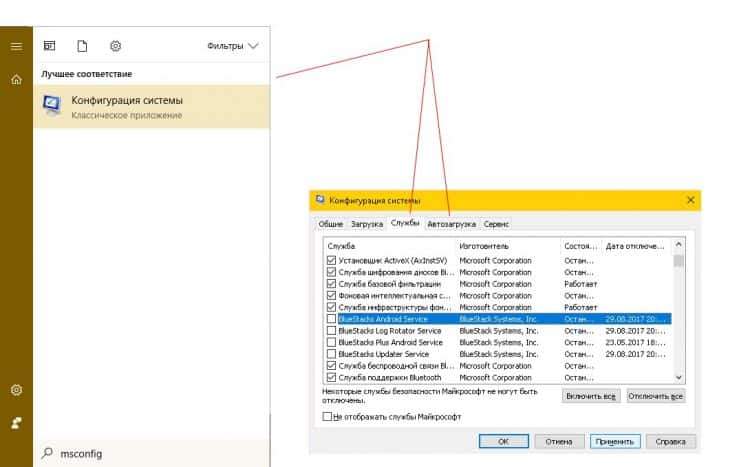
Nasledujúce manipulácie sa uskutočnia v parametroch rýchlosti. Aby sme sa do toho dostali, zapíšeme do vyhľadávacieho „systému“ alebo klikneme na môj počítač na pracovnej ploche s pravým tlačidlom myši a vyberieme „Vlastnosti“ a potom v ľavom menu klikneme na „Ďalšie parametre systému“.
Tretí krok: Odstraňujeme zbytočné efekty a nastavíme súbor hojdačky. V okne „Vlastnosti systému“ hľadáme oddelenie „Speed“ a klikneme na „Parametre“. Všetky vizuálne efekty by sa mali vypnúť tu. Potom sa presunieme na vrchol do „navyše“ a „Zmeniť“. V tejto ponuke je nastavený vizuálny súbor, ktorý v prípade nedostatku pridáva pamäť. Ak chcete vykonať nasledujúce akcie, zistite, koľko RAM máte vo vlastnostiach počítača. Ak je RAM 3 GB a viac, potom je lepšie odstrániť čerpanie pre optimalizáciu. Ak to chcete urobiť, vyberte disk v tej istej ponuke, potom „bez súboru pile“ a položte „set“. Ak je RAM menší ako 3 GB, nastavíme rovnaké manipulácie „označujú veľkosť“ a zapíšte do „veľkosti zdroja“ a „maximálnej veľkosti“ odporúčanej veľkosti, ktorá je uvedená nižšie pod zámienkou „odporúčaného“. Mimochodom, nainštalujte súbor Swing nie na disk C, ale na disk D, ale najlepšie na niektorý ďalší disk tretích strán, ako je napríklad jednotka Flash. Môžete si vybrať disk vyššie. Vložíme číslo a tam a tam, kliknite na tlačidlo „Set“, potom „OK“ a „Aplikácia“.
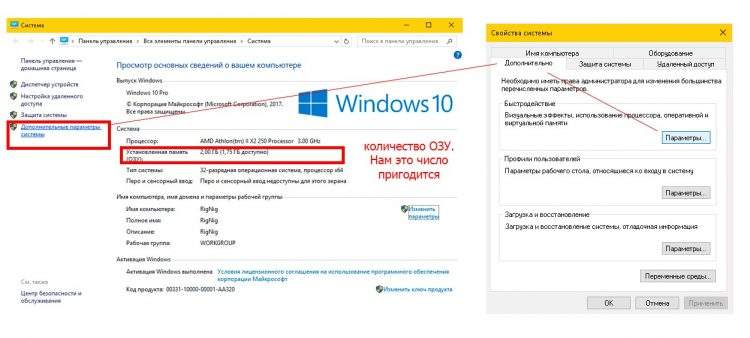
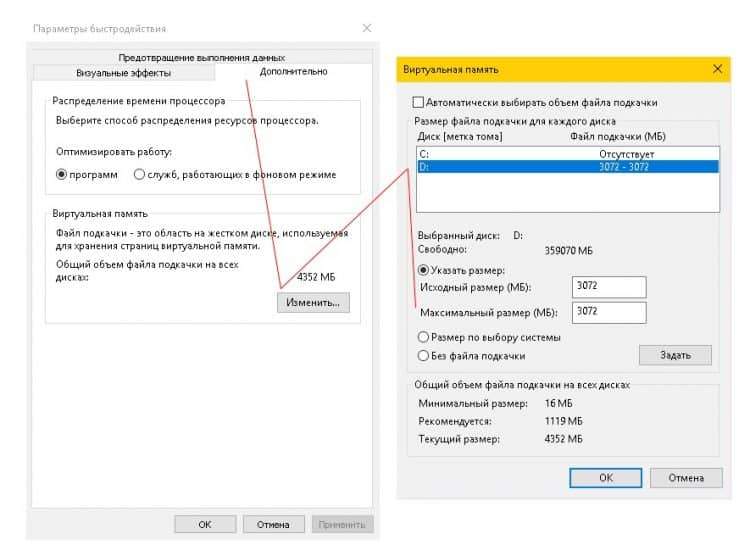
Posledný štvrtý krok: optimalizácia zľavy a fragmentácia. Otvorte môj počítač a kliknite na ľubovoľný disk s pravým tlačidlom myši a vyberte možnosť „Vlastnosti“, potom „služba“ a „Optimalizovať“. V okne, ktoré sa otvára, vyberte jeden z diskov a kliknite na „Optimalizovať“. Potom sa začne defragmentácia, ktorá môže trvať veľmi dlho. V tejto chvíli budeme nakonfigurovať automatickú optimalizáciu. Okamžite stlačím „parametre“ a zapnem automatickú fragmentáciu. Odporúčame zaviesť týždenný postup.
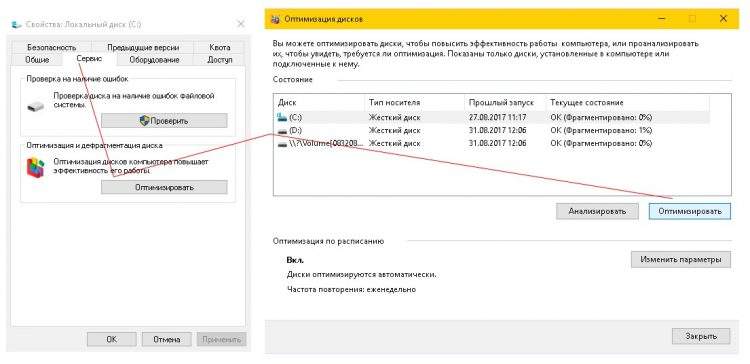
Keď sú problémy so softvérom u konca, niektorí položili otázku: „Prečo počítač visí aj po čistení a optimalizácii?„. Takže prípad je v žľaze. Medzi problémami so systémom môže existovať prašnosť procesora, nesprávne nastavenie biosa, ktoré sa nedá opraviť programovo, prehrievanie, rozpad a podobne. So vznikom takýchto problémov počítač niekedy visí alebo sa vôbec nezapne. Tieto problémy sa vyskytujú najmä v starých počítačoch. Je veľmi riskantné ich opraviť sami, pretože systémová jednotka je veľká konštrukcia s malými časťami, ktoré je ťažké zostaviť späť. Na vyriešenie takýchto problémov je lepšie zavolať majstra alebo vidieť internetové kurzy.
- « AMOLED, OLED, IPS, TFT, atď.D. ako sa displejy týchto typov líšia a ktoré sú lepšie
- Dióda pch, čo to je a akú teplotu by ju mala mať. Prečo sa prehrieva PCH a je to nebezpečné »

