Čo robiť so silným hlukom ventilátora v notebooku

- 2755
- 873
- Metod Dula
Musíte pochopiť, že pre správnu prevádzku notebooku systém podporuje optimálnu teplotu procesora. Načítaním notebooku mnohými úlohami môžete vyvolať vylepšenú prevádzku procesora a s ním ventilátor.

Notebook
Ak je chladič hlučný na notebooku, potom niečo vyvoláva jeho posilnenú prácu. Herné aplikácie, vírusy a iba veľká akumulácia prachu na čepeľoch ventilátora môžu pôsobiť ako „provokatéri“.
Aby ste mohli efektívne pomôcť vašej technike, je dôležité dôkladne zistiť, prečo sa prenosný počítač zahrieva a ventilátor je hlučný.
Dôvody, prečo chladič funguje intenzívne
Vylepšená práca a preto nadmerný hluk vyvoláva mnoho dôvodov. Zároveň, ak nechápete, prečo je ventilátor v notebooku hlučný, čo robiť, bude ťažké na to prísť.
Väčšina používateľov si je úplne istá, že chladič je hlučný iba v prípadoch, keď je nadmerne kontaminovaný. V skutočnosti je v priebehu času dôležité podrobiť čistenie zacielené na notebook. Avšak tvrdenie, že iba prach môže pôsobiť ako jasný vinník, kvôli ktorým je fanúšik veľmi hlučný, je hlúpy. V tomto prípade je užitočné „prevrátiť rukávy“ a úplne sa ponoriť do teoretického materiálu a snažíte sa nájsť odpoveď na otázku, prečo je laptop pri práci hlučný.
Pochopiť dôvody moci všetkých, ak existuje zvýšená túžba.
Eliminácia maximálneho zaťaženia procesora
Pri práci môže prenosný počítač vydávať hlasný hluk, ak je jeho procesor preťažený. Aj keď ste si istí, že ste nespustili viac úloh, je dôležité sa ubezpečiť, že veci sú rovnako také.
Ak to chcete urobiť, spočiatku začnite „Správca úloh“. Je to ľahšie to urobiť tým, že budete držať tri kľúče súčasne: Alt, Ctrl a Delete. V spodnej časti otvoreného okna bude uvedené percento zaťaženia procesora.
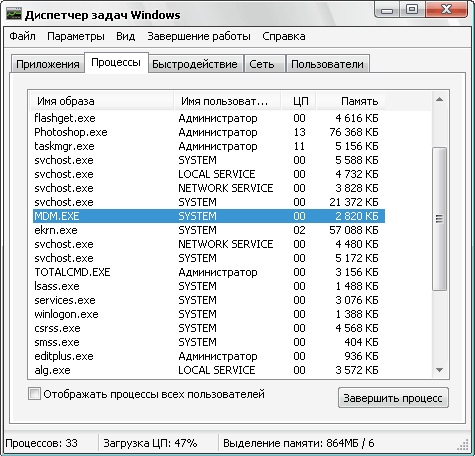
Správca úloh Windows
Stojí za to mať podozrenie na niečo zlé, ak percento batožinového priestoru dosiahne 100% v situácii, keď ste neboli spustené vo veľkých množstvách na notebooku.
V takom prípade budete musieť nájsť nešťastný program alebo proces, ktorý využíva čo najviac zdroja CP vášho notebooku.
Po objavení takéhoto procesu, ponorte na ňu kurzor myši a kliknutím na pravý kľúč otvoríte ďalšiu ponuku. V ňom vyberte riadok „Otvorte ukladanie súborov“. Po týchto akciách sa otvorí okno, ktoré demonštruje miesto ukladania procesných súborov, ktoré výrazne vytiahne zdroj CP.
Ak zistíte, že proces ukladania procesných súborov je priečinok TEMP, môžete bezpečne dokončiť proces na vyloženie systému. Je o to dôležitejšie zastaviť tento chorý proces, ak existujú aj súbory medzi existujúcimi súbormi, ktoré sú sprevádzané nepochopiteľnými menami, ktoré viac pripomínajú jednoduchú sadu písmen, ako aj expanziu exe.
Po odstránení nežiaduceho procesu, nezabudnite reštartovať notebook, aby nadobudli účinnosť všetkých zmien. Teraz si vypočujte, či ventilátor vydáva hluk, notebook je pri práci alebo nie veľmi horúci. Ak je problém eliminovaný, môžete sa radovať z výsledku a dokončiť štúdium teoretického materiálu v tomto.
Bohužiaľ, nežiaduci proces nie je jediným dôvodom, takže to musíte ďalej zistiť, prečo je prenosný počítač veľmi otepľujúci a zavrhnutý, čo robiť v takýchto prípadoch.
Nastavenie BIOS
Niekedy dôvod, prečo chladič vydáva neuveriteľne hlasné zvuky počas prevádzky prenosného počítača, môže byť nesprávne nastavenia v BIOS. Tento dôvod je najčastejšie charakteristický pre používateľov pracujúcich na stacionárnych počítačoch, aj keď niekedy majú tiež laptop.
Ak ste skontrolovali všetky procesy v „Správcovi úloh“, boli ste presvedčení, že nie je dôvod na úzkosť, ale zároveň chladič naďalej je veľmi hluk, kliknite na reštart a potom zadajte BIOS, keď sa znova -Začnite systém.
Prejdite na kartu napájanie umiestnenú na vodorovnom paneli zhora.
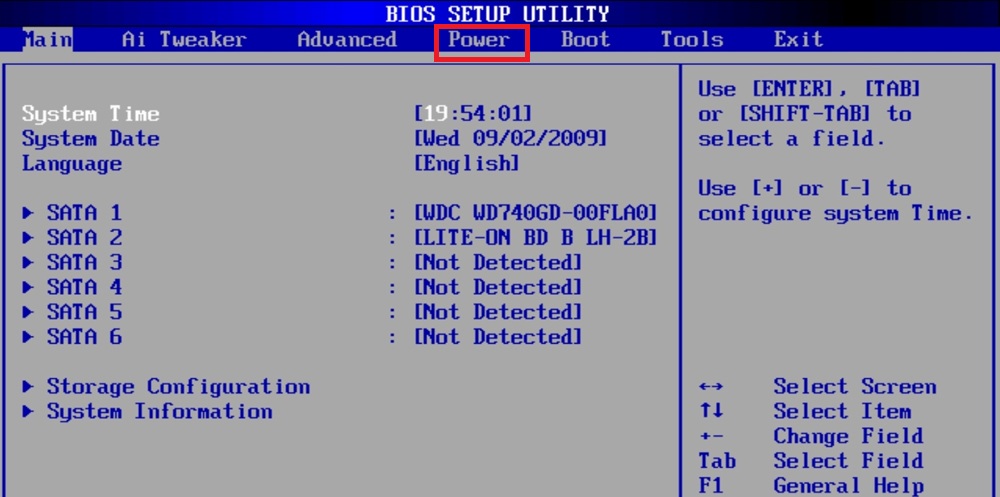
Zadajte napájanie v systéme BIOS
Pomocou šípky choďte dole na parameter hardvérového monitora.
Ak zistíte, že pred parametrom funkcie Q-FAN je nastavená hodnota zakázanej, potom je tento parameter odpojený. Zapnite ho inštaláciou povoleného parametra.
Teraz, opäť pomocou šípok, prejdite na cieľový parameter teploty CPU, ktorý je zodpovedný za nastavenie teploty. Ak existuje hodnota s malou teplotou, môže to pôsobiť ako dôvod, prečo je chladič veľmi hlučný.
Kliknutím na tento indikátor otvorte okno na výber požadovanej teploty, vyberte hodnotu označujúcu teplotu asi 50 stupňov. Dokonca aj taký teplotný režim dokáže problém vyriešiť, ventilátor vášho notebooku bude fungovať dostatočne ticho.
Čistenie priečinka s teplotou
Temp zložka je navrhnutá tak, aby zbierala všetky zbytočné „odpadky“. Bohužiaľ, medzi absolútne zbytočné súbory, vírusy, ktoré negatívne ovplyvňujú prevádzku notebooku ako celku, a jeho jednotlivé periférne zariadenia sú často skryté. Skúsení používatelia dôrazne odporúčajú, aby sa priečinok s teplotou včas vyčistil, vykladal systém a predchádzal nadmernému hluku, ktorý môže vytvoriť ventilátor.
Priečinok môžete vyčistiť dočasnými súbormi niekoľkými spôsobmi. Môžete sa k nemu otvoriť otvorením C Lisk a potom, postupne otvorením priečinkov používateľov, potom prejdite do priečinka používateľa, má názov, ktorý ste priradili laptop v čase inštalácie operačného systému. Ďalej otvorte miestny priečinok AppData, po ktorom bude ľahké zistiť priečinok s teplotou. Všetko, čo je v ňom, môže byť nemilosrdne odstránené.
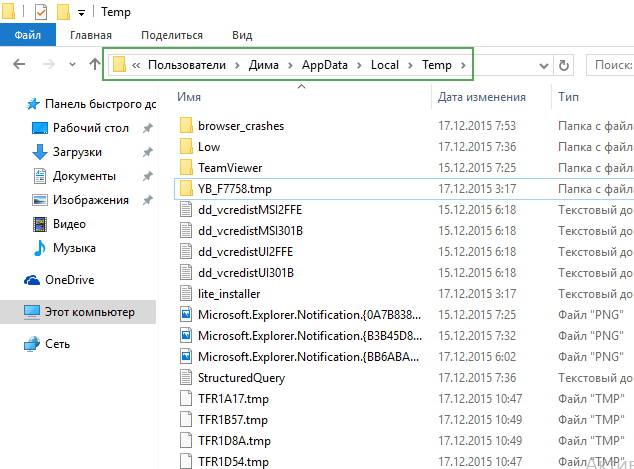
Priečinok
Mimochodom, vírusy, ktoré fungovali veľmi tajne, sa často odstraňujú, takže si ich vlastník počítača ani nevšimol. Až po vyčistení priečinka Temp môže používateľ zistiť, že nielen fanúšik začal fungovať správne, ale všetky ostatné úlohy sa začali vykonávať dostatočne rýchlo.
Čistenie od prachu
Samozrejme, nie je možné odstúpiť od účtov, že dôvod, prečo ventilátor veľmi nahlas bzučí.
Čo robiť v tomto prípade, pravdepodobne aj začiatočník je jasný. Je dôležité vyčistiť laptop a odstraňovať prach zo všetkých vnútorných zariadení. Veľké množstvo prachu tiež vyvoláva situáciu, v ktorej sa notebook bez zjavného dôvodu veľmi zahrieva.
Odstraňovanie prachu s vlhkou handrou je určite prísne zakázané. Môžete využívať služby Masters of Service Center, ktoré rýchlo obnovia objednávku. Ale môžete tiež vyskúšať svoju vlastnú silu a podľa pokynov, aby ste sa vyčistili.
Skúsení používatelia odporúčajú nezávislé čistenie iba po uplynutí obdobia záruky, inak sa stratí záruka. Čistenie sa vykonáva na vypnutom notebooku, takže sa uistite, že nie je v režime spánku.
Všetky podrobnosti sú odpojené pomaly, bez toho, aby ich vystavili ďalší tlak. Vyberte zadný kryt pomocou bavlnených tyčiniek, odstráňte prachovú vrstvu. A môžete tiež použiť vzduchový postrekovač na vyfúknutie prachu z ťažkých miest.

Čistenie prenosného počítača
Proces čistenia môže trvať veľa času, pretože to netoleruje, ale potrebuje nadmernú presnosť. Po dokončení čistenia zatvorte veko, utiahnite všetky skrutky, iba potom pripojte laptop.
Ak bol dôvod v prachu, potom po zapnutí chladiča už nebude hluk a nervózny. A tiež si všimnete, že prenosný počítač už nie je v procese jeho prevádzky.
Bude ešte efektívnejšie podrobiť sa vášmu prenosnému počítaču na dokončenie čistenia, ale iba skúsených používateľov, ktorí ho dokážu ľahko zistiť v sekvencii demontáže, odpojenia dokonca aj malých častí, správne odstránenie starej tepelnej pasty a vynútia nového.
Proces úplného čistenia je sprevádzaný určitými ťažkosťami, takže v mnohých prípadoch je lepšie zveriť vaše vybavenie skúseným majstrom. Akýkoľvek nepríjemný pohyb môže poškodiť zariadenia aj mikroobvody, potom problém je, keď sa prenosný počítač počas prevádzky zahreje a ventilátor sa intenzívne otáča, bude sa zdať tak malý a veľmi zanedbateľný.
Takže, ak vás chladič notebook zamieňa so svojou hlasnou prácou, môžete skúsiť obnoviť svoju správnu prácu sami. Zastavenie nežiaducich procesov, odstránenie dočasných súborov a s nimi možné vírusy, čistenie chladiča prachu, nielenže získate ticho, ale aj rýchlu prácu notebooku.
- « Pripojenie iPhone k rádiu automobilu
- Ako vytvoriť server Linux s vlastnými rukami a čo na to potrebujete »

