Čo robiť, ak sa stratí heslo správcu systému Windows
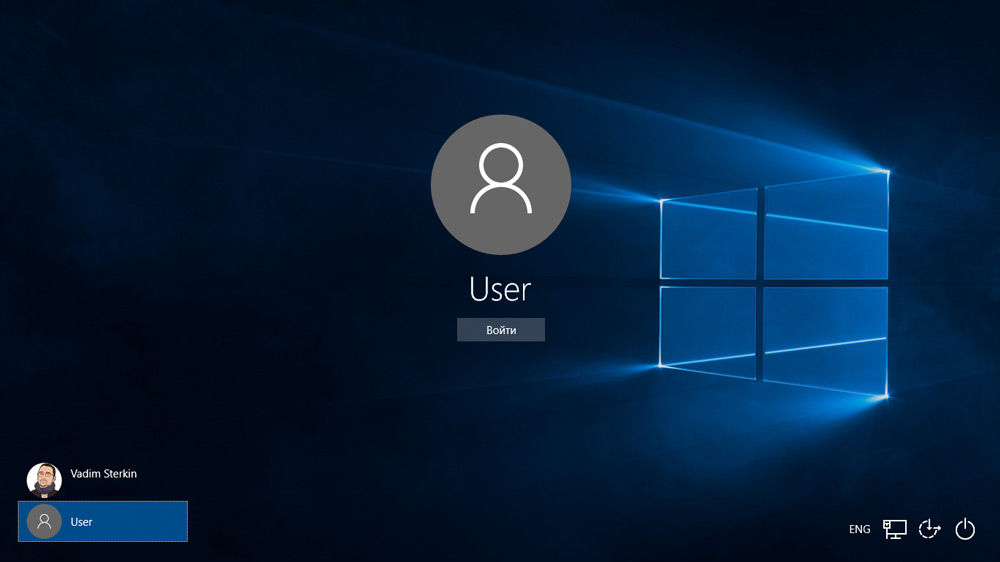
- 4923
- 697
- Oskar Bartovič
Zavedenie
Na bezpečné ukladanie osobných údajov mnohí používatelia používajú heslo pre svoj účet. Ak ste jediný používateľ počítača, váš účet je účet účtu správcu. V prípade potreby poskytuje prístup ku všetkým funkciám systému na tenké ladenie a tiež vám umožňuje upraviť systémovú časť systému súborov.
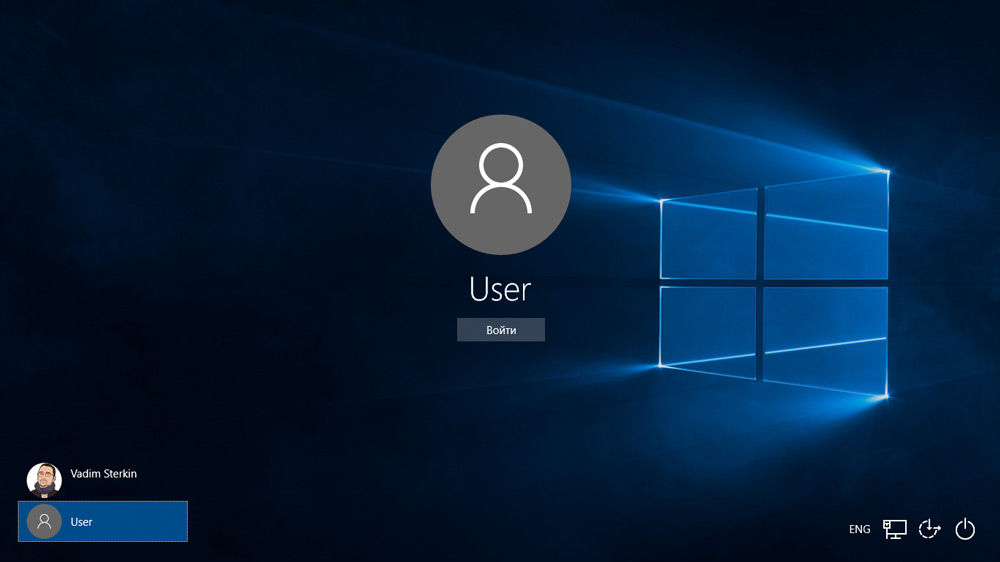
Heslo správcu poskytuje prístup k funkciám celého systému
Ale problém sa stal - vlastník zabudol na prístupový kód správcu a pri pokuse o zadanie uvidí správu o nesprávnom zadaní hesla a nemožnosti zadania systému. Situácia je tiež zhoršená skutočnosťou, že systém Windows ukladá všetky heslá v spoľahlivo chránenej sekcii na pevnom disku pomocou systému SAM. Z bezpečnostných dôvodov získajte prístup k nemu a zistite, že heslo nie je ani zďaleka také jednoduché, ako by sa mohlo zdať na prvý pohľad. Na jednej strane vás to bude chrániť pred zásahom tretieho strany, ale na druhej strane kazí život skvele, ak zabudnete na prístupovú kombináciu. Užívatelia Windows 7 sú najsilnejšie utrpení, pretože táto verzia OS ponúka prácu iba s miestnym účtovníctvo, na rozdiel od novších systémov Windows 8, 8.1 a 10. Tu môže užívateľ pripojiť účet Microsoft k počítaču a v prípade zabudnutého hesla ho bude môcť preložiť cez stránku z ľubovoľného zariadenia. Majitelia PC na siedmich môžu odstrániť iba heslo správcu.
Našťastie všetko nie je také strašidelné, ako by sa mohlo na prvý pohľad zdať. Ak sa riadite našimi podrobnými pokynmi, ako resetovať heslo správcu Windows 7 pri používaní miestneho účtu, ako aj o tom, ako zistiť heslo, môžete bez väčších problémov vyriešiť svoj problém v krátkom čase bez vonkajšej pomoci. Takže začíname.
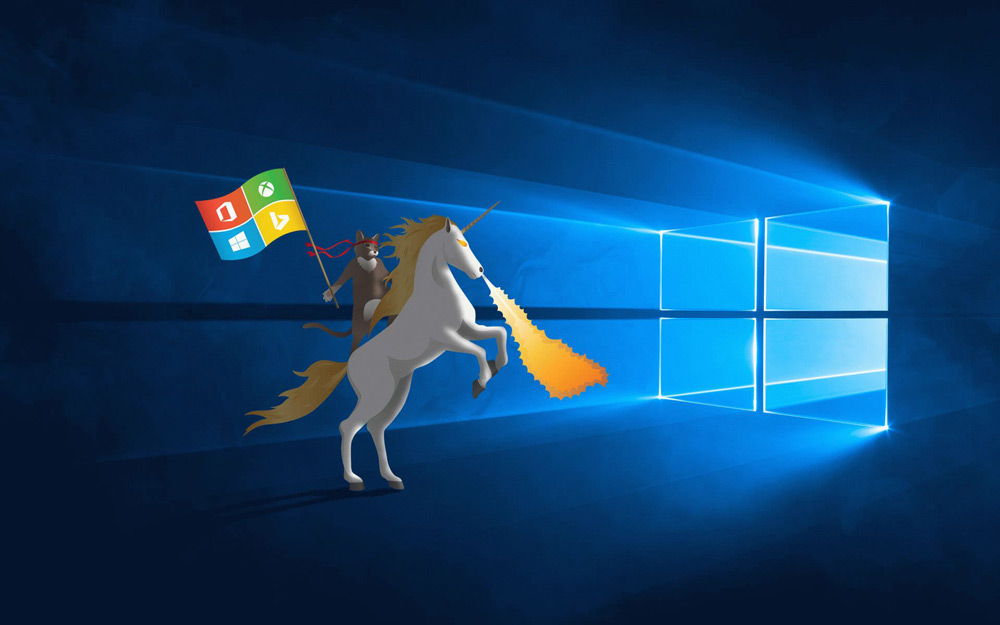
Môžete vyriešiť problém zadávania systému zariadenia
Spôsob 1. Pomocou inštalačného disku alebo obrázka na obnovenie
Na tento účel budete potrebovať bootovací disk alebo jednotku Flash so systémom Windows alebo vopred vytvoreným obnovovacím diskom (môže to byť aj jednotka Flash). Ak sa druhý nemusí opýtať, pretože je nepravdepodobné, že nebudete neustále vytvárať čerstvé regeneračné disky, inštalačný obrázok je možné stiahnuť na veľkom počte stránok.
- Vložte disk alebo flash jednotku do PC, v BIOS, pri načítaní označte nosič ako prioritu. Je to potrebné tak, aby existovala záťaž z vonkajšieho média, a nie z vstavaného pevného disku.
- V závislosti od verzie systému Windows kliknite na Diagnózu - ďalšie parametre - príkazový riadok alebo obnovenie systému - potom - príkazový riadok.
- Po otvorení príkazového riadku pridajte regedit a kliknite na Enter.
- Kliknutím na sekciu HKEY_LOCAL_MACHINE ju vyberte a potom kliknite na súbor - Stiahnite si BUSH.
- V otvorenom okne prejdite na C: \ Windows \ System32 \ config (ak je systém nainštalovaný v inej časti, adresa sa mierne líši) a otvorte systémový súbor.
- Aká je načítaná časť, napríklad podľa akéhokoľvek mena, 555.
- V editore registra nájdite sekciu HKEY_LOCAL_MACHINE \ 555 \. Kliknite na každý z nich dvakrát a zmeňte ukazovatele na nasledujúce:
- CMDLINE - CMD.exe.
- SetupType - 0 Zmena na 2.
- Označte časť 55, ktorú ste vytvorili, a potom kliknite na súbor - vyložte Bush.
- Odstráňte jednotku alebo disk USB Flash, zatvorte všetky aktívne pomôcky, vyberte „reštart“ v hlavnom okne Master obnovy.

Zvýraznite časť HKEY_LOCAL_MACHINE, ako je uvedené na ryži
Po reštarte pri vstupe do systému bude nasadený príkazový riadok. S jej pomocou a budeme vykonávať ďalšie operácie.
Resetovanie hesla
Ak chcete obnoviť heslo, použite nasledujúci príkaz:
Čisté prihlasovacie heslo používateľa
Tento príkaz je relevantný, ak si presne pamätáte písanie používateľského mena. Ak ste zabudli, vytlačte príkaz používateľa NET, po ktorom sa zobrazia všetky účty uložené na počítači.
Vytvorenie nového účtu
Ak ste nainštalovali jeden účet správcu, je potrebné ho vytvoriť zadaním niekoľkých príkazov. Ak to chcete urobiť, zadajte ich na príkazovom riadku jeden po druhom:
Čisté prihlasovacie heslo používateľa /pridať
Čistá miestna skupina správcovia prihlasovatelia /pridať
Čistý používatelia miestnej skupiny Prihlásenie /odstránenie
Prvý tím najprv vytvorí nový účet, potom ho pripisuje skupine administrátorov a potom odstráni zo skupiny používateľov. Po použití všetkých príkazov zatvorte príkazový riadok.

Teraz máte účet správcu
Vstup do systému
Po vytvorení nového účtu s novým heslom môžete ľahko zadať systém systému Windows.
Poznámka! Nebudete môcť nájsť heslo týmto spôsobom, stačí ho upustiť!
Metóda 2. Používanie verejných služieb
Redaktor hesiel offline nt
Ak prvá metóda zahŕňala použitie štandardných možností systému Windows, potom druhá ponúka na použitie na vypúšťanie hesla správcu Windows 7, druhá ponuka na vyplnenie hesla správcu Windows 7. Jedným z najprijateľnejších je redaktor hesiel offline nt, ktorý vám umožňuje získať úplný prístup k systémovej sekcii OS. Môžete odstrániť alebo zmeniť heslo a aktivovať účet správcu. Utilita nepredstavuje grafické rozhranie, ale napriek. Každá fáza je očíslovaná a je uvedené, že musíte urobiť. Aké kroky by sa mali vykonať na resetovanie hesla pomocou tohto nástroja?
- Na inom počítači alebo notebooku prejdite na webovú stránku vývojára, prejdite cez sekciu BootDisk na stiahnutie a stiahnite si verziu, ktorú potrebujete. Názov súboru pozostáva z čísel a písmen. Ak chcete vytvoriť bootovací disk, stiahnite si súbor, v ktorom je prítomné CD, ak používate jednotku Flash, potom USB.
- Ak používate disk, zapíšte si stiahnutý obrázok prostredníctvom programu nahrávania a ak ste flash jednotka, postupujte podľa nasledujúcich manipulácií:
- Skopírujte obsah archívu na jednotke Flash bez vytvorenia ďalších súborov.
- Rozšírte príkazový riadok v mene správcu.
- Použite tím F: \ syslinux.exe -ma f:, kde namiesto f napíšte písmeno, pod ktorým je jednotka flash určená vo vodiči systému Windows. Ak nedáva žiadnu chybu, potom bolo všetko podpísané tak, ako by malo byť.
- Vložte svoje externé médiá do počítača, do BIOS, vložte ho ako prvý pri načítaní, zapnite počítač. Namiesto okna pozdravu systému Windows by sa malo začať rozhranie úžitkového rozhrania.
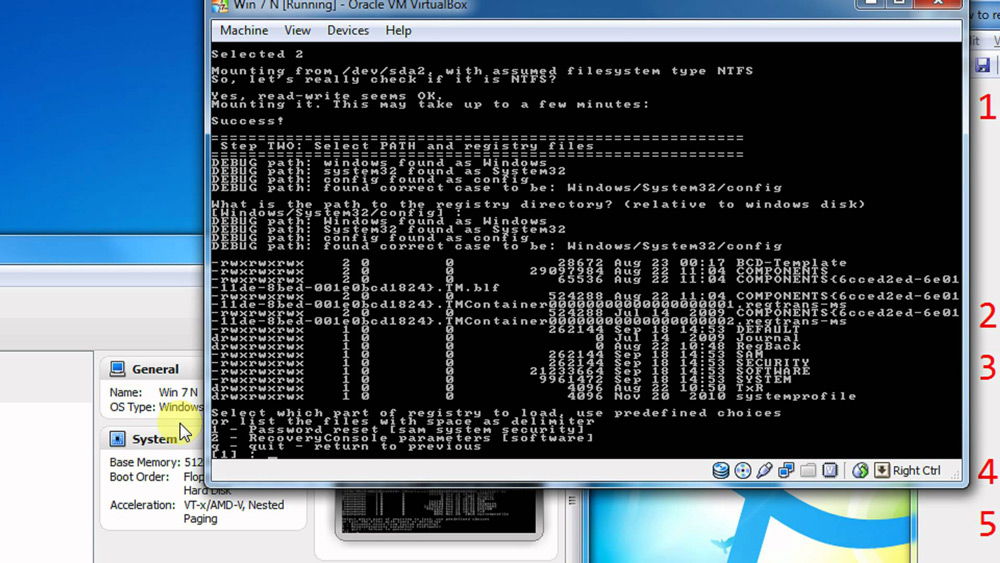
Nebude ťažké zistiť aplikáciu
Krok 1
Po prvé, musíte si vybrať časť pevného disku, na ktorom sú nainštalované Windows. Program poskytuje zoznam sekcií diskov, ktoré označujú ich veľkosť, na ktoré by ste sa mali zamerať. Ak si pamätáte, že zvyčajne je systém nainštalovaný na jednotke C L, ktorý je niekoľkokrát menší ako D disk, bude dosť ťažké urobiť chybu. Zadajte čísla s číslom sekcie a stlačte tlačidlo Enter.
Krok 2
Ďalej musíte zadať cestu k súborom registra. Program ponúka predvolenú cestu, súhlaste s ňou a kliknite na Enter.
Potom spoločnosť požaduje, ktorá časť registra potrebujete stiahnuť. Vyberte 1 - Reset hesla [zabezpečenie systému SAM], kliknite na zodpovedajúcu číslicu a potvrďte tlačidlo Enter.
Krok 3
Zmena alebo resetovanie hesla úpravou používateľských údajov v registri. Nástroj sa spustí hlavnou interaktívnou ponukou CHNTPW, v ktorej sa okamžite vyberie odsek 1 - Upravte údaje o používateľoch a heslá. Potvrďte výber stlačením tlačidla Enter. Ak potrebujete zmeniť heslo, vyberte 2 - Upravte (nastavte nové) heslo používateľa.
V ponuke Informácie o používateľovi a heslách CHNTPW Edit User Informácie a heslá sa všetky počítačové účty zobrazujú s označením kódu v systéme HexadeCimal Number (RID Column). Zaujíma nás účet správcu, najčastejšie sa zobrazuje ako prvý v zozname a predvolene sa vyberie. Ak je názov účtu zobrazený anglickými písmenami, vytlačte ho do vstupného poľa pod tabuľkou, ak sú Rusi, potom použite informácie zo stĺpca RID. Záznam vo vstupnom poli bude vo formáte 0xABCD, kde namiesto ABCD musíte dať hodnotu z tabuľky. Výber je potvrdený tlačidlom Enter.
Ďalej sa zobrazí v ponuke Upraviť používateľa so zoznamom akcií, ktoré je možné vykonať pomocou účtu účtu správcu. Vyberte 1 - vymažte (prázdne) heslo používateľa a potvrďte tlačidlo Zadať. Program sa musí podávať podávať správy o úspešnom prepustení hesla.
Krok 4
Prispievajúce zmeny (krok štyri: Zmeny v písaní späť). Kliknite na postupne ! a q na opustenie predchádzajúcej ponuky, po ktorej bude nástroj ponúkať na udržanie zmien vydaním žiadosti „o zápise súborov späť! Urob to?„. Zadajte y a odtlačte n pre ďalšiu žiadosť.
Ak chcete reštartovať, zadajte príkaz Reštartovať Alebo kliknite na malé tlačidlo na počítačovej systémovej jednotke. Systém vás spustí bez požiadavky na heslo. Môžete si ho nainštalovať sami v ponuke Manual Management Menu.
Veliteľ ERD
Ďalší pomerne pokročilý nástroj na resetovanie hesla správcu systému Windows. Najprv musíte vytvoriť nakladaciu jednotku flash s nástrojom na pracovnom počítači. Pre to:
- Pripravte si bleskovú jednotku s hlasom najmenej 1 GB a tiež si stiahnite nasledujúce štyri súbory: HPUSBDISK.zips, duch32.Exe, grub4dos.ZIP, obrazový súbor ERD Commander vo formáte GHO.
- Vložte jednotku USB Flash do počítača a potom spustite hpusbdisk.Exe, v okne zariadenia, vyberte svoju jednotku, systém súborov, označte ho ako FAT32 a potom kliknite na tlačidlo Štart. Flashova jednotka bude naformátovaná, takže buďte opatrní, aby ste na nej niekde uložili dôležité informácie.
- Zaskrutkujte archív grub4dos.zips a spustite grubinst_gui.EXE, potom v poli Disk vyberte jednotku Flash a kliknite na tlačidlo Inštalovať v spodnej časti. V prípade úspešného dokončenia postupu by ste mali vidieť správu nasledujúceho obsahu: „MBR/BS bol úspešne nainštalovaný. Stlačením pokračujte ... “. Teraz môžete bezpečne prejsť na ďalšiu fázu.
- Spustite Ghost32.EXE - Kliknite na OK - Local - Disk - Z obrázka a potom zadajte súbor ERD.gho a kliknite naň myšou.
- V okne, ktoré sa otvára, vyberte jednotku Flash, kliknite na OK - OK - ÁNO a počkajte, kým sa nakladacia jednotka flash vytvorí až do konca. Zvyčajne to trvá 10-15 minút.
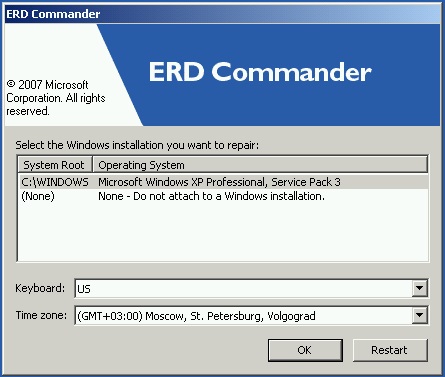
Po načítaní sa zobrazí okno výberu okna predný operačný systém Windows
Teraz musíte pracovať s veliteľom ERD nakladacej jednotky ERD. Tu musíte urobiť:
- Pripojením jednotky USB Flash k počítaču prostredníctvom BIOS nakonfigurujte prioritu zavádzania tak, aby bola jednotka Flash prvou a zapnutá na počítači.
- Vyberte svoju verziu systému Windows. Ak zamieňate vypúšťanie systému, potom je to v poriadku, práve v ďalšej fáze poskytne nástroj chybu a postup môžete najskôr zopakovať.
- Po čakaní na načítanie vyberte nainštalovaný operačný systém, kliknite na ďalšie - Diagnostika spoločnosti Microsoft - Zmeny Master of Heslo.
- Uvidíte okno so zoznamom používateľov a zadávania polí zadávania hesla. Vyberte účet správcu, zapíšte si nové heslo a potvrďte ho.
- Vytiahnite jednotku USB Flash z USB, zavádzajte v normálnom režime a použite nové heslo.
Poznámka! Týmto spôsobom nemôžete zistiť heslo, iba vymazať alebo nainštalovať nový!
Metóda 3. Nahradenie systému
Určite ste počuli o funkcii prilepenia kľúčov. Stačí rýchlo stlačiť tlačidlo radenia 5 -krát, ako vyjde okno so žiadosťou o aktiváciu režimu. Súbor Sethc je za to zodpovedný.Exe, umiestnený v časti systému Windows. Je zaujímavé, že ho môžete aktivovať aj v okne zadávania hesla pri spustení systému Windows. Ale keďže situácia je taká, že na ňu používateľ zabudol, musíme ju nahradiť súborom CMD.Exe zodpovedný za otvorenie príkazového riadku. Ako to spraviť?
- Načítať z externého operátora systému Windows, v inštalačnom okne kliknite na Obnova systému - príkazový riadok.
- Dôsledne uplatňovať nasledujúce príkazy:
- Kópia C: \ Windows \ System32 \ Sethc.Exe c: \ - Vytvorenie záložnej kópie spoločnosti Sethc Utility.exe.
- Kópia C: \ Windows \ System32 \ CMD.EXE C: \ Windows \ System32 \ sethc.exe - Na výmenu súboru Sethc.Exe na CMD.exe.
- Vykonajte počítač v normálnom režime.
- Keď sa zobrazí okno hesla, stlačte tlačidlo Shift päťkrát, po ktorom sa príkazový riadok otvorí.
- Ak chcete zmeniť heslo, vytlačte príkaz Čisté prihlasovacie heslo používateľa, Potom znova načítať a teraz sa určite môžete dostať do systému.
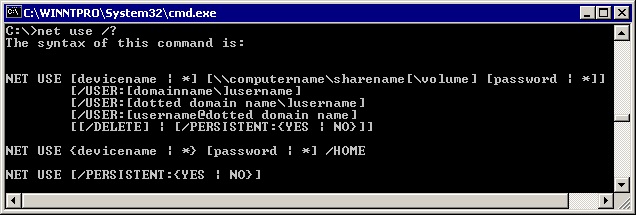
Použite príkaz používateľa NET a reštartujte počítač
Poznámka! Týmto spôsobom nemôžete zistiť heslo, iba vymazať!
Ako zistiť heslo účtu
V tomto odseku sa stretneme s tým, ako hacknúť heslo administrátora alebo len zistíme. V skutočnosti je v mnohých prípadoch jednoducho jednoduchšie nevypúšťať heslo, ale jednoducho spočítať zabudnuté. Aby sme to dosiahli, potrebujeme nástroj Ophcrack, ktorý má schopnosti, ktoré potrebujeme. Je schopný pracovať v grafickom a textovom rozhraní a podľa tvorcov nájdete takmer akékoľvek heslo uložené vo vašom systéme. Ako sa to používa?
- Prejdite na oficiálnu webovú stránku a stiahnite si vhodnú verziu: vo forme inštalačného súboru programu, ak môžete zadať systém alebo živé CD na vytvorenie nosiaceho operátora, ak nepovoľujete systém, pretože som zabudol na heslo.
- Spustite inštalačný súbor alebo načítať z jednotky alebo disku Flash a vyberte grafickú alebo textúru rozhrania Utility.
- Počkajte, kým sa nástroj načíta a na obrazovke vezme heslá systému. V závislosti od napájania počítača to môže trvať rôzne časy.
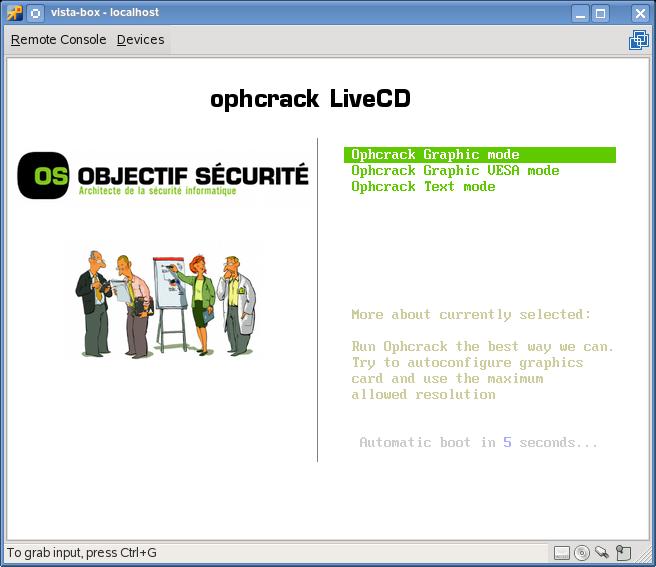
Ak chcete resetovať heslo, stiahnite si program Ophcrack Utility Program
To je všetko. Ako vidíte, nie je nič komplikované a ak vaše heslo nie je príliš komplikované, program vám pomôže zistiť. Potom môžete systém znova zadať a zadať prístupový kód. Prax ukazuje, že ak je heslo veľmi komplikované a pozostáva z kombinácie veľkých a malých písmen, ako aj čísel, program sa nemusí vyrovnať.
Záver
Dúfame, že vám naša inštrukcia pomohla v situácii, keď ste zabudli heslo vášho účtu Windows. Teraz viete, ako ho upustiť a nainštalovať nový. Ak máte otázky, opýtajte sa ich v komentároch.
- « Reset hesla systému Windows pomocou bootovacej jednotky Flash
- Metódy iPhone Reset Methods for Factory Nastavenia »

