Aký je program Gboard v systéme Android a či je to potrebné

- 2705
- 271
- Zoltán Maslo
Pretože OS "Android" je vývoj spoločnosti Google LLC., Nie je vôbec prekvapujúce, že značkové aplikácie sú nainštalované na smartfónoch s týmto systémom priamo z závodu. Patria sem GBOARD - Virtuálna klávesnica. Ďalej sa o nej podrobne porozprávame.

Aplikácia Gboard v systéme Android: Čo je to
Primárnou otázkou sa týka GBOARD - Aký je tento program pre Android. Tento nástroj je mnohým používateľom dobre známy. Ale sú tu tí, ktorí o ňom počujú prvýkrát. Preto bude logické, keď začnete zisťovať, čo je aplikácia Gboard na Android, pre koho, prečo a na aké účely sa môže hodiť.
GBOARD je virtuálna klávesnica s pokročilými schopnosťami: hlasový vstup, posuvná sada, kontrola pravopisu - to je to, čo je to program v systéme Android. V predvolenom nastavení je to ona, kto sa objaví, keď napíšete nejaký text.
Niektoré známe smartfóny majú iné klávesnice od výrobcu, napríklad LG má svoje vlastné. Nie sú vždy pohodlné a mnohí používatelia ich chce zmeniť na ostatných, berúc do úvahy aplikáciu Gboard za alternatívu a aplikáciu Gboard.
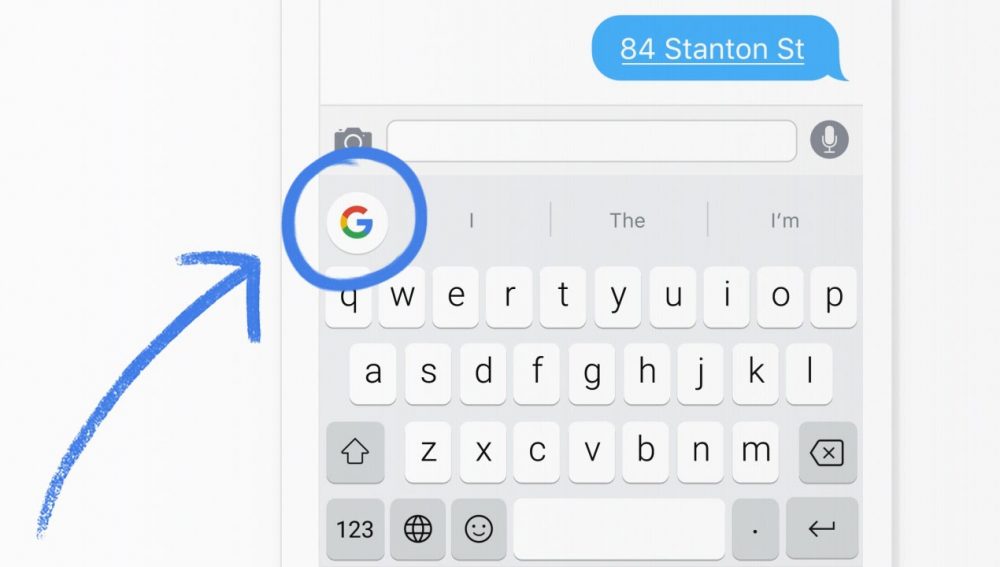
Čo je také zvláštne, je možné ponúknuť tento produkt Google:
- Posuvná súprava. Jednoducho riadite prstom na písmeno bez prerušenia a samotný program vyberie potrebné slová. To výrazne urýchľuje písanie textu.
- Hlasový vstup. Samostatné tlačidlo s mikrofónom vám umožňuje diktovať správu, ktorá je veľmi pohodlná, keď sú vaše ruky zaneprázdnené alebo nepíšete.
- Zapamätanie si fráz a zadanie informácií. Bot vám ponúka e -mailové adresy, ktoré najčastejšie uvádza v rôznych formách, ako aj najnovšie frázy - veľmi náhodou, ak ste náhodou odstránili časť zloženého textu.
- Emodži. Klávesnica Google obsahuje veľkú sadu emotikonov s rôznymi náladami. Implementované rýchle vyhľadávanie požadovaných. Aj keď ich nepoužívate, je to stále užitočné, pretože máte správne zobrazené emodži, ktoré ostatní používatelia dopĺňajú ich správy.
- Pravopis v ľubovoľnom jazyku. V nastaveniach si môžete zvoliť niekoľko rozložení, potom vám to robot povie slová v týchto jazykoch, správne chyby a zdôraznite červenú červenú farbu. Je to dobrá pomoc pri výučbe cudzích jazykov a stratení pri pravopisoch zložitosti.
- Sada rukopisu. Niekedy je potrebný presný preklad fráz napísaných rukou, pre ktoré je táto funkcia potrebná. Podporuje sa 50 jazykov, ale táto možnosť nefunguje na „Android Go“.
- Farebné témy. Dizajn klávesnice sa dá zmeniť v závislosti od vášho vkusu, nálady, myšlienky pohodlia.
Po preskúmaní všetkých funkcií a schopností GBOARD môžete pochopiť, aký druh aplikácie je a prečo môže byť užitočný pre používateľov Android zariadenia.
Práca s ním by nemala spôsobiť žiadne ťažkosti. Jedinou otázkou je, či je nevyhnutná pre konkrétneho používateľa alebo nie.
V závislosti od toho ho môžete nakonfigurovať a prispôsobiť sa sebe, zastavte prácu alebo ju úplne odstráňte. Každý prípad má svoju vlastnú podrobnú výučbu.
Výhody a nevýhody
Aby ste objektívne vyhodnotili tento nástroj, mali by ste sa pozrieť nielen na jeho schopnosti, ale tiež študovať súčasné výhody a nevýhody.
Medzi nasledujúce charakteristiky patria silné stránky:
- Funkcia nápovedu záznamu pomáha vynikajúco vrátane e -mailových adries;
- Potreba zadať dlhé slová zmizne, čo šetrí čas na písanie správ;
- Prekladateľ rýchlo funguje a nie je potrebná ani stabilne vysoká rýchlosť prístupu na internet;
- Funkcia kontinuálnej súpravy sa realizuje takmer dokonale a nepočítajú malé bloty;
- Nástroj je skutočne skvelá kontrola pravopisu v ruštine a zdôrazňuje červené slová introdukované červenou farbou.
Nesmieme však zabudnúť na existujúce nedostatky.
V prípade GBOARD sa vyznačujú nasledujúce slabosti:
- Hláskovanie v angličtine sa úprimne slabo skenuje;
- Ak je RAM silne načítaný inými aplikáciami a programami, klávesnica na obrazovke sa zobrazí s oneskorením;
- Nie všetci používatelia majú radi funkciu prepínania rozloženia pomocou samostatného tlačidla.
Používatelia majú rôzne názory týkajúce sa GBOARD. Stabilné vysoké hodnotenie však dáva dôvod domnievať sa, že ide o dobrú aplikáciu, aj keď s určitými nedostatkami.
Ako nakonfigurovať Gboard
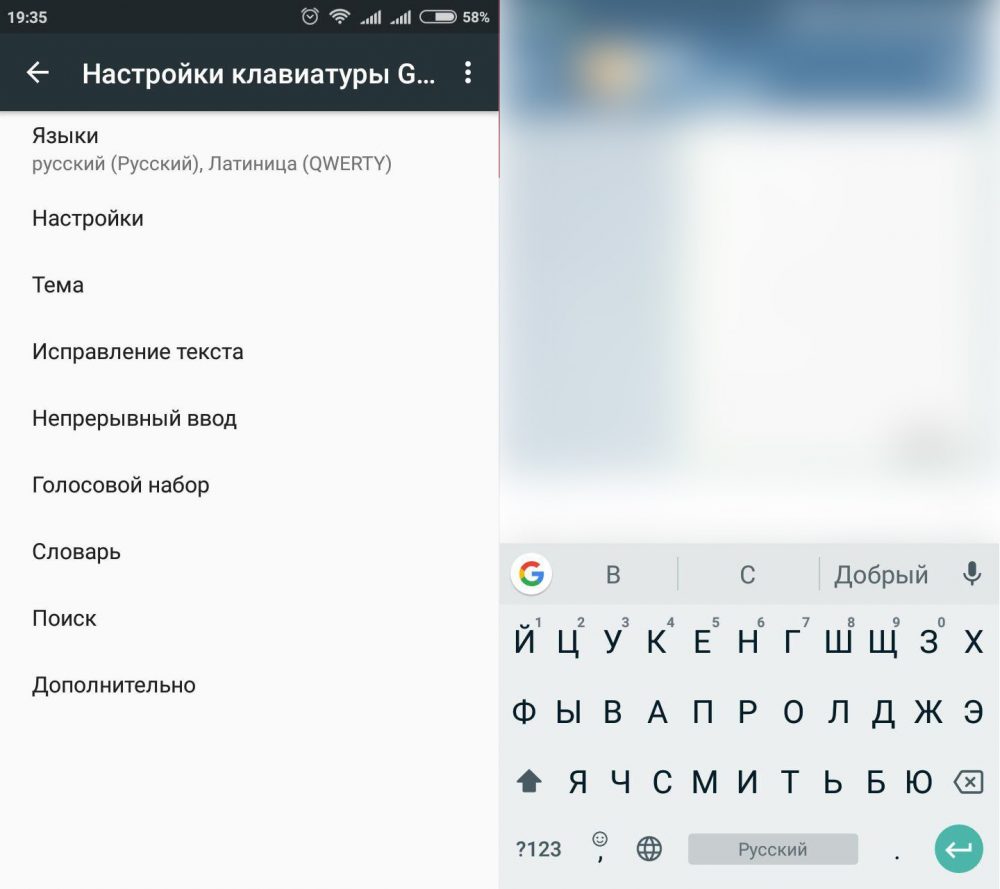
Teraz si povedzme o tom, ako nakonfigurovať Gboard pre pohodlnú prácu:
- Otvorte na smartfóne nejakú aplikáciu, kde môžete tlačiť.
- Kliknite na vstupné pole.
- V hornej časti ľavej strany nájdete ikonu, ktorá odhaľuje nastavenia.
- Aktivujte možnosti, ktoré potrebujete (napríklad „vstup rukopisu“). Tu môžete tiež odskrutkovať klávesnicu tak, aby sa voľne pohybovala pozdĺž displeja, nakonfigurujte zobrazenie klávesov a rýchlosť odozvy.
- Znova stlačte „ponuku“ a prejdite na kartu „More“. Pododdiel „Témy“ obsahuje rôzne možnosti dizajnu. Tu nájdete zoznam jazykov- môžete si vybrať niekoľko, prepínajú so špeciálnym tlačidlom s obrázkom štylizovanej zemegule.
Pravidelne Google pridáva funkcie, mení vzhľad klávesnice, ponúka nové príležitosti. Aby používatelia vedeli, ako sa dostať k požadovaným nastaveniam, spoločnosť uverejňuje príspevky na oficiálnych webových stránkach podrobné pokyny.
V aplikácii Gboard bola chyba: čo robiť
Aktualizácie, bohužiaľ, prinášajú nielen výhody - niekedy po nich klávesnica prestane fungovať vôbec alebo sa spomaľuje, uzatvára sa a dodáva chybu. Ak bola vo vašom prípade predinštalovaná aplikácia a nie je možné ho odstrániť, potom je pre vás jednoduchšie - môžete ju preložiť do starej verzie (stačí vtiahnuť ikonu do koša). Ak ste si stiahli GBOARD osobitne, budete musieť počkať na ďalšiu aktualizáciu s opravou chýb.
Niekedy v rozpore s klávesnicou, nie vývojári majú vinu, ale OS Android alebo nesprávne nastavenia. Pokúste sa urobiť takto:
- Ak ste preniesli aplikáciu na kartu CD, je lepšie ju vrátiť späť do internej pamäte telefónu.
- Vypnite smartphone, vyberte batériu a počítajte asi 10 sekúnd. Potom zbierajte smartfón a zapnite - toto opatrenie často pomáha v boji proti chybám.
- Otvorte všeobecné nastavenia smartfónu a vyčistite vyrovnávaciu pamäť aplikácií. Môžete použiť nejaký nástroj.
- Pamätajte, či sa problém objavil po inštalácii nejakého druhu softvéru. Ak áno, je lepšie ho odstrániť bez ľútosti.
- Odstráňte Gboard (ak je to možné) a znova si ho stiahnite.
Ako odstrániť Gboard
Ak ste si stiahli klávesnicu sami, odstránenie nie je plné ťažkostí - stačí ikonu presunúť do koša, keď konáte s iným. Alebo otvorte Google Play, nájdite aplikáciu a kliknite na tlačidlo „Odstrániť“.
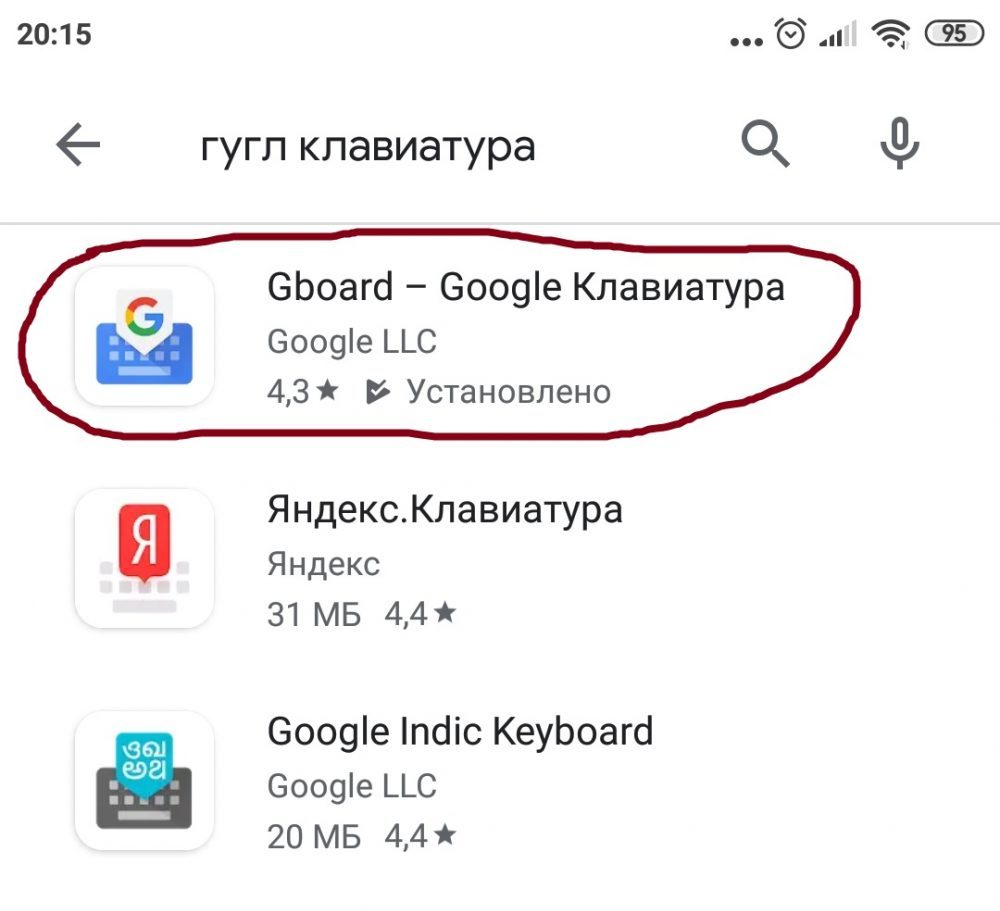
Ak máte čo do činenia s vopred inštalovaným GBORD, nezostalo nič na tom, ako ho zakázať, aby sa zdroje nevynakladali. Existuje krátka a mimoriadne zrozumiteľná inštrukcia o tom, ako deaktivovať Gboard. Ak to chcete urobiť, otvorte „Nastavenia“ - „aplikácie“, nájdite program v zozname a kliknite na tlačidlo „Zakázať“.
Môžete, samozrejme, použiť koreňové zákony a násilne sa zbaviť klávesnice, ale v skutočnosti sa to rovná hackerskému telefónu. Po takýchto manipuláciách stratíte záručnú službu.
Skontrolujte prítomnosť pravice koreňov je ľahká. Stačí založiť trh Google Play, otvoriť tam aplikáciu Gboard a pozrieť sa na prezentované tlačidlá. Ak tu nie sú žiadne kľúče z „odstránenia“, musíte ísť iným spôsobom.
Existuje niekoľko možností, z ktorých si môžete vybrať:
- Nechajte všetko také, aké je, nezmenené;
- Pokúste sa odstrániť aplikáciu;
- Zastav to násilne;
- Vymeňte Gboard ďalšia aplikácia.
Ako si uvedomiť poslednú možnosť, je ľahké zistiť. Od používateľa si stačí stiahnuť alternatívny program typu SwiftKey a v nastaveniach, aby ste ho definovali ako predvolenú aplikáciu. To bude automaticky deaktivácia Gboard.
- « Pripojenie a nastavenie inteligentnej televízie Prefix
- Konzola Tricolor Console nefunguje príčiny a možnosti eliminácie poruchy »

