Čo je UEFI, ako nainštalovať Windows 10 (a staršie verzie) na počítač s UEFI
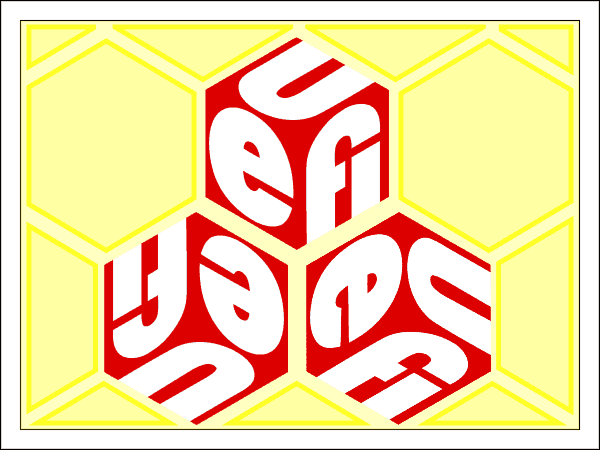
- 3948
- 1012
- Metod Dula
Spokojnosť
- Uefi vs bios
- Výhody UEFI v porovnaní s BIOS
- Nevýhody UEFI v porovnaní s BIOS
- Ako ísť do UEFI z Windows 10
- Ako prepnúť do režimu BIOS na inštaláciu nepodporovaného OS
- Ako zakázať zabezpečené zavedenie (bezpečné načítanie)
- Ako vytvoriť inštalačnú jednotku Flash pre počítač s UEFI
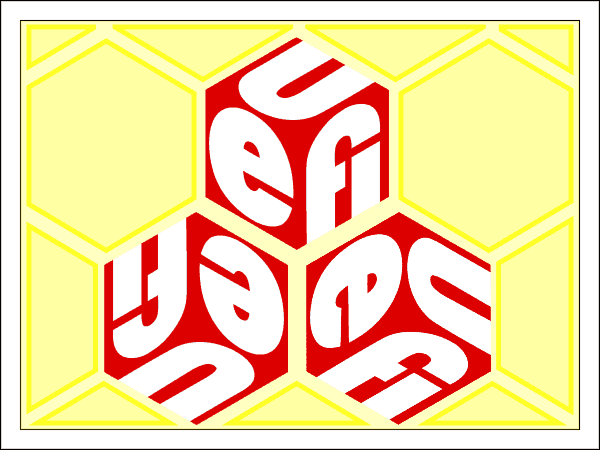
V skutočnosti nie je UEFI v žiadnom prípade atribútom strmosti. Toto je len nový, vylepšený softvér (firmvér) základných dosiek, ktorý nahradil systém BIOS. Dnes tento „šelma“ žije na všetkých počítačoch vydaných po rokoch 2010-2011, nielen v hre, ale aj na „tlačiacich strojoch“. Zistíme, čo je UEFI, aké sú jeho globálne rozdiely od spoločnosti BIOS a ako nájsť spoločný jazyk pri inštalácii operačných systémov.
Uefi vs bios
Z hľadiska neskúseného používateľa UEFI je to rovnaké životopisy, iba v grafickom plášti. A na notebookoch s jeho vzhľadom sa nič nezmenilo - rovnaké rozhranie konzoly, rovnaké oddiely. Áno, zariadenia BIOS a UEFI môžu byť podobné. Navonok ich rozdiely nie sú viditeľné, ale oni (ako ten Gopher) sú.UEFI nie je len mikroopram, ktorého úlohou je skontrolovať obslužnosť zariadení po spustení PC a prenos riadenia operačného systému (základné funkcie BIOS). Toto je takmer úplná operačná sála s vlastnými službami a aplikáciami.
Nový vývoj však nie vždy má neustále výhody. Pravdepodobne je nemožné byť lepší ako ten starý a UEFI niečo vyhrá, ale nejakým spôsobom stráca BIOS.
Výhody UEFI v porovnaní s BIOS
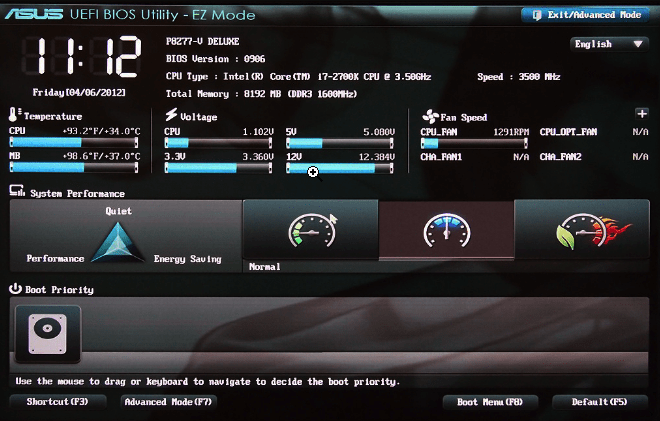
- Jednoduché a zrozumiteľné grafické rozhranie v mnohých jazykoch vrátane ruštiny (na ploche počítačov) s podporou správy myši.
- Podpora jednotiek je priestrannejšia ako 2,2 TB s neobmedzeným počtom častí.
- Oveľa rýchlejšie načítanie operačného systému. Takže Windows 10, nainštalovaný na disk SSD, označený podľa nového štandardu GPT, je načítaný iba za 4-15 sekúnd.
- OS OS Pohyb. Umožňuje počítaču načítať sa od nosičov, ktorí nemajú svoje topánky.
- Podpora pre inštaláciu aplikácií a ovládačov tretích strán, ktoré rozširujú funkčnosť UEFI.
- Ochrana pred zavedením škodlivého kódu do systémových nakladačov a jeho vlastného prostredia (poskytuje bezpečný protokol zavádzania zabudovaného do rozhrania).
- Vlastný ovládač siete, vďaka ktorému aktualizácia UEFI a jej komponenty nevyžadujú spustenie operačného systému. Mimochodom, ovládače UEFI sú k dispozícii na použitie v OS.
- Rýchly prechod na UEFI z rozhrania Windows 8 a 10.
Nevýhody UEFI v porovnaní s BIOS
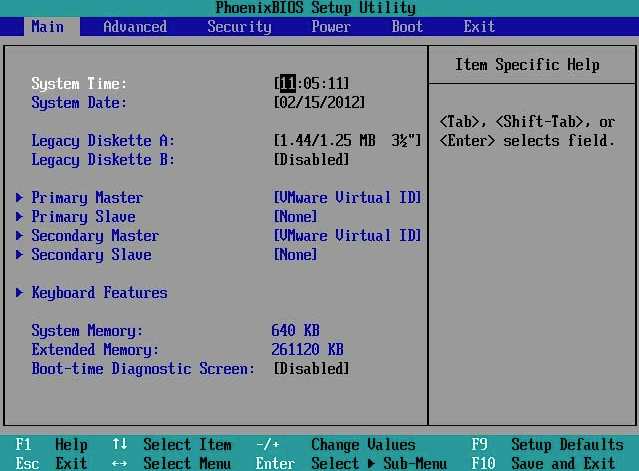
- Nedostatok podpory 32-bitových operačných systémov, ktoré obmedzujú slobodu výberu používateľov. Počítače s UEFI podporujú iba 64 -bit verzie systému Windows, navyše, „Vist“ a „sedem“ - čiastočne. Iba „osem“ a „desiatky“ x64 sú plne podporované.
- Nedostatok podpory pevných diskov označených podľa štandardu MBR (tradičný typ označovania, ktorý sa široko používal pred Windows 8). Špecifikácia MBR obmedzuje počet primárnych sekcií do 4 a objem disku je až 2,2 TB, takže sa teraz považuje za zastaraný.
Stále je možné nainštalovať do počítača s 32-bitovým alebo starým systémom UEFI (s výhradou kompatibility so zariadením), ale oveľa ťažšie. Užívateľ musí manuálne prepnúť UEFI do režimu emulácie biosu, niekedy po dlhú dobu v nastaveniach, pretože potrebné funkcie často nie sú v dohľade.
A v režime BIOS sú najužitočnejšie čipy UEFI odpojené, napríklad rýchle spustenie počítača a ochrana pred vírusmi načítania vírusov.
Ako ísť do UEFI z Windows 10
Na starých počítačoch a notebookoch - pred vydaním systému Windows 8, aby ste vstúpili do tinktúry Bios. Kláves reaguje na stlačenie, až kým sa načíta operačný systém, a to je asi 2-4 sekundy. S príchodom UEFI a novým štandardom výbojov - GPT, od stlačenia tlačidla napájania po vzhľad pracovnej plochy, druhé sekundy a načítanie OS sa začína takmer súčasne s prepínaním počítača. Zachytiť okamih, keď systém reaguje na vstupný kľúč k systému BIOS, je takmer nereálne. Microsoft preto túto úlohu zjednodušil integráciou funkcie prechodu na UEFI priamo na Windows.Takže, aby ste prešli do rozhrania UEFI zo systému Windows 10, uložte všetky otvorené dokumenty, spustite parametre úžitku a zadajte časť “Aktualizácia a obnovenie„.
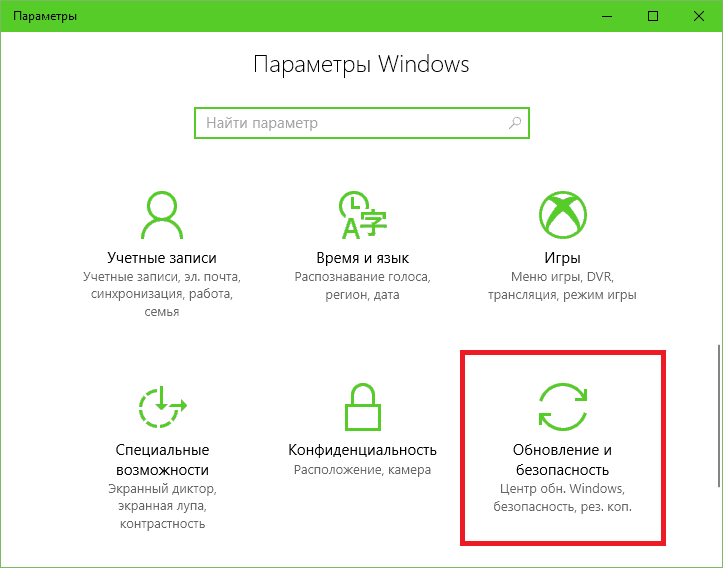
Otvoriť pododdiel “Zotavenie„A vpravo blízko bodu“Špeciálne možnosti zavádzania„Kliknite“Obnoviť teraz„.
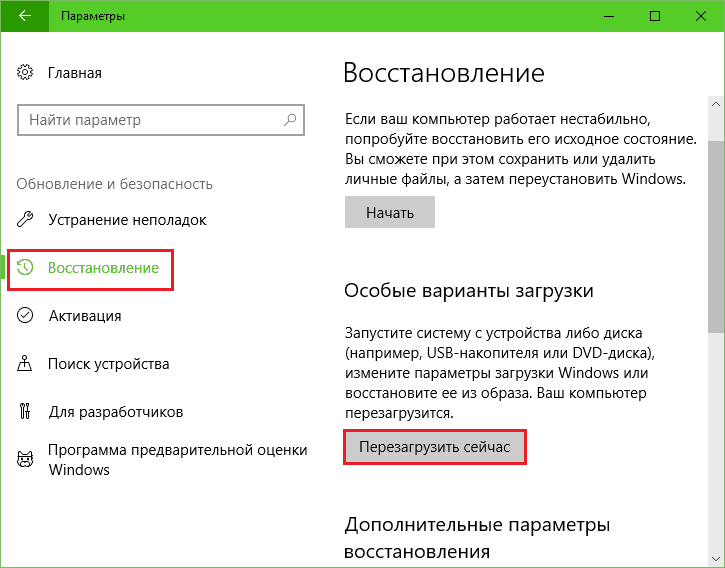
Po reštarte na obrazovke počítača sa zobrazí ponuka “Výber konania„Kde by ste mali kliknúť“Vyhľadávanie a odstránenie porúch„(V niektorých verziách“ desiatky „Táto položka sa nazýva“Diagnostika„)).
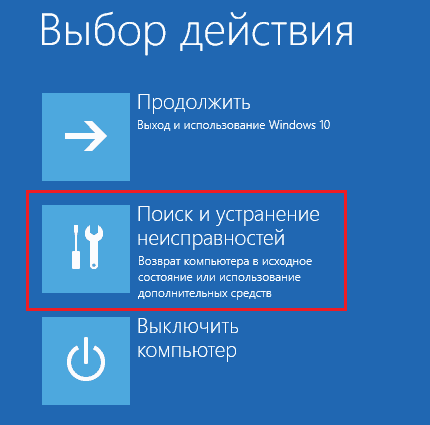
Ďalším krokom je prechod na “Ďalšie možnosti„.
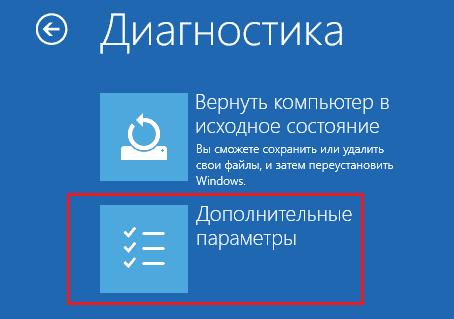
Nakoniec ste takmer na cieľ: zostáva kliknutím “Parametre zabudovaného softvéru Uefi„. Po kliknutí na túto položku sa počítač znova reštartuje a prenesie vás na správne miesto.
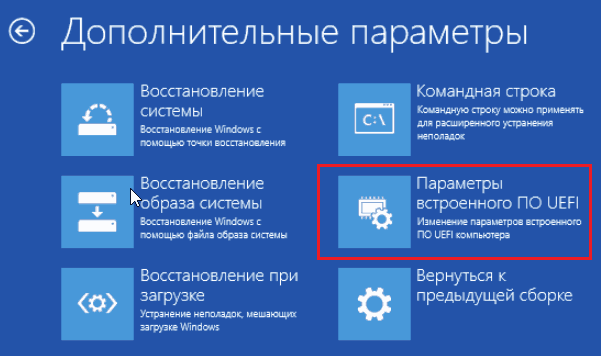
Nedostatok “Ďalšie parametre„Prechodový bod na UEFI znamená, že počítač túto možnosť nepodporuje. Jedným z dôvodov môže byť prevádzka PC v režime emulácie BIOS, napríklad ak používa štandardné disky MBR. Na takýchto strojoch sa môžete dostať do oblasti záujmu iba jedným spôsobom - tradičné, ako v BIOS, to znamená stlačením určitého kľúču po zapnutí. A tak, aby sa tento proces nezmenil na skúšku rýchlosti vašej reakcie, načítanie okien sa dá mierne spomaliť. Pre to:
- Prejdite pomocou nástroja “možnosti„V nastaveniach systému - potom - v sekcii a režime spánku a otvorené“Ďalšie parametre výkonu„.
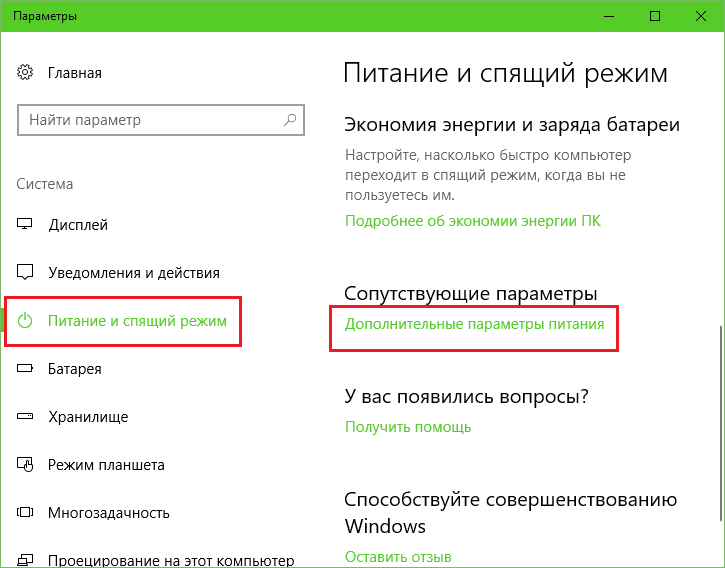
- Kliknite na panel prechodu “Akcia tlačidiel„Alebo“Záverečná akcia obalu„(Na stolných počítačoch nie je posledná možnosť).
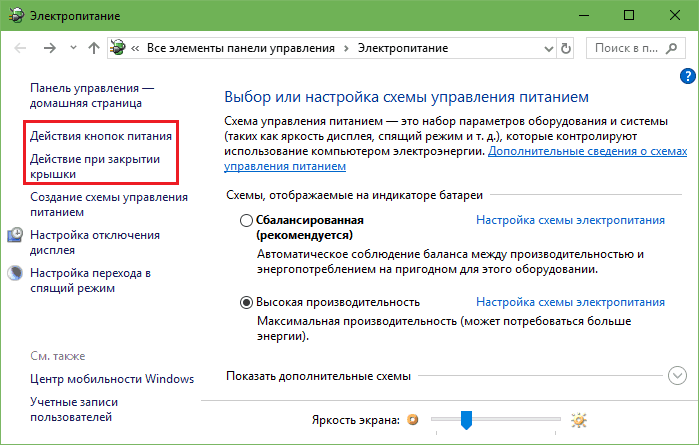
- Kliknutie “Zmena parametrov neprístupná teraz„. V oblasti “Parters v súlade s prácou„Odstráňte vlajku“Zapnite rýchly štart„. Po ďalšom štarte bude počítač načítaný pomalšie a pokojne budete mať čas stlačiť vstupné tlačidlo do systému BIOS.
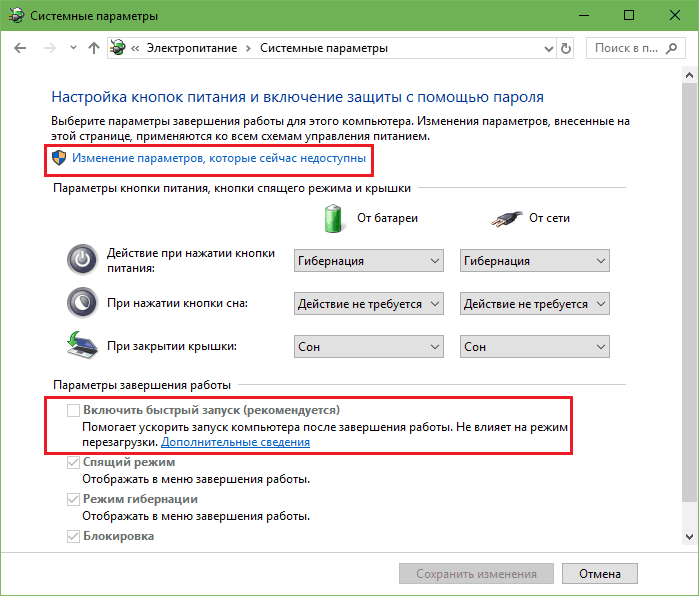
Ako prepnúť do režimu BIOS na inštaláciu nepodporovaného OS
Ako sme už zistili, na umiestnenie 32-bitovej alebo starej verzie Windows do počítača s UEFI (XP, Vista, 7), je potrebné prejsť na emulačný režim BIOS, ktorý v rôznych vydaniach Firmvér sa nazýva CSM (modul podpory kompatitistitions) alebo Legacy). Možnosť prechodu do tohto režimu je najčastejšie umiestnená v časti “Zavedenie„Alebo“Načítava„A doslova sa volá:- CSM Boot.
- Spustiť CSM.
- Dedičstvo.
- Podpora CSM.
- Podpora dedičstva.
- Legacy BIOS a T. P.
Ak sa chcete aktivovať, preložte ho do stavu povoľovania alebo vyberte zavádzanie zavádzania UEFI a uložte nastavenie.
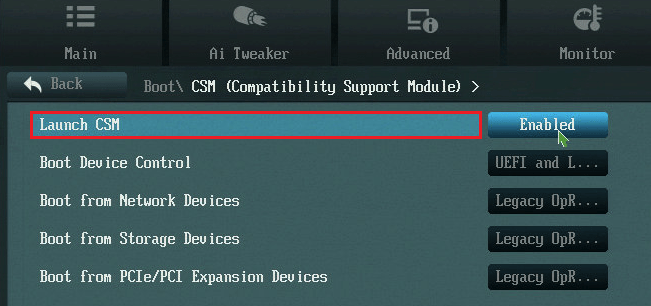
Ako zakázať zabezpečené zavedenie (bezpečné načítanie)
Zastarané a 32-bitové operácie z hľadiska vývojárov UEFI majú nebezpečné nakladače, ktoré by mali byť „zakázané a nenechať sa“. Preto na inštaláciu do počítača, takéto systémy, spolu s aktiváciou BIOS, je tiež potrebné odpojiť zabezpečené bootovanie - technológiu, ktorá kontroluje digitálne podpisy BootRS a v prípade, že ich neexistujú, blokuje spustenie spustenie systém.Mimochodom, na nejakom firmvéri sa to musí urobiť pred zapnutím emulácie BIOS, pretože inak sa CSM/Legacy nezobrazuje v nástroji Nastavenia.
Možnosť Secure Boot Management môže byť v nasledujúcich častiach UEFI:
- Boot (načítanie).
- Zabezpečenie.
- Pokročilé - konfigurácia systému.
- Overenie.
Pre deaktiváciu ho preložte do deaktivovaného stavu.
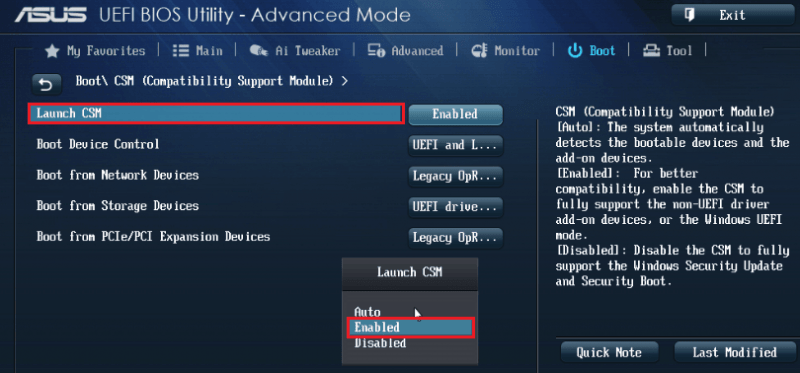
V jednotlivých vydaniach firmvéru Po zapnutí BIOS a zabezpečeného bootovania musí byť typ naloženej operačnej sály špecifikovaný v tinktúrach “Osud„:
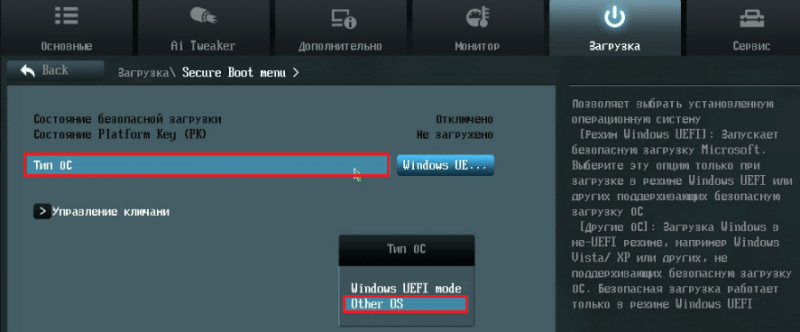
Ako vytvoriť inštalačnú jednotku Flash pre počítač s UEFI
S prechodom na UEFI sa požiadavky na načítanie jednotiek USB Flash zmenili. Teraz flash jednotky vytvorené podľa starých pravidiel, napríklad pomocou nástroja Nástroj na stiahnutie Microsoft Windows USB/DVD, Dá sa použiť iba na inštaláciu zastaraných a 32-bitových verzií OS v režime emulácie BIOS.Ak chcete vložiť systém Windows 10 x64 do režimu UEFI s režimom Active Secure Boot, musí mať nakladací nosič systém súborov FAT32. To ukladá obmedzenie jeho objemu (maximálne 4 GB), ale NTFS, žiaľ, je nezlučiteľné s protokolom bezpečného zaťaženia. Ale inak bol proces vytvárania načítania bleskových jednotiek výrazne zjednodušený. Teraz to možno urobiť aj bez programov.
Najjednoduchší spôsob, ako vytvoriť inštalačnú jednotku USB Flash so systémom Windows 10, je obvyklá kópia distribučných súborov na nej. Rovnakým spôsobom, keď kopírujú údaje z priečinka do priečinka. Nie je potrebné vytvárať bootloader na jednotke Flash, pretože už je súčasťou UEFI.
Na kopírovanie distribučnej flash jednotky vo formáte ISO je tento.
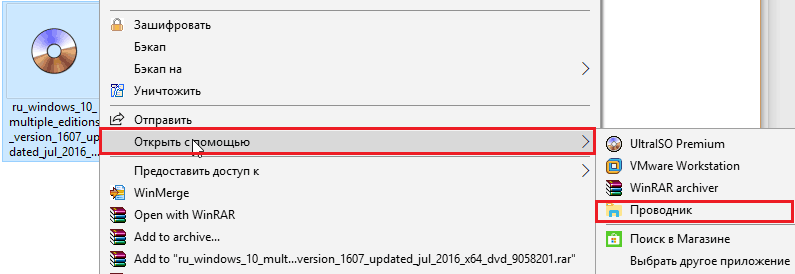
Ak nemáte desiatky distribúcie alebo len radšej vytvárate bootovateľné operátory pomocou programov, použite spoločnosť Microsoft Utility Mediacreationtool. Ak chcete pripraviť jednotku USB Flash na inštaláciu, okrem nej a nástroj, ktorý budete potrebovať iba na internet. Aká je „sviatosť“ záznamu a aká je vaša účasť na ňom, uviedol F1comp v tomto článku.
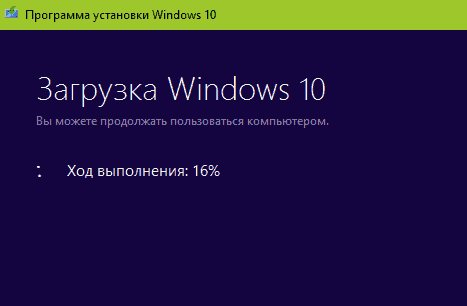
Ďalšou jednoduchou bezplatnou užitočnosťou naostrenou pod vytvorením bootovacích jednotiek pre UEFI je Rufus. Potrebné nastavenia sú nainštalované doslova v 3 kliknutí myšou.
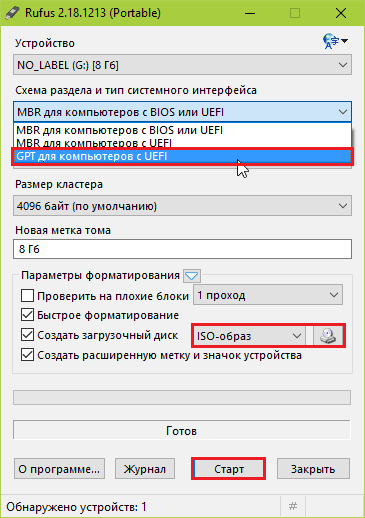
Najdôležitejšou vecou je zvoliť správny diagram sekcie a typ systémového rozhrania. Pre kompatibilitu so zabezpečeným bootovaním a diskom, priestrannejšie 2 TB, vyberte zo zoznamu “GPT pre počítače s Uefi„. Ďalej uveďte program do distribučného programu a stlačte tlačidlo Štart. Po 20-40 minútach bude inštalačná jednotka Flash pripravená.
- « Kopírovanie kontaktov z Android v systéme Android rýchlo a bez problémov
- Ako zmeniť heslo vo VKontakte? »

