Aký formát JFIF a ako ho previesť na JPG
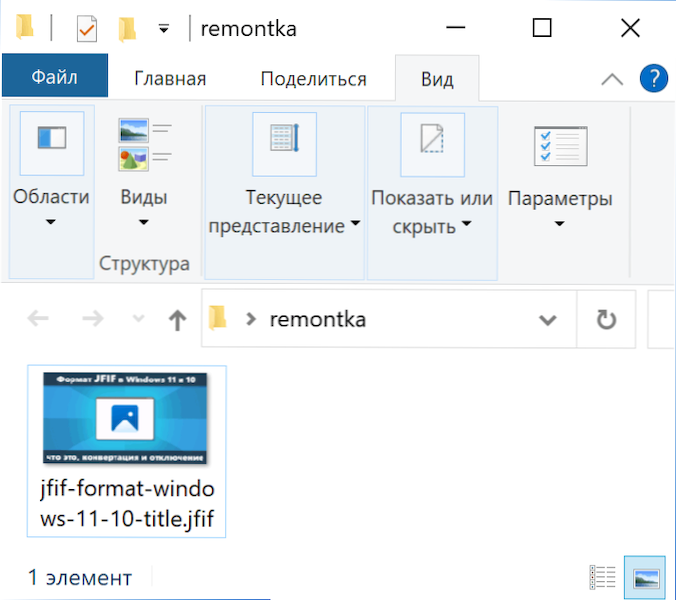
- 2081
- 615
- Boris Holub
Niektorí používatelia z času na čas zrážajú s obrázkami (fotografie, obrázky a iné) s rozšírením JFIF namiesto obvyklých JPG/JPEG a zaujímajú sa, aký je formát, ako ho otvoriť alebo previesť na JPG alebo používať programy.
V tomto článku, podrobne o formáte JFIF, čo robiť so súbormi s týmto rozšírením, či ich potrebujú previesť o situácii, keď sú súbory stiahnuté a uložené v JFIF namiesto JPG v systéme Windows 11 alebo Windows 10.
- Formát JFIF
- Konverzia JFIF na jpg
- Čo robiť, ak sa fotografia sťahuje a ukladá v JFIF (ako predvolene povoliť JPG)
- Výučba
Formát JFIF
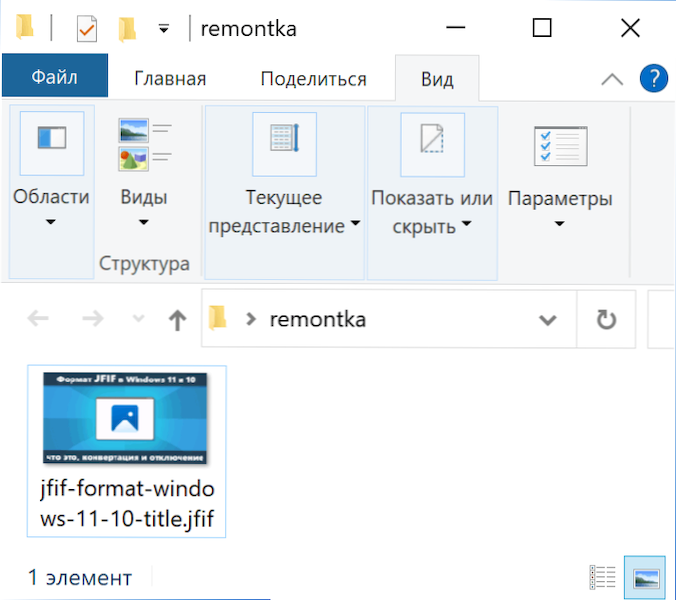
V skutočnosti je JFIF iba jedným z možných rozšírení pre obrázky JPEG, ktoré môžu byť tiež .Jpe, .Jpeg alebo .JPG a zvyčajne JFIF sa otvárajú so všetkými rovnakými aplikáciami na prezeranie fotografie (pozri. Najlepšie bezplatné programy na prezeranie a správu fotografie) ako obvyklé JPG.
V systéme Windows 11 sa súbory JPEG môžu predvolene uložiť v JFIF a zvyčajne to nie je problém. Ale všetko nie je vždy hladké - niektoré programy „nevedia“ o takom rozšírení formátu a neotvárajú ho napriek tomu, že obsah je štandardný JPG.
Ďalšia možnosť je možná: niekde si musíte stiahnuť fotografiu alebo obrázok, stiahli ste ju z internetu a pri sťahovaní sa nezobrazuje v okne výberu, pretože podporované sú iba formáty JPG/JPEG a PNG. V takom prípade možno budete chcieť previesť JFIF v JPG.
Ako previesť JFIF v JPG
Berúc do úvahy obsah súborov JFIF a JPG, akékoľvek prevod formátov sa nevyžaduje, stačí zmeniť rozšírenie súboru:
- Ak sa vo vašom systéme zobrazia rozšírenia súborov, kliknite na súbor JFIF na súbor JFIF, vyberte položku „Premenovať“, zmeňte príponu súboru po bode JPG a odpovedzte na požiadavku „Áno“ po zmene rozšírenia, tento súbor, tento súbor môže byť neprístupný “.
- Ak sa systém rozšírenia nezobrazí (to znamená, zobrazí sa iba názov súboru do bodu), zapnite zobrazenie rozšírenia pre registrované typy súborov v parametroch vodiča. Universal Method: Otvorte ovládací panel (na tento Potom na karte „Zobraziť“ odstráňte značku „Skryť rozšírenia pre registrované typy súborov“ a použite nastavenia. Po zapnutí rozšírení stačí zmeniť rozšírenie súboru z JFIF na JPG.
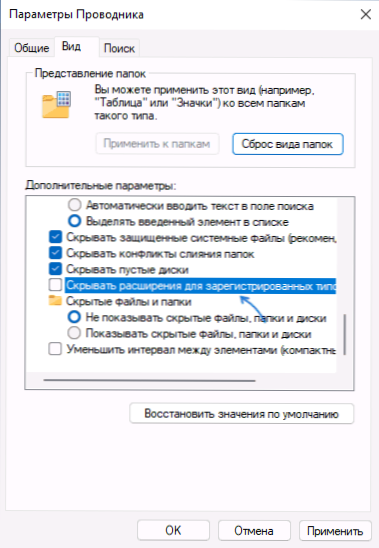
Ak súbor nie je poškodený, potom po zmene rozšírenia z JFIF na JPG sa správne otvorí tam, kde sa vyžaduje ako akékoľvek iné obrázky vo formáte JPEG.
Čo robiť, ak sa fotografie z internetu stiahnu vo formáte JFIF vo formáte Windows 11 a Windows 10
Najčastejšie otázky týkajúce sa JFIF majú používateľov, ktorí si sťahujú fotografie a iné obrázky z internetu, a zrazu sa začali sťahovať vo formáte JFIF, hoci sú zverejnené v obvyklom JPG. To isté sa môže stať pri udržiavaní obrázkov v programoch v systéme Windows 11. Dá sa to opraviť:
- Stlačte klávesy Win+R, zadajte regedit a kliknutím na Enter otvorte editor registra.
- Prejdite do sekcie registra (priečinok)
HKEY_CLASSES_ROOT \ MIME \ Database \ Typ obsahu \ image/jpeg
- V pravom paneli editora registra venujte pozornosť hodnote parametra s menom Rozšírenie. Ak je to tam uvedené .Jfif, Potom dvakrát stlačte parameter a zadajte .Jpg, a potom použite nastavenia.
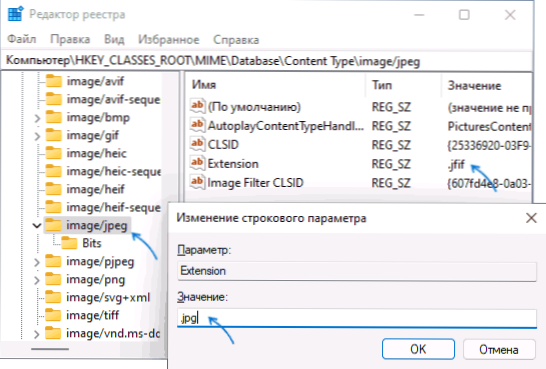
- Skontrolujte parameter rozšírenia v časti Image/PJPEG na rovnakom mieste, musí byť tiež dôležitý .Jpg
Po vykonaní týchto akcií sa súbory stiahnu ako obyčajné JPG.
Výučba
Dúfam, že tento článok pomohol vysporiadať sa s formátom av prípade potreby vykonať potrebné zmeny v systéme.
- « Systém nenašiel AMD_AGS_X64.DLL - Ako sťahovať a opraviť chybu
- IPhone Image Broadcast v televízii »

