Aký druh priečinka WindowsApps v systéme Windows 10, ako získať prístup k nemu a odstrániť ho

- 1398
- 425
- Štefan Šurka
Používatelia sa pravidelne stretávajú v počítači neznáme katalógy, ku ktorým nie je možné získať prístup k prístupu k obsahu a odstraňovať. Zvyčajne ide o systémové súbory, často dokonca skryté pred očami používateľa. Jedným z týchto katalógov sú WindowsApps. Prirodzenou túžbou je objasniť pôvod priečinka a jeho vymazanie bez potreby zúčastniť sa na objekte pri zabezpečovaní výkonu systému Windows. Niektoré z chránených katalógov môžu byť pre systém bezbolestne odstránené, to zahŕňa WindowsApps, napriek tomu, že vyžaduje prístup.

Aký druh priečinka WindowsApps v systéme Windows 10
V predvolenom nastavení je katalóg skrytý, môžete ho vidieť aktiváciou možnosti prezerania skrytých prvkov v dirigente, ale aj potom sa budú vyžadovať práva prístupu na otvorenie alebo odstránenie. Čo je priečinok WindowsApps v systéme Windows 10, veľa používateľov tohto operačného systému má záujem. Nachádza sa v časti systému v počítači (zvyčajne C: \) v katalógu „Program Files“ a ukladá aplikácie UWP stiahnuté z oficiálneho úložiska Microsoft Store, ktorý bol zavedený do OS.

Cieľová cesta: Lokálny disk (C :) - Programové súbory
Ak nainštalujete z obchodu alebo prenášate už stiahnutý softvér na iný disk, katalóg s rovnakým názvom sa vytvorí v základoch tejto časti. Spravidla sa od neho chcú používatelia zbaviť. Objekt nebude stále k dispozícii, ale ak je potrebné ho odstrániť, navyše, ak sa nachádza na disku D alebo inej nesystémovej časti, postup sa môže vykonať nastavením prístupových práv.
Ako získať prístup do priečinka WindowsApps
Keďže je katalóg chránený, nie je možné prezerať alebo vykonávať ďalšie operácie na ňom aj s právami správcu, na jeho otvorenie bude potrebné vykonať určité kroky.
Ako otvoriť priečinok WindowsApps:
- Do dirigentu zahrnujeme zobrazenie skrytých prvkov (na karte „Zobraziť“ označujeme „skryté prvky“ pomocou kontrolnej značky).

- Prejdeme do priečinka C: \ Program Files \ WindowsApps. Keď sa ho pokúsite otvoriť, systém poskytne správu, že nemáte prístupové povolenia, kliknite na tlačidlo „Pokračovať“.
- Ďalšia správa bude nasledovať o odmietnutí prístupu a odkaz na kartu bezpečnosť, klikneme, takže ideme do „Vlastnosti“.
- Kliknite na „Ďalej“ na karte Safety, ktorá rozšíri ďalšie bezpečnostné parametre pre WindowsApps.
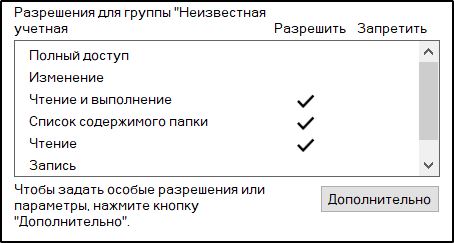
- V bloku „Povolenie“ klikneme na „Pokračovať“.
- V hornej časti okna sa zobrazia základné informácie o priečinku (jeho meno a vlastník). Kliknutím na „Zmena“ zmeníte vlastníka objektu.
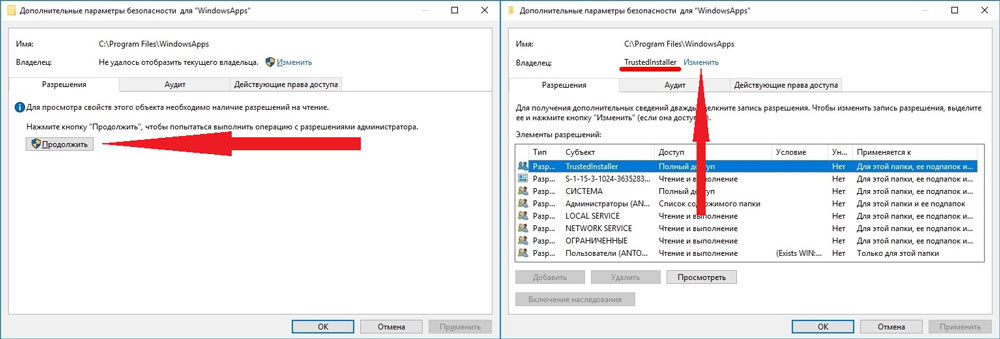
Zmena vlastníka objektu
- Teraz, v okne, ktoré sa otvára, je potrebné zadať názov účtu používateľa do príslušného poľa a potom kliknite na položku „Skontrolujte názvy“. Ak sa všetko zavedie správne, názov počítača sa pridá do mena používateľa a bude zdôraznený text. Pre profil Microsoft môžete použiť aj e -mailovú adresu. Stlačte tlačidlo OK alebo kliknite na tlačidlo Enter.
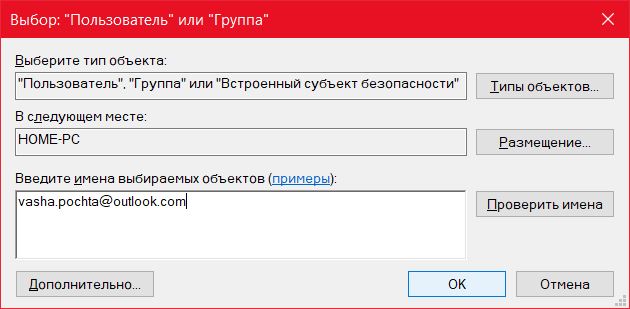
- Oslavujeme bod „Nahradiť vlastníka regulovaných a objektov“ pod názvom vlastníka priečinka a používať zmeny, potom počkáme, kým systém nezmení atribúty súborov obsiahnutých v katalógu.

- Kliknite na tlačidlo „OK“ a vráťte sa k vlastnostiam priečinka, kde opäť na karte „Bezpečnosť“ “sme navyše.
- Ak chcete otvoriť úplný prístup, kliknite na tlačidlo „Zmeniť povolenie“ a potom „Pridať“. V poli „subjekt“ vyberieme svojho používateľa, ako je to opísané v odseku 6 pokynov, po ktorých v bloku „Všeobecné povolenie“ oslavujeme „úplný prístup“ a kliknite na tlačidlo OK “.
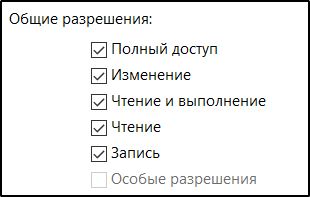
- Poznamenávame s kontrolným znakom „Nahraďte všetky poznámky o povoleniach dcérskej spoločnosti zdedenej od tohto objektu“ a kliknite na tlačidlo „OK“.
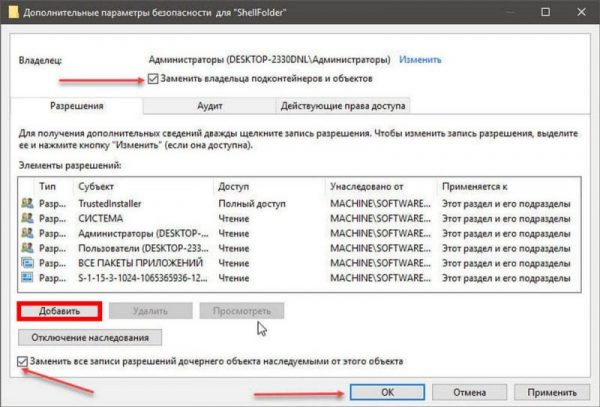
Úplný vstup pre používateľa zmenou ďalších bezpečnostných vlastností
Vyššie uvedené akcie vám umožňujú zadať priečinok WindowsApps v systéme Windows 10. Systém opäť zobrazí chybu prístupu, ale po stlačení tlačidla „Pokračujte“ uvidíte obsah katalógu. Po tom, čo sa vám podarilo získať prístup k systému WindowsApps, môžete vykonať akékoľvek manipulácie s tu uloženými aplikačnými súbormi.
Odstráňte priečinok WindowsApps
Tento katalóg je štandardný a používa ho systém softvérových produktov z obchodu Microsoft, vrátane systémového softvéru v ňom, takže odstránenie systému WindowsApps môže ovplyvniť prevádzku systému. Pri odstraňovaní priečinka sa stratí všetok jeho obsah a ak hovoríme o katalógu, ktorý sa nachádza v „programových súboroch“ v sekcii systému, niektoré funkcie môžu odmietnuť fungovať napríklad „štart“, „vyhľadávanie“ a Iní a v neprítomnosti zálohy ho obnovia, priečinok môže byť preinštalovaný iba systémom.
Bez ohľadu na umiestnenie bezpečného katalógu, všetky akcie, ako odstrániť WindowsApps v systéme Windows 10, budú podobné podobné. Po otvorení úplného prístupu do priečinka, ako je opísané vyššie. Objekt je štandardným spôsobom odstránený z práv majiteľa výberom zodpovedajúceho bodu z kontextového menu s názvom PKM alebo klávesom „del“ na klávesnici. Okrem toho, ak sa spustí v procese odstraňovania jedna alebo viac aplikácií z priečinka, systém poskytne chybu a časť obsahu nebude odstránená, takže budete musieť priečinok ručne vyčistiť.
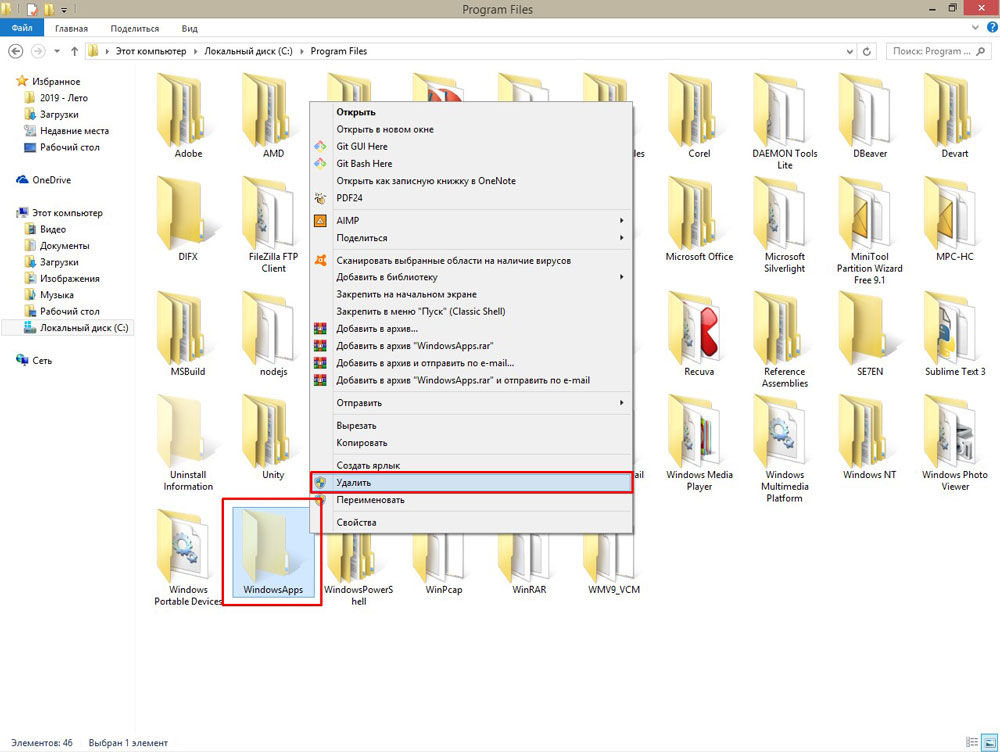
Proces odstraňovania katalógu štandardným spôsobom prostredníctvom kontextovej ponuky
Nemôžete iba odstrániť programy vrátane systému Windows nainštalovaných z obchodu, pretože rezervujú „chvosty“ vo forme zvyškových súborov v rôznych priečinkoch, konfiguráciách, záznamoch v systémovom registri atď. D. Nepotrebné aplikácie by sa mali správne odstrániť pomocou zabudovaných systémov systému alebo nástrojov tretích stránok.

