Korupcia kritickej štruktúry - Príčiny modrej obrazovky v oknách a spôsoby riešenia chyby

- 2599
- 123
- Ferdinand Zúbrik
Chyba kritickej štruktúry korupcie s kódom 0x00000109 sa vyskytuje pri spustení emulačného systému a iným softvérom vo vnútri jadra operačného systému. Jeho výskyt znamená, že jadro objavilo poškodenie údajov v ňom.

Metodika na odstránenie korupcie kritickej štruktúry chyby.
Príčiny chyby
Jadro je najdôležitejšou súčasťou vášho operačného systému. Ovláda rôzne úlohy a aplikácie na PC - softvér aj hardvér, napríklad RAM a procesor. Existujú dva typy jadier - mikro -rely a monolitické jadro. Prvý má iba základnú funkčnosť, druhá navyše obsahuje veľa ovládačov. V skutočnosti je to pripojenie softvéru a hardvéru. Dôvody chyby sú veľmi skvelé a široké. Preto budete musieť splniť mnoho rôznych riešení a zistiť, ktoré z nich vám vyhovuje. Chybové dôvody BSOD Critical_Corruption sú zvyčajne:
- Poškodené vybavenie (napríklad chybná pamäťová karta).
- Vodič, ktorý úmyselne alebo náhodne zmenil kritický kód alebo základné údaje.
Keďže sú dôvody objasnené, riešenie problému nebude také ťažké nájsť. Čítajte ďalej a zistite, ako opraviť chybu Critical_structure_Corruption v systéme Windows 10.
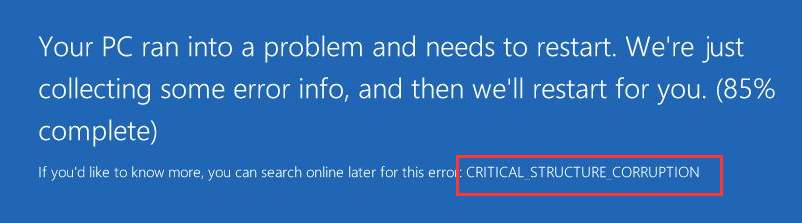
Ako sa prejavuje chyba kritickej korupcie štruktúry
Najbežnejšou príčinou vzhľadu modrej obrazovky je zastaraný alebo poškodený vodič. Zobrazuje sa vedľa chybového kódu Critical_Structure_Corruption a končí pomocou „sys“. Tu je riešením aktualizáciu alebo odstránenie tohto poškodeného. Keď sa znova stretnete s BSOD, napíšte názov chybného ovládača, aby ste zistili, prečo je určený pre. Existuje veľa vynikajúcich stránok, ktoré ponúkajú úplný popis zdroja. Napríklad Carrona: http: // www.Carrona.Orgán.Php
Otvorte odkaz a zadajte svoju chybu do poľa vyhľadávania. Potom vám stránka poskytne všetky potrebné informácie. Po prvé, musíte určiť, ktorý z dvoch typov ovládačov je: Windows a hardvér. Ak poškodený súbor obsahuje odkaz vo výsledkoch vyhľadávania - toto je hardvér, ak je uvedená aktualizácia systému Windows - je to softvér spojený so systémom Windows.
Hardvérové ovládače - používajú sa na spustenie určitých fyzických komponentov počítača, ako je firmvér alebo rôzne komponenty systému. Poskytujú nepretržitú prevádzku rôznych elektroniiek na PC. Môžete povedať, že ide o chybu hardvéru, ak tabuľka Carrona v tabuľke „Source“ označuje odkaz na stránku. Na druhej strane sa používajú ovládače systému Windows. Vo väčšine prípadov je dôvodom chyby kritickej korupcie v systéme Windows programy emulátor a virtuálne stroje. Ďalšie možné dôvody:
- Chybné vybavenie.
- Zastaraná grafická karta.
- Poškodený vodič, ktorý ovplyvňuje základné údaje OS.
Korupcia kritickej štruktúry - Ako ju opraviť
Alkohol 120%, Deamon Tools, MacDriver a Intel HAXM (Hardware Accelerated Execution Manager) podľa vývojárov priamo súvisia s chybou CRICTICKE_STRUCTURE_CORUPTION v systéme Windows. Ak je do vášho počítača nainštalovaný jeden z týchto programov, aktualizujte ho na najnovšiu verziu alebo ju odstráňte z počítača. Potom reštartujte počítač a skontrolujte ho, či je chyba opravená. Ak sa modrá obrazovka opakuje, pokračujte ďalšou metódou.
Aktualizujte ovládač grafického adaptéra
V mnohých prípadoch je BSOD s chybou spôsobený chybnou grafickou kartou. Existujú dva spôsoby, ako získať správny ovládač pre svoju grafickú kartu: manuálne alebo automaticky. Ručná aktualizácia - softvér môžete aktualizovať pre grafickú kartu ručne prepnutím na webovú stránku výrobcu vašej grafickej karty a dokončením vyhľadávania najnovšej aktuálnej verzie ovládača. Nezabudnite vybrať iba ovládače kompatibilné s vašou verziou systému Windows 10. Upozorňujeme, že ak ste používateľom notebooku, mali by ste sa vždy kontaktovať výrobcu notebookov, inak riskujete stratu predĺžených nastavení, ktoré sú súčasťou vašej grafickej karty. Automatické metódy na aktualizáciu ovládačov zahŕňajú softvér tretieho strany, ktorý skenuje systém, určuje pripojené zariadenie a kontroluje verzie nainštalovaných ovládačov s najnovšími dostupnými na internete.
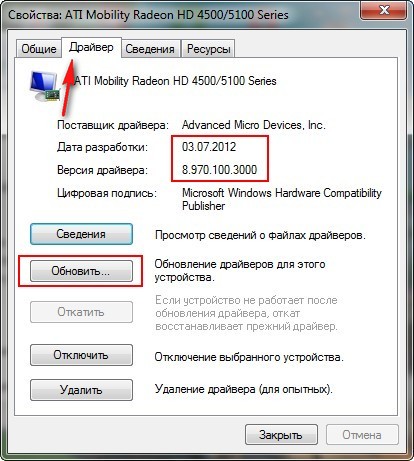
Nástroj na diagnostiku pamäte
Ako už bolo spomenuté, jednou z možných príčin problému je chybné vybavenie, napríklad poškodená pamäťová karta. Našťastie to môžete ľahko skontrolovať pomocou zabudovaného diagnostického nástroja:
- Windows+R/Enter MDSCHED.exe.
- Môžete zvoliť „Znovu načítať teraz a skontrolovať problémy (odporúčané)“, aby ste skontrolovali stav pamäťovej karty práve teraz, alebo ak ste teraz zaneprázdnení, skontrolujte „dostupnosť problémov“.
- Stránka zobrazujúca priebeh auditu a počet pasáží, ktoré sa vykoná v pamäti, sa otvorí. Ak zároveň nevidíte žiadne ďalšie chyby, vaša pamäťová karta nespôsobuje žiadne problémy.
- Ak použijete nástroj tretej strany na diagnostiku zariadenia, ktorému dôverujete, spustite ho a postupujte podľa pokynov podľa Master Setting Master.
- Skontrolujte časopis udalosti
Prezeranie udalostí presne naznačuje, čo sa stalo, keď máte modrú obrazovku smrti s chybou kritickou_structure_corruption. Tu je návod, ako to môžete skontrolovať:
- Windows+X/"Zobraziť udalosti".
- Otvorte časopisy Windows, pozrite sa na strednú časť okna, či neobsahujú podozrivé udalosti, ktoré sa vyskytujú v čase, keď sa vyskytne chyba modrej obrazovky. Zistite, či je určitý program vinníkom vášho problému.
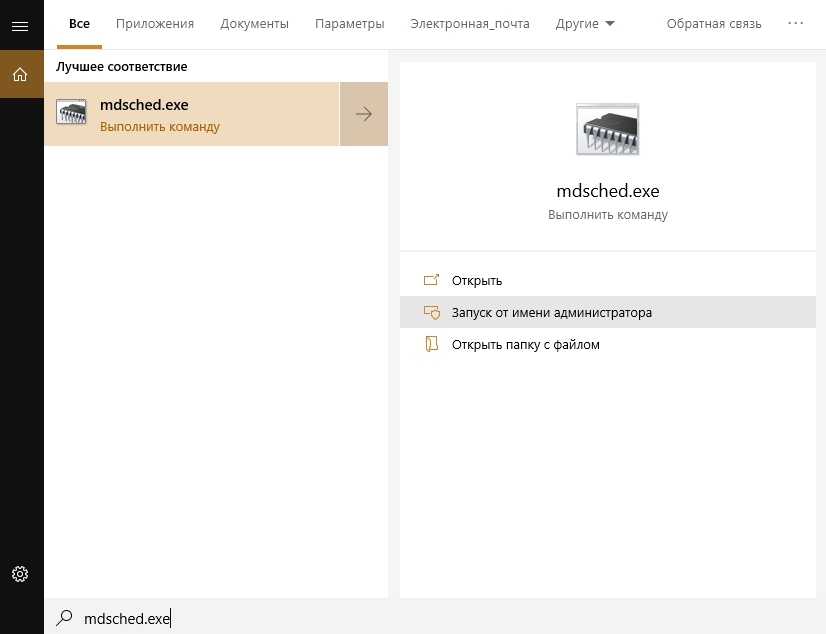
Odstránenie ovládača displeja
Podľa spoločnosti Microsoft sa môžete tiež pokúsiť odstrániť ovládač displeja a reštartovať počítač. Tu je, ako to urobiť:
- Spustite Windows 10.
- Zároveň stlačte tlačidlo Win a X.
- Vyberte správcu zariadenia.
- Kliknite na adaptéry displeja/odstrániť.
Obnoviť počítač a skontrolujte, či nie je výkon.
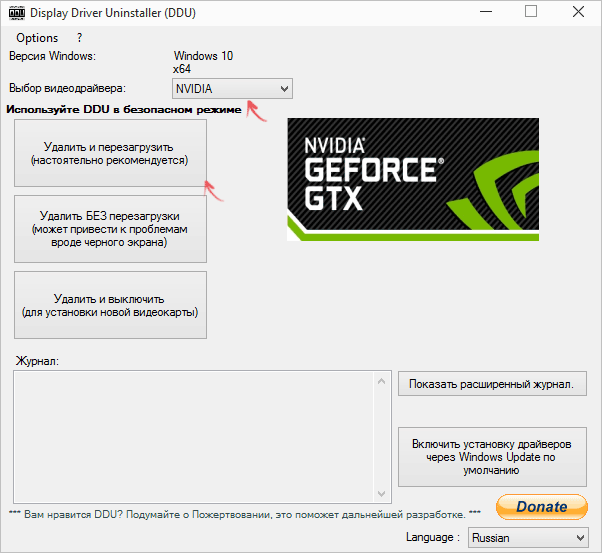
Kontrola zariadení (HDD, RAM, PSU)
Predtým, ako sa presuniete na fázy odstránenia poruchy týkajúcich sa softvéru, v prvom rade je potrebné skontrolovať zariadenie. Možné príčiny BSOD a vyššie uvedeného poškodenia štruktúry sú faktory rôznych kritických problémov a veľa zlyhaní systému:
- HDD - Použite CHKDSK (príkazový riadok> Enter: CHKDSK C: /R a kliknite na Enter), aby ste našli a opravili chyby. Alebo použite nástroj na tretiu stránku. Uistite sa, že je všetko správne spojené.
- RAM - Spustite pamäťovú kontrolu alebo pomocou MEMTEST86 vyhľadajte chyby RAM. V prípade, že máte niekoľko bleskových jednotiek, odpojte ich jeden po druhom (nechajte aspoň jednu zapnutú) a určte chybnú komponent.
- Napájanie - uistite sa, že všetky káble sú správne pripojené. Okrem toho, ak ste nedávno pridali nové vybavenie, uistite sa, že nepresiahne možnosť napájania.
SFC a DISM
- Kliknite na spustenie pravým tlačidlom myši a otvorte príkazový riadok (v mene správcu). Na príkazovom riadku Zadajte SFC /Scannow a kliknite na položku Enter.
- Počkajte, kým nástroj nájde chybu a zatvorte príkazový riadok.
DISM začína príkazovým riadkom:
- Kliknutím na tlačidlo pravého myši spustíte a otvorte príkazový riadok (v mene správcu).
- Zadajte nasledujúce riadky a po každom stlačení Enter:
- DISM /ONLINE /CLEASUP-IMAGE /CheckHealth
- DISM /ONLINE /CLEASUP-IMAGE /RESTOREHEALGS
- Počkajte na koniec skenovania a zatvorte príkazový riadok.
- Obnoviť počítač.
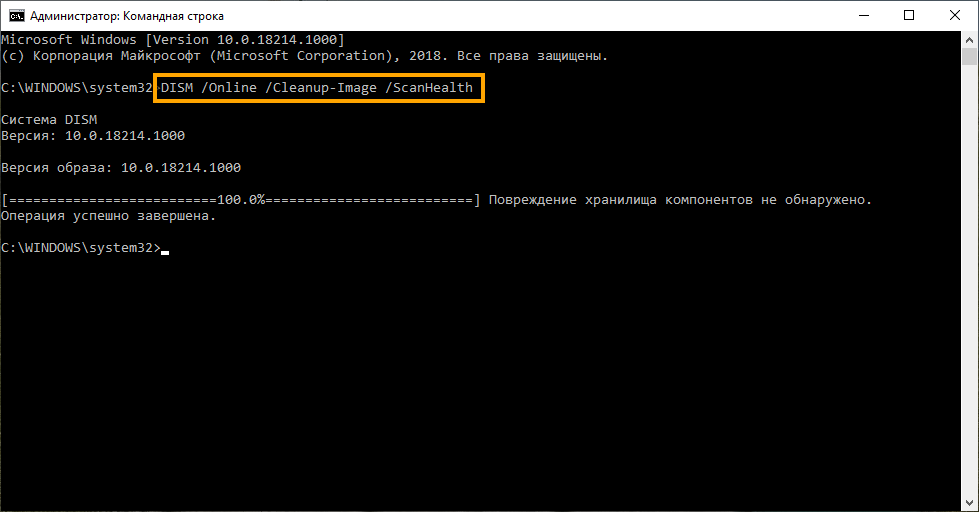
Skontrolujte všetkých vodičov
Okrem aplikácií, ktoré nebolo možné integrovať do shellu Windows 10, nesmieme zabudnúť na ovládače. Chybné ovládače sú dnes najbežnejšou príčinou porúch Windows 10. Niekedy univerzálne, ale moderné ovládače môžu viesť k rovnakým výsledkom a prelomiť váš systém. Budete teda musieť experimentovať, nájsť vhodného funkčného ovládača a nakoniec vypnúť distribúciu ovládačov cez centrum aktualizácie systému Windows:
- Kliknite na spustenie pravým tlačidlom myši a otvorte správcu zariadenia.
- Stlačte vzhľad a zapnite „Zobraziť skryté zariadenia“.
- Ak je chybný ovládač, nájdite ho v zozname a preinštalujte ho.
Ak vám žiadna z nasledujúcich metód nepomohla, môže byť potrebné úplne preinštalovať OS. Ak ste sa už stretli s podobným problémom a použili na jeho vyriešenie inú metódu, povedzte nám o ňom v komentároch v článku.
- « Spôsoby sťahovania videa z RuTube do počítača a smartfónu
- Čo je objektív Google a ako používať službu v systéme Android a iOS »

