DHCP sa nezapína na sieťovom adaptéri „Wireless Network“, „Ethernet“, „Pripojenie cez lokálnu sieť“

- 4112
- 347
- Metod Dula
DHCP sa nezapína na sieťovom adaptéri „Wireless Network“, „Ethernet“, „Pripojenie cez lokálnu sieť“
Najobľúbenejší problém pri pripojení počítača alebo prenosného počítača k internetu je vtedy, keď sa zdá, že všetko je pripojené, ale internet nefunguje. V tomto prípade môže existovať veľa rôznych príznakov, príčin a riešení. V prvom rade musíte zistiť, aký je dôvod. Odporúčam zamerať sa na chyby, ktoré sa zobrazujú v systéme Windows. Len málo ľudí okamžite začne diagnostiku porúch. Ale márne, pretože ak samotný prostriedok diagnostiky a odstránenia problémov nebude schopný všetko vyriešiť, potom nám aspoň povie o chybe a povie nám, kde a ako hľadať problém. Rovnako ako v našom prípade s chybou „DHCP sa nezapne sieťový adaptér ...“, ktorý je možné vidieť v systéme Windows 10, Windows 7 a T. D.
Keď, po pripojení kábla alebo po pripojení k sieti Wi-Fi (alebo sa pokúša pripojiť), vidíte chybu „neidentifikovanej siete“, „neexistuje žiadne pripojenie k internetu“, „neexistuje žiadne pripojenie. Nie ste pripojení k žiadnej sieti “,„ bez prístupu na internet “atď. D., Potom začnite diagnostiku porúch.

Je možné, že v diagnostickom procese sa chyba „DHCP nezapne bezdrôtová sieť sieťového adaptéra“ (pri pripojení cez Wi-Fi):
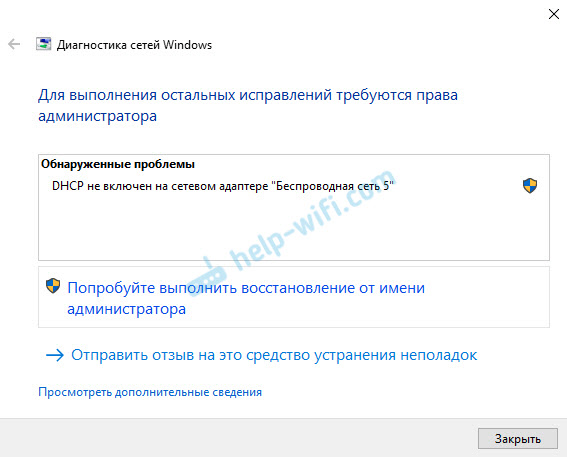
Alebo „DHCP nie je zahrnutý v sieťovom adaptéri Ethernet“ (toto je v systéme Windows 10, keď sa pripojíte k internetu pomocou sieťového kábla). Windows 7 bude označovať pripojenie adaptéra prostredníctvom lokálnej siete alebo bezdrôtového sieťového pripojenia.
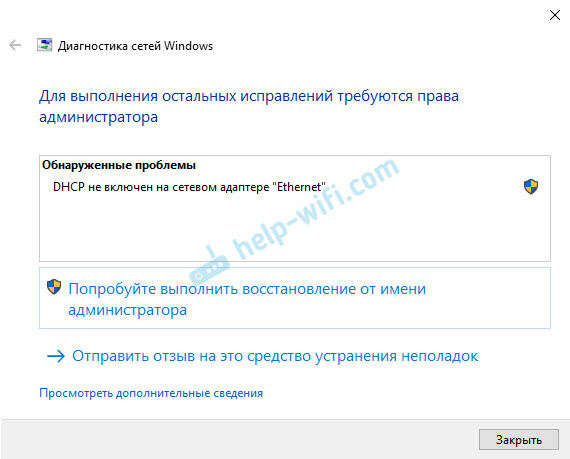
Zároveň v samotnom systéme (v mojom prípade v systéme Windows 10) bude stav sieťového pripojenia vyzerať niečo také (môže sa mierne líšiť v závislosti od metódy pripojenia):
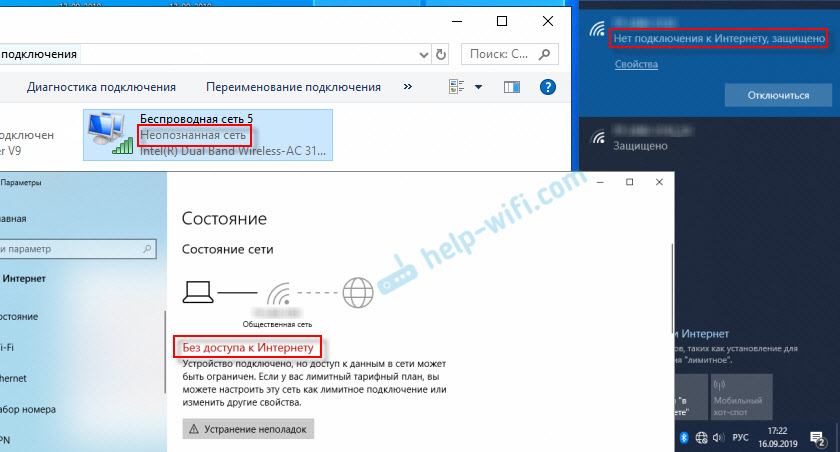
Ak máte všetko o tom istom, išli ste na adresu. Teraz ukážem, ako vyriešiť tento problém. Najprv však niekoľko slov o tom, prečo sa táto chyba objaví a prečo sa tento DHCP nezapne na sieťovom adaptéri.
Ak je to jednoduché a krátke, potom DHCP umožňuje systému Windows automaticky prijímať adresu IP z smerovača alebo vybavenie vášho poskytovateľa internetu. A táto chyba sa zobrazí, keď DHCP nemôže automaticky prijímať adresy alebo nemôže prijímať adresy, ktoré sú registrované manuálne. Najčastejšie sa to stane po samotnom používateľovi, alebo nejaký druh softvéru zmení nastavenia DHCP v vlastnostiach adaptéra „bezdrôtovej siete“ alebo „ethernet“. Toto je v systéme Windows 10. A v systéme Windows 7 ide o „bezdrôtové sieťové pripojenie“ a „miestne sieťové pripojenie“.
Ako opraviť chybu „DHCP sa nezapne sieťový adaptér ...“ v systéme Windows 10?
Pre Windows 8 a Windows 7 by tieto odporúčania mali byť vhodné aj pre. Niektoré položky a nastavenia ponuky sa môžu mierne líšiť. Ukážem všetko s príkladom systému Windows 10.
Riešenie č. 1: Diagnostika sietí Windows Networks
Ak budete mať šťastie, potom okamžite po spustení diagnostického nástroja sa zobrazí nasledujúca správa: „Automaticky aktualizujte parametre siete. Systém podporuje automatické stanovenie parametrov siete “. Bez váhania kliknite na „Urobte túto opravu“.
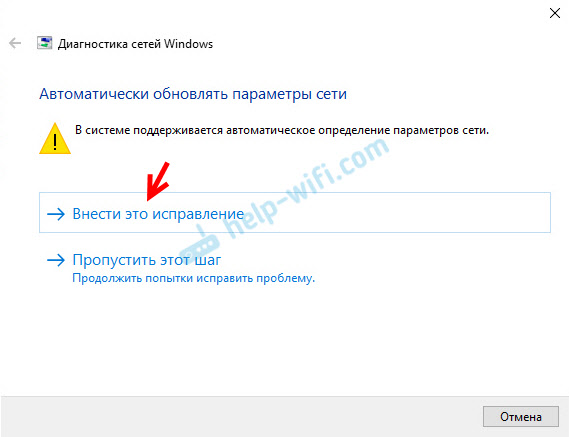
Alebo po objavení problému napríklad „DHCP nie je zahrnutá v sieťovom adaptéri, bezdrôtová sieť“ kliknite na „Skúste obnoviť v mene správcu“.
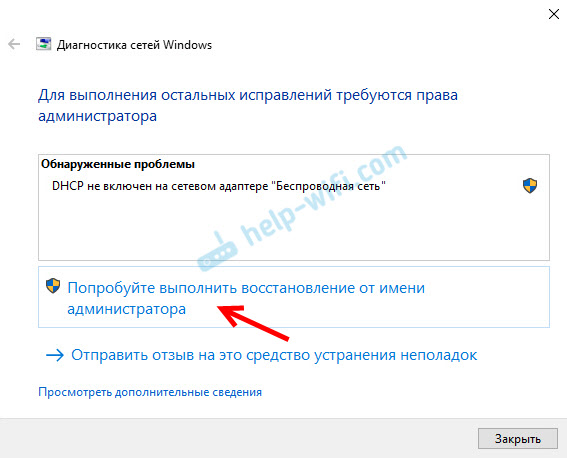
Ak sa systému podarí automaticky vyriešiť tento problém, potom sa objaví oproti objavenému problému, ktorý sa zobrazí nápis „opravený“ a internet bude fungovať.
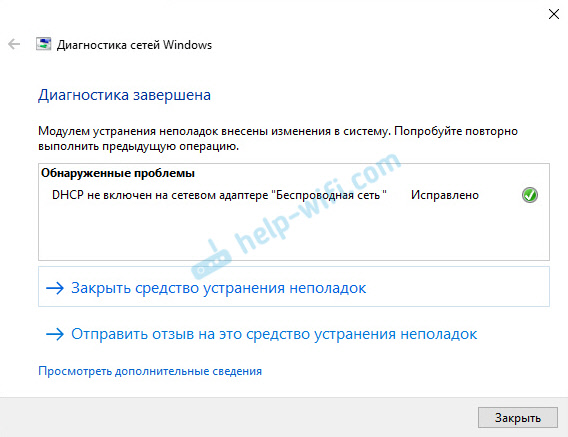
Ak to nevyplýva prvýkrát, potom reštartujte počítač a znova začnite s diagnózou problémov.
Riešenie č. 2: Skontrolujte manuálne nastavenia DHCP
V prvom rade musíme otvoriť okno „sieťové pripojenia“. Môžete to urobiť pomocou príkazu NCPA.Cpl. Kliknite na kombináciu klávesov Win+R, skopírujte tento príkaz do poľa „Open“ a kliknite na tlačidlo „OK“.
Potom musíte stlačiť pravé tlačidlo myši a otvoriť „vlastnosti“ tohto adaptéra, keď sa pripojíte, cez ktoré máte túto chybu. V prípade systému Windows 10: „Ethernet“ - Toto je káblové pripojenie a „bezdrôtová sieť“ - pripojenie Wi -fi.
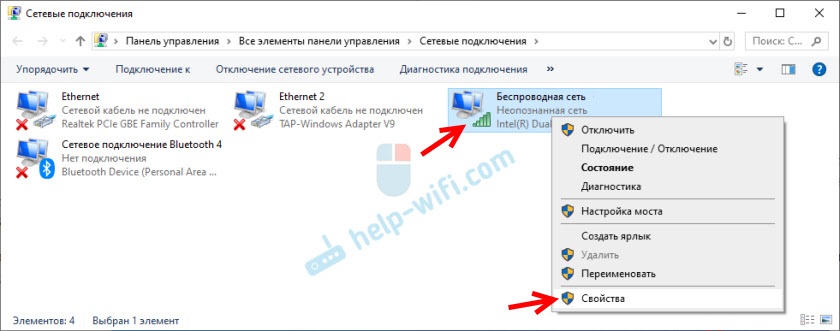
Ďalej vyberte protokol „IP verzia 4 (TCP/IPv4)“ a kliknite na tlačidlo „Vlastnosti“. Nastavíme automatický príjem adries IP a DNS, ako je to znázornené na snímke obrazovky nižšie, a kliknite na tlačidlo „OK“.
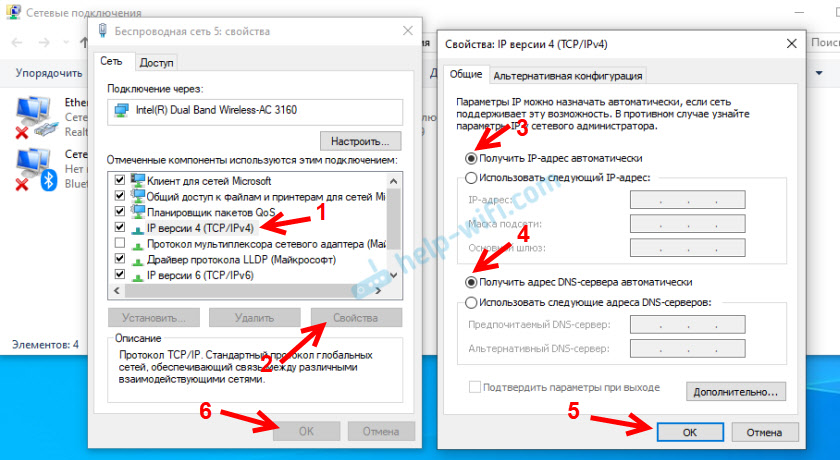
Ak sa pripojenie k internetu nezobrazí a stav „neidentifikovanej siete“ v blízkosti adaptéra nezmizne, uistite sa, že ste zmenili nastavenia adaptéra, prostredníctvom ktorého vytvárate pripojenie. Znovu načítajte počítač.
Hore som ukázal dve hlavné riešenia, s ktorými je najčastejšie možné zbaviť sa tejto chyby. Ak ste nepodarilo - pozrite si iné riešenia.
Ďalšie riešenia a tipy
- Urobte reset nastavení siete. Existujú pokyny pre Windows 10, ale tu pre Windows 7 a Windows 8.
- Ak pripojenie cez smerovač, reštartuje ho. Skontrolujte, či internet funguje na iných zariadeniach (prostredníctvom toho istého smerovača). Ak chcete zistiť, aký je dôvod, môžete si prečítať článok smerovača, ktorý prestal distribuovať internet. Ako nájsť dôvod a eliminovať ho.
- Ak je kábel k počítaču pripojený priamo od poskytovateľa internetu, vypnite ho a znova ho pripojte. Obnoviť počítač. Je tiež žiaduce zavolať poskytovateľovi a zistiť, či na ich strane nie sú žiadne poruchy. Alebo sa pokúste pripojiť internet k inému počítaču.
- Pamätajte, čo ste urobili v počítači predtým, ako sa chyba „DHCP nezapne sieťový adaptér“. Týmto spôsobom je možné nájsť príčinu a odstrániť ju. Ak ste predtým nainštalovali niečo alebo zmenili nastavenia a neviete, ako vrátiť všetko späť - napíšte do komentárov.
- Ďalšia podobná chyba: Sieťový adaptér nemá povolené nastavenia nastavení IP. Pozri, možno je to tvoj prípad.
- Pokúste sa predpisovať nastavenia IP manuálne. Ako na to, ukázal som v tomto článku.
- V prípade, že sa pokúste úplne zastaviť činnosť antivírusu. Ak je nainštalovaný do vášho počítača.
- Je vhodné preinštalovať sieťový adaptér. Aby ste to dosiahli, musíte ísť do správcu zariadení a odstrániť sieťovú kartu alebo adaptér Wi-Fi (v závislosti od toho, ktorý adaptér máte problémy).
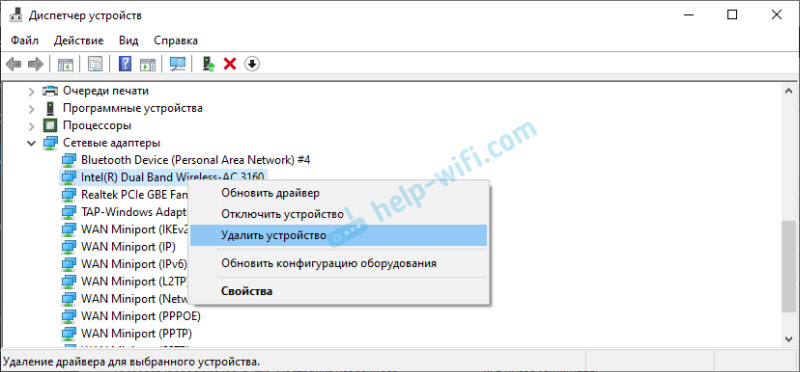 Po odstránení a reštarte počítača môže byť potrebná opätovná inštalácia vodiča. Tu môžete prísť v užitočných pokynoch na inštaláciu ovládača pre sieťovú kartu a pokyny na inštaláciu (aktualizácia) ovládača Wi-Fi adaptéra.
Po odstránení a reštarte počítača môže byť potrebná opätovná inštalácia vodiča. Tu môžete prísť v užitočných pokynoch na inštaláciu ovládača pre sieťovú kartu a pokyny na inštaláciu (aktualizácia) ovládača Wi-Fi adaptéra. - Nebude zbytočné kontrolovať počítač, či nie. Môžete použiť Adwcleaner, DR.Vyliečenie!, Nástroj Kaspersky AVP, CrystalSecurity, AVZ a ďalšie.
Vždy mi môžete napísať v komentároch nižšie. Prečo? Napríklad, aby ste podrobne povedali o vašom probléme (na tému tohto článku). Možno si všimnem, čo ste si nevšimli, a povedať vám nejaké riešenie. Alebo môžete zdieľať svoje rozhodnutie, ak nie je v článku. Alebo len napíšte, ako sa vám podarilo zbaviť chyby, keď sa DHCP odpojil na sieťovom adaptéri.
- « Ako zakázať push upozornenia z lokalít v Opere, Chrome, prehliadač Yandex, Mozilla Firefox, Edge? Správa oznámenia prehliadača
- Prístup na internet je blokovaný všetkými prehliadačmi okrem Edge »

