DHCP sa nezapne na sieťovom adaptéri Windows 10 - ako ho opraviť

- 3341
- 171
- Stanislav Mora
V prípade problémov s prístupom na internet v systéme Windows 10 a pokusom o odstránenie problémov v diagnostike diagnostiky systému Windows môžete získať správu „DHCP nie je súčasťou bezdrôtovej siete adaptéra sieťového adaptéra“, zatiaľ čo vidíte v sieť a parametre internetu a internetová správa: „Bez prístupu na internet. Zariadenie je pripojené, ale prístup k údajom zo siete môže byť obmedzený „alebo„ žiadne pripojenie. Nie ste pripojení k žiadnej sieti “.
V týchto pokynoch, podrobne o tom, ako opraviť chybu „DHCP. Môže byť užitočná aj samostatná inštrukcia: internet nefunguje v systéme Windows 10.
- Dôvod problému a metódy korekcie
- Výučba
Hlavný dôvod problému a spôsoby, ako ho vyriešiť

Najbežnejšou príčinou „chyby DHCP nie je zapnutá sieťový adaptér“ je zmena parametrov sieťového pripojenia (nezávislý alebo akýkoľvek program), vypnutím DHCP, ako užitočnosť eliminácie správ o problémoch o tom. DHCP je chápaná možnosť automatického získania IP adresy pomocou vášho sieťového adaptéra. Druhou najdôležitejšou prevalenciou je indikácia statickej adresy IP pre vašu sieť (niekedy sa môže stať nesprávny po zmene parametrov LAN na smerovači). Ak chcete povoliť znova DHCP alebo zmeniť parametre IP adresy, ktorú môžete:
- V diagnostike poruchy kliknite na tlačidlo „Skúste obnoviť v mene administrátora“. A v nasledujúcom okne s nadpisom „Automaticky aktualizujte parametre siete“ - kliknite na tlačidlo „Prineste si túto opravu“.
- Ak všetko prebehlo úspešne, v dôsledku.
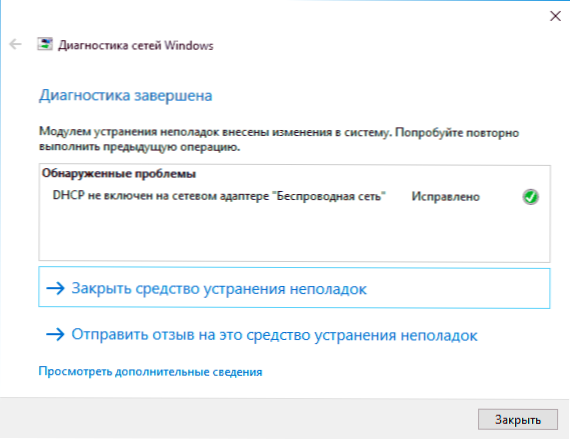
- Ak predchádzajúci nepomohol, stlačte na klávesnici Win+R (Win - Windows Emblem Key), zadajte NCPA.Cpl A kliknite na Enter.
- V sieťach, ktoré sa otvárajú, kliknite na sieť v sieti, ktorá tento problém nahlási, a vyberte položku ponuky „Vlastnosti“.
- V zozname komponentov pripojenia vyberte verzie IP 4 a kliknite na „Vlastnosti“.
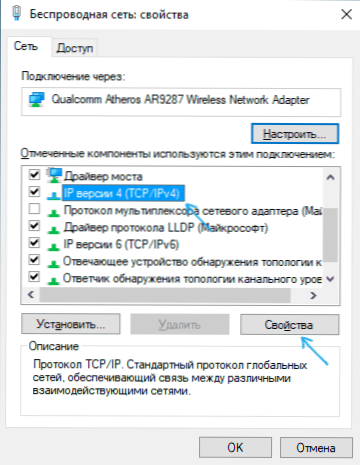
- Uistite sa, že je stanovený vo všeobecných vlastnostiach „Získajte IP adresu automaticky a„ Získajte adresu servera DNS automaticky “. Ak tomu tak nie je, nastavte príslušné parametre a použite nastavenia.
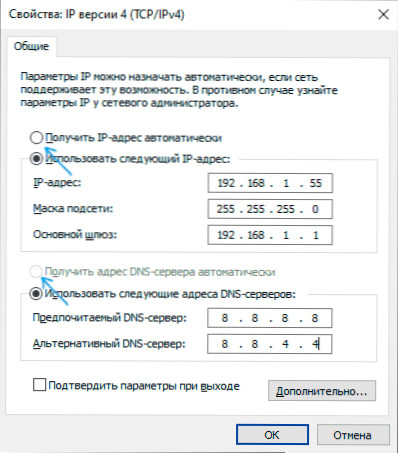
- Ak sú parametre už nastavené na automatické získanie parametrov, skúste naopak ručne zadajte IP adresu: použite adresu svojho smerovača ako adresu s posledným číslom (adresa smerovača je zvyčajne uvedená na ňom na ňom späť/pod nálepku). Napríklad adresa smerovača - 192.168.1.1, ako IP, uvádzame niečo ako 192.168.1.33 (neuvádzajte 2-ku a t.P., Môžu byť zaneprázdnení), maska podsiete sa automaticky nahradí v „hlavnej bráne“, ktorú uvádzame jednoducho adresu smerovača. Pre DNS môžete zadať 8.8.8.8 a 8.8.4.4, respektíve. Použiť nastavenia. Ak nepoznáte adresu smerovača, potom je takmer vždy 192.168.1.1 alebo 192.168.0.1, môžete len vyskúšať obe možnosti striedavo.
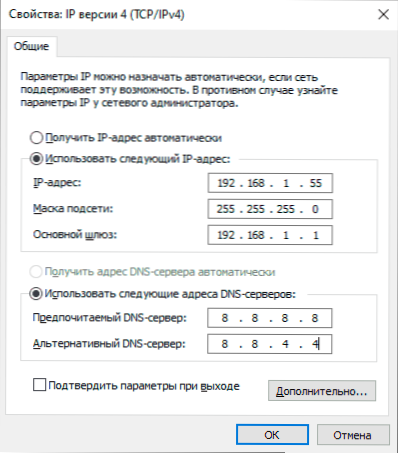
Zvyčajne vám niečo z uvedených umožňuje vyriešiť problém, ale nie vždy. Ak vo vašom prípade prevádzka siete nebola obnovená, skúste nasledujúce možnosti:
- Ak máte priame káblové pripojenie od poskytovateľa a smerovač sa nepoužíva a skontrolovali ste, či je kábel spoľahlivo pripojený, problém môže byť od poskytovateľa internetu (v tomto prípade sa zvyčajne opravuje v krátkom čase v jeho krátkom čase časť).
- Obnoviť smerovač, ak sa používa na pripojenie (vypnite ho z výstupu, počkajte niekoľko sekúnd, znova ho zapnite a počkajte, až ho zavedie).
- Porozumieť nastaveniam siete systému Windows 10.
- Pokúste sa zakázať protokol IP verzie 6 v komponentoch pripojenia - odstráňte políčko v okne, ktoré ste videli v kroku 5 a použite nastavenia.
- Ak ste zmenili nastavenia smerovača pred problémom, môže sa oplatiť ich vyhodiť a nastaviť znova.
- Ak máte nainštalovaný antivírus tretej strany, skúste v ňom zakázať funkcie ochrany siete alebo úplne vypnúť antivírus.
- Pozrite sa do správcu zariadení (kliknite pravým tlačidlom myši na tlačidlo Štart - Správca zariadení) a otvorte sekciu „sieťové adaptéry“. Otvorte vlastnosti adaptéra Wi-Fi (ak sa chyba vyskytne v sieťovom adaptéri „Wireless Network“) alebo adaptéra Ethernet. Skontrolujte, či je „roll“ na karte ovládača aktívny. Ak áno - použite to.
- Skontrolujte, či existuje bod zotavenia v deň predchádzajúceho vzniku problému. Ak áno, použite ich. Cm. Windows 10 body obnovy.
Výučba
V prípade, že opísané metódy tento problém nevyriešili, opísali v komentároch, po ktorých (aké akcie alebo udalosti) sa údajne zdalo a podávali správy o ďalších detailoch, môžem pomôcť.
- « Nastavenie Windows 10 Sand Baginal v editore Sandbox Editor (Správca konfigurácie Sandboxu)
- Ako sťahovať tvorca filmov pre Windows 10, 8.1 a okná 7 v ruštine zadarmo »

