Windows 10 Recoveris Disk
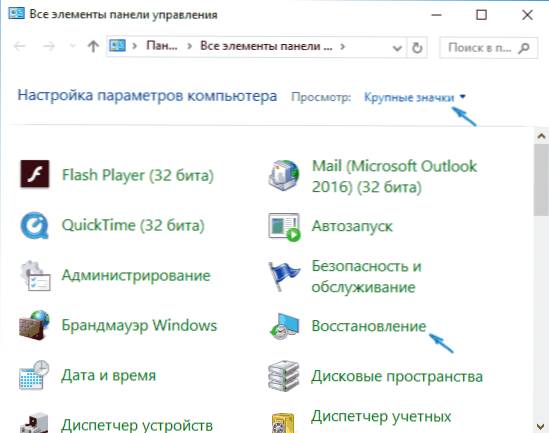
- 4054
- 1300
- Zoltán Maslo
Tieto pokyny sú podrobne podrobne o tom, ako vytvoriť disk na obnovenie systému Windows 10, ako aj o tom, ako používať načítavaciu flash jednotku alebo DVD s inštalačnými súbormi systému ako disk na obnovenie, ak takáto potreba vznikne. Nižšie je tiež video, v ktorom sú jasne zobrazené všetky kroky.
Recoveris Disk Windows 10 je schopný pomôcť v prípade rôznych problémov so systémom: Keď sa nezačne, začal pracovať nesprávne, je potrebné obnoviť systém dokončením (vrátenie počítača do pôvodného stavu ) alebo pomocou vopred vytvorenej zálohy systému Windows 10.
V mnohých článkoch na tejto stránke sa zmieňuje o disk zotavenia ako jedného z nástrojov na riešenie problémov s počítačom, a preto sa rozhodlo pripraviť tento materiál. Všetky pokyny týkajúce sa obnovenia spustenia a výkonu nového OS nájdete v materiálovej obnove systému Windows 10.
Vytvorenie disk obnovy systému Windows 10 na ovládacom paneli
Windows 10 poskytuje jednoduchý spôsob, ako vyrobiť disk na obnovenie alebo skôr jednotku USB Flash cez ovládací panel (metóda pre CD a DVD sa tiež zobrazí nižšie). To sa deje niekoľko krokov a minút čakania. Poznamenávam, že aj keď je váš počítač spustený, môžete si vyrobiť disk na obnovenie na inom počítači alebo notebooku so systémom Windows 10 (ale nevyhnutne s rovnakým bit-32-bit alebo 64-bit. Ak nemáte iný počítač s 10, ďalšia časť popisuje, ako sa robiť bez nej).
- Prejdite na ovládací panel (môžete kliknúť na spustenie pravým tlačidlom myši a vyberte požadovaný bod).
- Na ovládacom paneli (v bode zobrazovania nastavte „ikony“), vyberte „Obnovenie“.
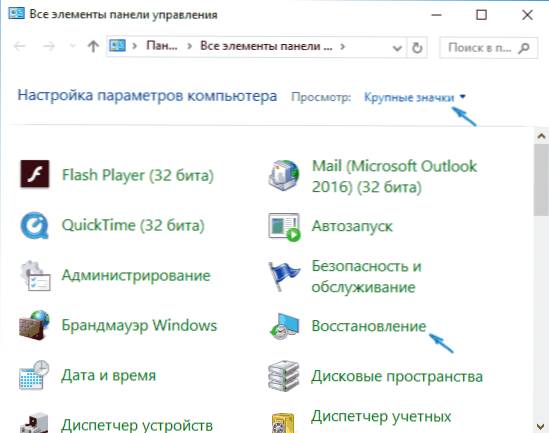
- Kliknite na „Vytvorenie disk obnovy“ (sú potrebné práva správcu).
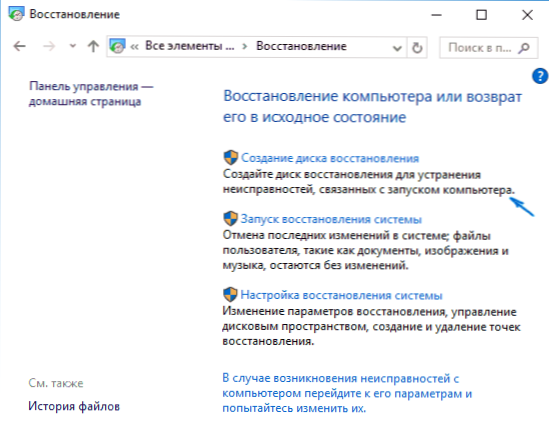
- V nasledujúcom okne si môžete všimnúť alebo odstrániť položku „Vykonajte záložné systémy na disk obnovy“. Ak sa tak stane, bude obsadený výrazne väčší objem priestoru na jednotke Flash (do 8 GB), ale reset Windows 10 sa zjednoduší, aj keď bol vstavaný obrázok na obnovenie poškodený a vyžaduje vložku z vložky Disk s chýbajúcimi súbormi (T.Do. Potrebné súbory budú na jednotke).

- V nasledujúcom okne vyberte pripojenú jednotku Flash, z ktorej sa vytvorí disk obnovy. Všetky údaje z nich budú v procese odstránené.

- A nakoniec počkajte, kým sa dokončí vytvorenie flash jednotky.

Pripravené, teraz máte disk na obnovenie tým, že nastavíte, z ktorého pre BIOS alebo UEFI (ako prejsť na systém BIOS alebo UEFI Windows 10 alebo pomocou bootovacieho menu) môžete zadať prostredie obnovy systému Windows 10 a vykonávať veľa úloh pre resuscitáciu systému , vrátane jej návratu do pôvodného stavu, ak nič iné nepomôže.

Poznámka: Môžete pokračovať v používaní jednotky USB, z ktorej ste na ukladanie súborov pripravili disk na regeneráciu. Napríklad môžete vytvoriť samostatný priečinok a použiť iba jeho obsah.
Ako vytvoriť disk na obnovenie systému Windows 10 pre CD alebo DVD
Ako vidíte, v predchádzajúcom a hlavne pre Windows 10 je metóda na vytvorenie regeneračného disku, taký disk znamená iba jednotku Flash alebo inú jednotku USB bez schopnosti zvoliť na tento účel CD alebo DVD.
Ak však potrebujete urobiť disk zotavenia presne na CD, takáto príležitosť je stále prítomná v systéme, len na trochu inom mieste.
- Na ovládacom paneli otvorte položku „Zálohovanie a obnovenie“.

- V otváracom okne otvorenom zálohovaniu a obnove (nepripojte hodnotu, ktorú je v okne označený Windows 7, vľavo sa vytvorí pre aktuálnu inštaláciu systému Windows 10), kliknite na tlačidlo „Vytvoriť disk na obnovenie systému“.
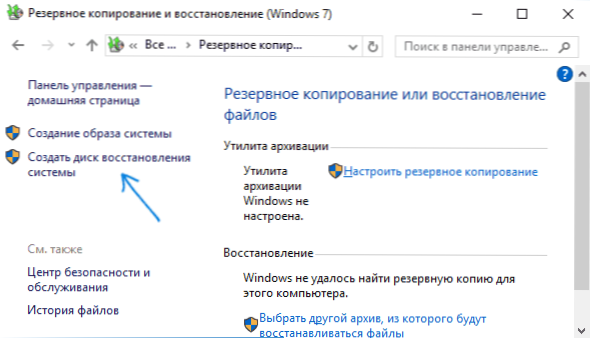
Potom si budete musieť zvoliť jednotku s čistým DVD alebo diskom CD a kliknutím na „CD“ zaznamenajte disk obnovy na optickom kompaktnom disku na optickom kompaktnom disku.
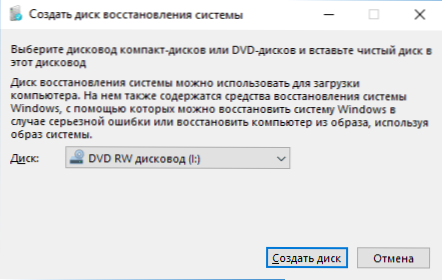
Jeho použitie sa nebude líšiť od jednotky Flash vytvorenej prvou metódou - stačí zaťaženie z disku v BIOS a načítať z neho počítač alebo notebook.
Pomocou načítania flash jednotky alebo disk Windows 10 na obnovenie
Urobte si spustenie Flash Windows 10 alebo inštalačný disk DVD s týmto OS je jednoduchší. Zároveň je na rozdiel od disk zotavenia možný takmer na akomkoľvek počítači, bez ohľadu na verziu OS nainštalovaného na ňom a stav jej licencie. Okrem toho sa takáto jednotka s distribúciou môže potom použiť na problémovom počítači ako disk na obnovenie.
Pre to:
- Vložte načítanie z flash jednotky alebo disku.
- Po načítaní vyberte jazyk inštalácie systému Windows
- V nasledujúcom okne doľava vľavo vyberte „Obnovenie systému“.

Výsledkom je, že spadnete do rovnakého prostredia obnovy systému Windows 10, ako keď používate disk z prvej možnosti a môžete vykonať všetky rovnaké akcie na nápravu problémov so spustením alebo prevádzkou systému, napríklad používať obnovenie systému body, skontrolujte integritu systémových súborov, obnovte register pomocou príkazového riadku a nielen.
Ako vyrobiť disk zotavenia na USB - Inštrukcia videa
A v certifikácii - video, v ktorom je všetko opísané vyššie, je jasne zobrazené.
Ak stále máte otázky - neváhajte ich opýtať v komentároch, pokúsim sa odpovedať.

