Diskgenius - Pracujte s sekciami Disks, prenosom Windows, obnovou údajov a ďalšími funkciami

- 4050
- 31
- Boris Holub
Diskgenius je podmienečne bezplatný program pre prácu s diskami (transformácia tabuľky oddielu, klonovanie, vytvorenie zálohy), sekcie (zníženie a zvýšenie, oddelenie a iné úlohy), s možnosťou obnovy údajov, z ktorých funkcie fungujú pravidelne a, a, Dôležité je, že nevyžadujte nadobudnutie licencií na akvizíciu.
V tomto prehľade - o hlavných schopnostiach Diskgenius pri práci s HDD, SSD alebo Flash Drives a prečo v čase písania tohto materiálu má program dostatočný počet výhod v porovnaní s analógmi.
- Čo je pozoruhodný program Diskgenius
- Pracujte s funkciami Diskgenius
- Prenos systému Windows na SSD alebo iný pevný disk
- Pracujte s sekciami Disks
- Obnovenie súborov a častí diskov
- Ďalšie funkcie programu
- Video
Čo je pozoruhodný program Diskgenius
V článkoch o tom, ako preniesť systém Windows 10 na SSD, o konverzii diskov GPT (GUID) na MBR a späť, vytváranie a odstránenie sekcií, zvyčajne si všimnem dva populárne bezplatné programy - štandard AOMEI PARTITY ŠTANDARD A MINITOOL DECTICE Free. Sú dobré pre každého, s výnimkou jedného - rastúci počet funkcií v nich sa stáva plateným.
Napríklad píšem o konverzii z GPT na MBR bez straty údajov v týchto programoch a po šiestich mesiacoch nie je táto funkcia k dispozícii vo voľnej verzii. Popíšem, ako preniesť okná na iný disk v produkte Minitool a v novej verzii si služby už vyžadujú licenciu. To boli tieto okolnosti, ktoré jedného dňa napísali pokyny o tom, ako sťahovať staré verzie užitočných programov.
V Diskgenius sú všetky vyššie uvedené možnosti k dispozícii úplne zadarmo. Počas testovania programu som našiel iba jedno obmedzenie: konverzia dynamického disku na základňu bez straty bez údajov nie je k dispozícii (existuje funkcia, ale žiada si kúpiť licenciu). Všetky ostatné príležitosti od testovaných mnou fungujú správne. Nevylučujem, že som sa len nestretol s niektorými nuanciami, napríklad pri používaní programu na obnovenie údajov, môžu existovať určité obmedzenia, napríklad z hľadiska údajov, ale počas testovania som si ich nevšimol.
Pracujte s funkciami Diskgenius
Môžete si stiahnuť Diskgenius z oficiálnej webovej stránky vývojára - https: // www.Diskgenius.Com/, ruský jazyk chýba a inštalácia neobsahuje žiadne funkcie okrem ďalšej správy:

Uvádza sa: Ak je účelom inštalácie programu na obnovenie údajov, nemali by ste ich nainštalovať na tento disk (oddiel), z ktorého sa plánuje obnoviť obnovenie. Pridám od seba: nemali by ste ho nainštalovať do sekcie, s ktorou plánujete vykonávať aktívne transformácie (hoci v niektorých prípadoch je možné toto odporúčanie zanedbať).
Po inštalácii môžete program spustiť: Uvidíte typické pre služby, aby pracovali s časmi diskov rozhrania, môžete začať používať dostupné funkcie.
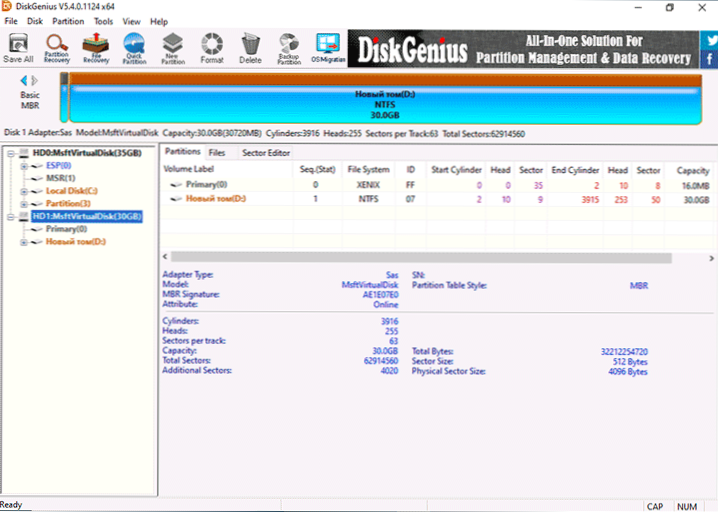
Prenos systému Windows alebo iný systém SSD alebo iný pevný disk
Často populárna funkcia - prenos systému Windows 10 na SSD alebo iný pevný disk. Nie je však potrebné hovoriť o tomto systéme. V Diskgenius schopnosť funguje takto:
- V hornej ponuke stlačte tlačidlo migrácie OS.
- Vyberte cieľový disk (samostatný fyzikálny SSD alebo HDD), všetky údaje z neho budú odstránené. Program vie, ako umiestniť oddiely väčšej veľkosti (za predpokladu, že nie sú obsadení množstvom miesta) na kolesá menšej.
- Ak si prajete, nakonfigurujte veľkosti sekcií na cieľovom disku: napríklad môžete nechať svoj voľný priestor pre inú sekciu.
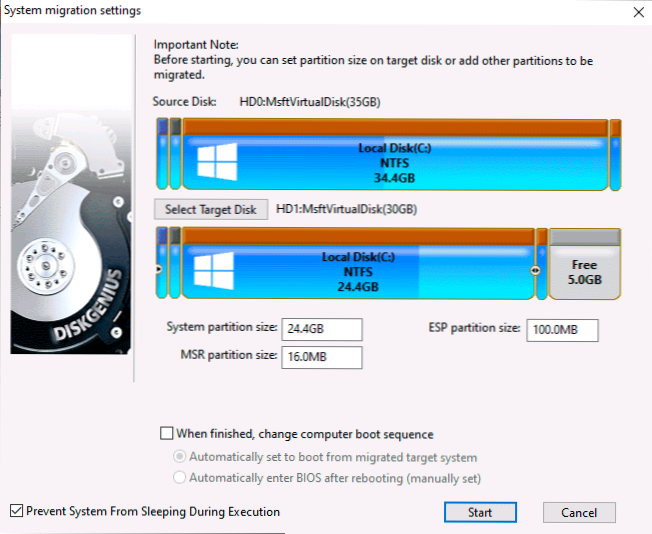
- Stlačte tlačidlo Štart. Uvidíte požiadavku: Vykonajte migráciu horúcej (bez reštartu počítača) alebo znovu načítať na prenos systému (s reštartom) - tu som podľa vášho uváženia skontroloval obe možnosti, obidve fungovali správne.
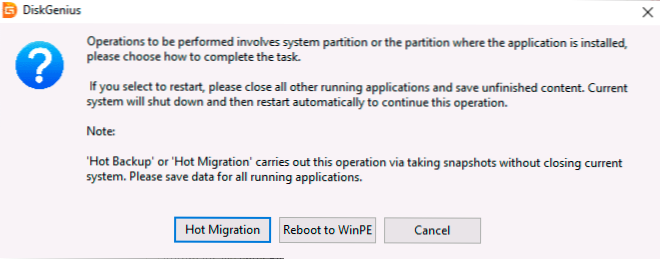
Konvertovať z MBR na GPT alebo GPT na MBR bez straty údajov
Predtým, ako budete pokračovať, vezmite do úvahy: že transformácia by mala byť pre nesystematický disk (alebo jediný disk, ktorý sa plánuje nainštalovať systém, ale v tomto prípade budete musieť použiť bootovaciu verziu programu, ktorý v časti o ďalších príležitostiach). Pri konverzii systémového disku sa systém s najväčšou pravdepodobnosťou prestane načítať. Ak potrebujete previesť systémový disk so systémom Windows 10 z MBR na GPT bez straty sťahovania, použite oficiálnu metódu s MBR2GPT.
Proces konverzie tabuľky sekcií v Diskgenius je veľmi jednoduchý:
- Kliknite na pravé tlačidlo na disku v zozname vľavo (je na disku, nie časť na ňom, pretože tabuľka sekcií GPT alebo MBR sa vzťahuje na celý disk).
- V ponuke kontextu vyberte Previesť na tabuľku oddielu GUD na transformáciu na GPT alebo Previesť na tabuľku oddielu MBR Pre konverziu na MBR (jeden z bodov zodpovedajúcich aktuálnej časti sekcií nebude aktívny).
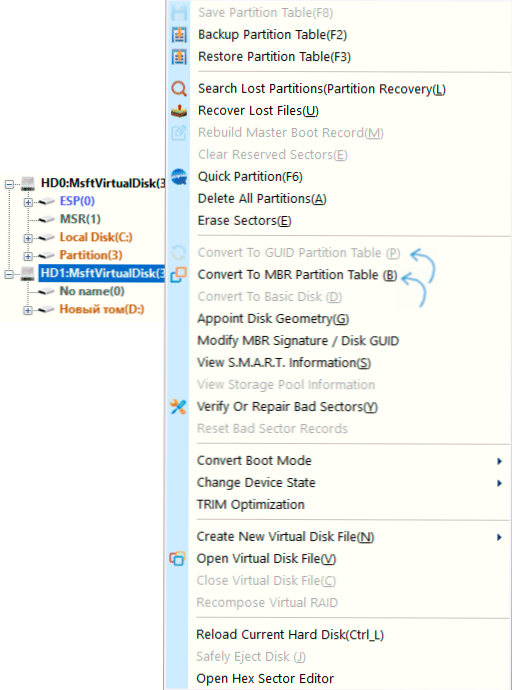
- Použite zmeny stlačením tlačidla "Uložiť všetko" priamo na vrchu.
Práca s sekciami pevného disku a SSD
Rovnako ako v akomkoľvek programe tohto druhu, môžete pracovať s oddielmi pevných diskov: rozširujte ich a komprimujte ich, rozdeľte jednu časť na niekoľko a vykonajte iné akcie. Najjednoduchším spôsobom je kliknúť na grafické znázornenie jednej z častí vybraného disku v hornej časti okna programu alebo podľa časti na paneli vľavo s pravým tlačidlom myši a vyberte požadovanú akciu:
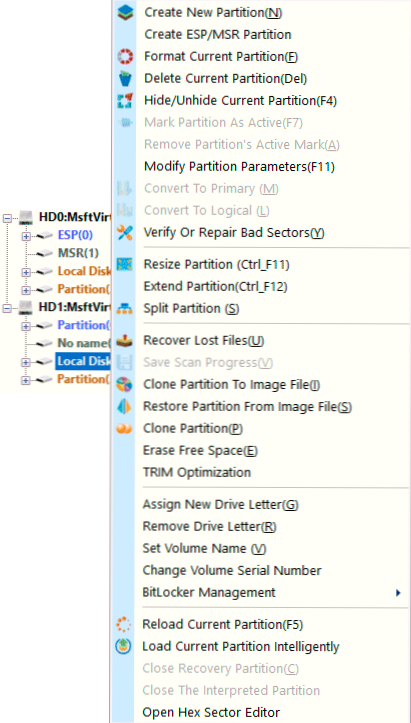
- Vytvorte nový oddiel - Vytvorenie novej sekcie z voľného priestoru vo vybranej časti.
- Formát aktuálny oddiel - Formát aktuálnu časť.
- Vymazať aktuálny oddiel - Odstráňte aktuálnu časť.
- Veľkosť - Zmeňte množstvo aktuálnej sekcie.
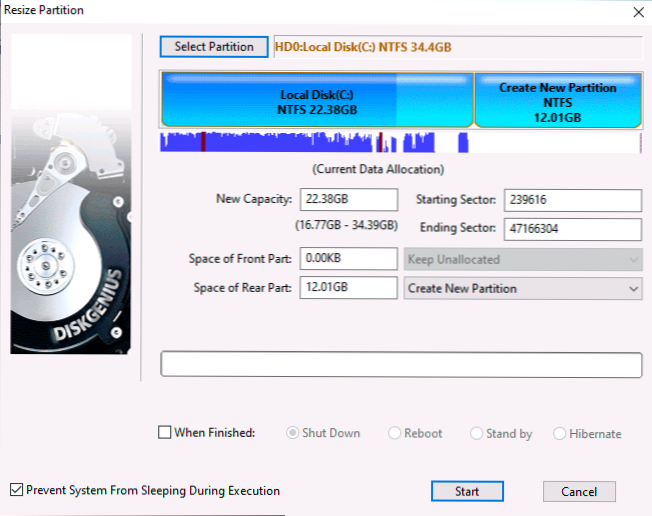
- Rozširovať - Rozšírte aktuálnu časť.
- Rozdelený oddiel - Rozdeľte sekciu disku.
Existujú aj ďalšie cenovo dostupné príležitosti, napríklad klonovanie sekcie na inom disku (Klonový oddiel), Zriadenie „aktívneho“ štítku pre sekciu, Transformácia z hlavných na logické alebo naopak (iba MBR), skrytie sekcií.
Rozhranie operácií so sekciami sa opakuje pri výbere rôznych akcií a umožňuje vám používať manuálny vstup požadovanej veľkosti alebo presunúť separátor v grafickom znázornení sekcií diskov.
Ďalšia možnosť spojená s sekciami sa nazýva „rýchla oddiel“ (rýchle vytvorenie sekcií, vykonávané s úplným čistením disku): Stačí stlačiť pravé tlačidlo na disku v zozname vľavo (pomenované po fyzickom disku) a vyberte príslušná položka kontextovej ponuky.
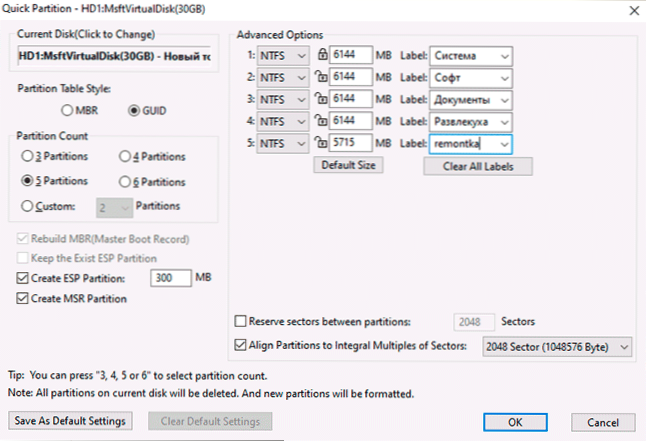
Ďalej môžete disk previesť na požadovaný formát a vytvoriť správny počet častí vybranej veľkosti pomocou požadovaného systému súborov a s požadovanými štítkami: logika funkcie, dúfam, že je zrejmé z vyššie uvedenej snímky obrazovky.
Obnovenie súborov, vzdialené a poškodené časti diskov
Program poskytuje funkcie obnovy údajov:
- Ak si na ňom vyberiete fyzický disk alebo časť a v kontextovej ponuke - „Obnovte stratené súbory“, môžete vyhľadať odstránené súbory, ako aj stratené údaje po formátovaní a potom vykonať ich obnovenie na správnom mieste (mali by ste Neobesťte ich tým istým diskom, z ktorého sa vykonáva zotavenie).
- Ak vyberiete fyzický disk v zozname vľavo a v kontextovej ponuke, vyberte možnosť „Vyhľadávať stratené rozdelenia“, môžete vyhľadať a obnoviť stratené (v dôsledku odstránenia, formátovania, poškodenia systému súborov) sekcií) na disk.
Túto funkciu som testoval iba povrchne a iba z hľadiska obnovy vymazaných súborov: súbory sa nachádzajú, čiastočne obnovené, ale nemôžem posúdiť účinnosť. Tak či onak, prítomnosť takejto príležitosti môže byť raz užitočná. Materiály sa môžu tiež hodiť v tejto časti: Najlepšie bezplatné programy na obnovenie údajov, ako obnoviť vzdialený disk, ako obnoviť disk RAW.
Ďalšie schopnosti Diskgenius
Vyššie som uviedol tieto aplikácie Diskgenius, ktoré podľa môjho názoru najčastejšie potrebujú väčšina používateľov, ale existujú ďalšie funkcie:
- Vytvorenie diskgenia načítava blesk v ponuke „Nástroje“ - „Vytvorte Winpe USB Drive“. Pred inštaláciou operačného systému bude užitočné napríklad previesť disk na GPT alebo MBR.
- Kontrola diskov na chyby, ich korekciu - položka „Overte alebo opravte zlé sektory“ V kontextovom menu sekcií.
- Ukladanie sekcií do súboru obrazu (položka Klonový oddiel na obrazový súbor V kontextovom menu sekcie).
- Nútené orezanie pre SSD.
- Vytvorenie súboru virtuálneho disku z fyzického disku je k dispozícii vo fyzických diskoch, položka „Vytvorte nový virtuálny disk“.
- Klonovanie aktuálneho systému vo virtuálnom počítači VMware (k dispozícii v ponuke Nástroje).
- Vytvorenie záložnej kópie aktuálnej tabuľky sekcií a obnovenie zo záložnej kópie.
A dokonca aj tento zoznam nie je úplný, je možné, že nájdete niečo zaujímavé a pre seba.
Recenzia videa
Výsledkom je: Diskgenius je Diskgenius jedným z najlepších zástupcov tohto druhu programu za predpokladu, že ste pripravení vyrovnať sa s nedostatkom ruského jazyka rozhrania. A chcem dúfať, že to zostane.
- « Airdroid - diaľkové ovládanie systému Android z počítača, telefónu a ďalších možností
- Ako skryť fotografiu na iPhone a skryť album skrytými fotografiami »

