Realtek HD dispečer nezačína, čo má robiť
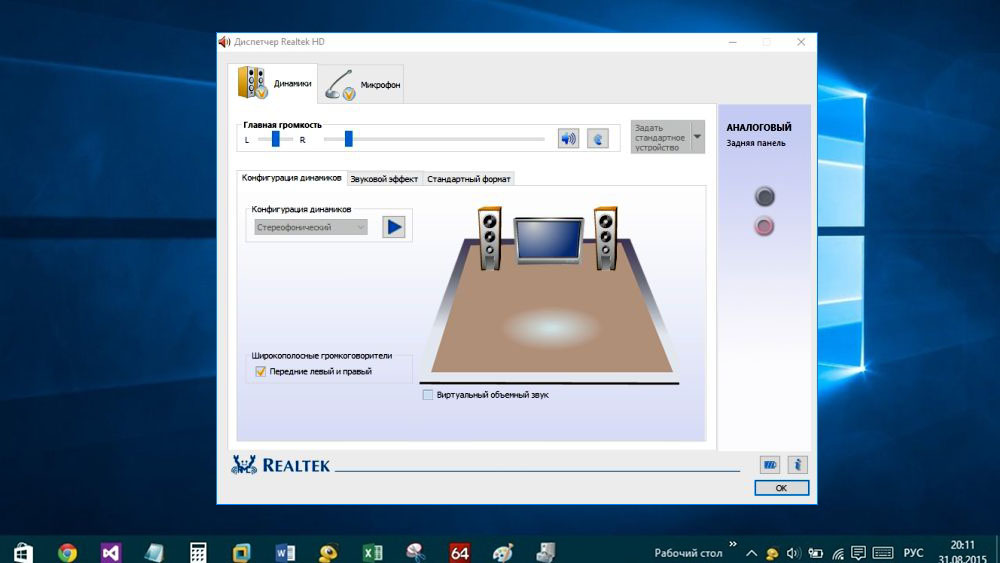
- 1909
- 433
- Ernest Mikloško
Na väčšine počítačov so vstavanou zvukovou kartou je výrobca zvukových čipov Realtek. Vytvára tiež firemnú identitu kontroly nad zvukom, ktorý nie je súčasťou distribúcie systému Windows. Mnoho používateľov, najmä milovníci hudby, uprednostňujú tento konkrétny nástroj s úplným grafickým rozhraním, pretože poskytuje možnosť rozšírených nastavení zvuku. Ale v niektorých prípadoch dispečer REALTEK HD nezačína pri načítaní OS. V tomto článku budeme hovoriť o dôvodoch a spôsoboch odstránenia takýchto porúch.
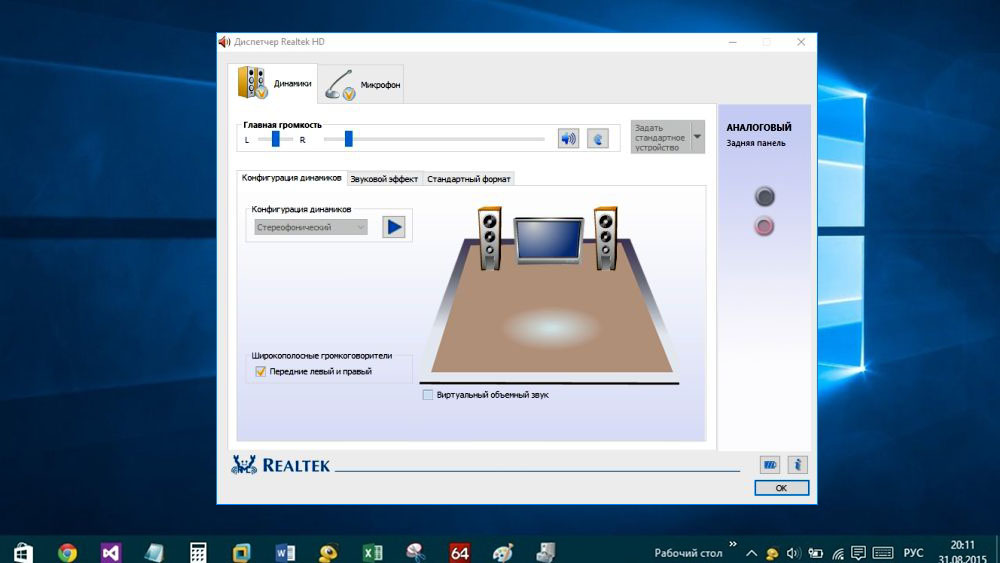
Ako otvoriť dispečer realtek HD
Tento softvér je k dispozícii až po inštalácii „rodinných“ ovládačov, ktoré si môžete stiahnuť buď z oficiálnej webovej stránky základnej dosky výrobcu alebo priamo z portálu Realtek.
Podrobne neopíšeme, ako to urobiť - stačí spustiť inštalátor a postupujte podľa pokynov, postup inštalácie je pomerne štandardný.
Ale po inštalácii ovládačov musíte byť schopní spustiť dispečer HD Realtek HD pre tenké zvukové ladenie. Môžete to urobiť niekoľkými spôsobmi.
Prostredníctvom panela úloh
Najjednoduchší spôsob, ako je známy každému, kto bol spustený parametrami grafickej karty. V pravej dolnej časti systému Windows je panel úloh, ktorý zobrazuje ikony mnohých aplikácií načítaných na začiatku. Niektoré z nich sú zobrazené na vonkajšom paneli a sú viditeľné okamžite, najviac je možné vidieť stlačením šípiek označujúcich IC.

Zaujíma nás ikonu s obrazom reproduktora, ako je to na tomto obrázku:
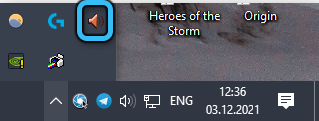
Klikneme na ňu pomocou myši, v dôsledku čoho začne zvukový dispečer.
Je však možné, že v paneli úloh nám nie je žiadna ikona záujmu - niekedy sa to stáva az rôznych dôvodov. Situáciu môžete opraviť nasledovne:
- Klikneme na PKM cez prázdne miesto na paneli úloh a v kontextovej ponuke, ktorá sa otvára, vyberte položku „Parats Pararts Pararts“ a potom „Vyberte ikony, zobrazené tlačidlo ikon ...“. V závislosti od verzie systému Windows namiesto parametrov panela úloh budete musieť zvoliť „Nastavenie upozornení“;
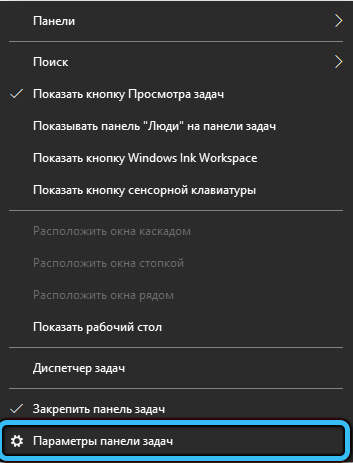
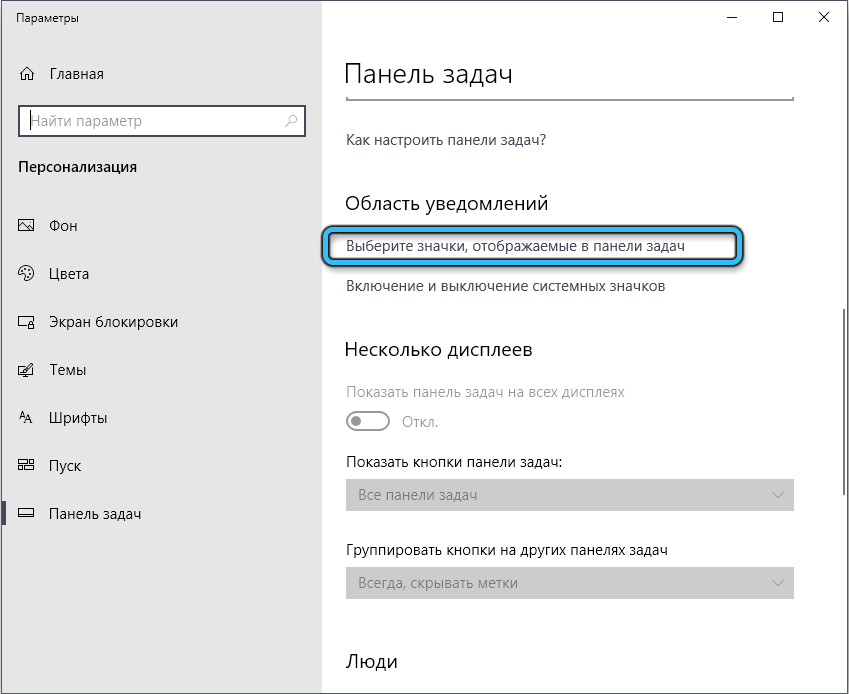
- Otvorí sa okno so zoznamom rezidentných služieb, hľadáme medzi nimi dispečer Realtek HD a aktivujeme sa nainštalovaním prepínača na pozíciu „VCL“ alebo výberom možnosti „Zobraziť odznak a oznámenia“;
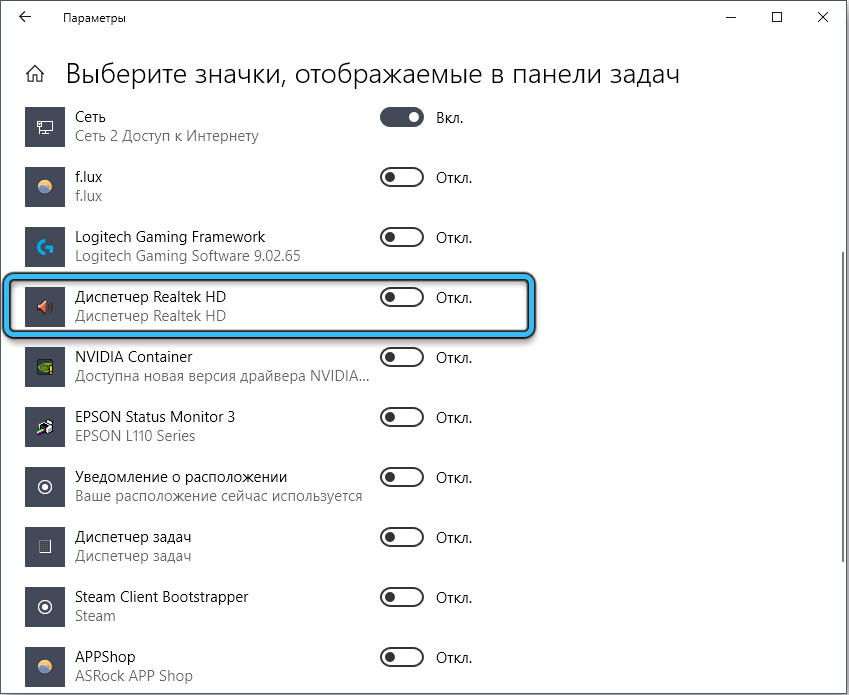
- Skontrolujte výsledok v paneli panela úloh. Možno sa požadovaná ikona objaví až po reštarte počítača.
Ak v zozname nie je žiadna požadovaná ikona, môže to naznačovať, že nástroj z nejakého dôvodu zastaví svoju prácu po začiatku OS a potom v zozname aplikácií na pozadí nebude zo zrejmých dôvodov prítomný. Problém je vyriešený:
- Znovu kliknite na PKM na prázdnej oblasti panela nástrojov, ale teraz vyberte položku „Vytvorte panel s nástrojmi“;
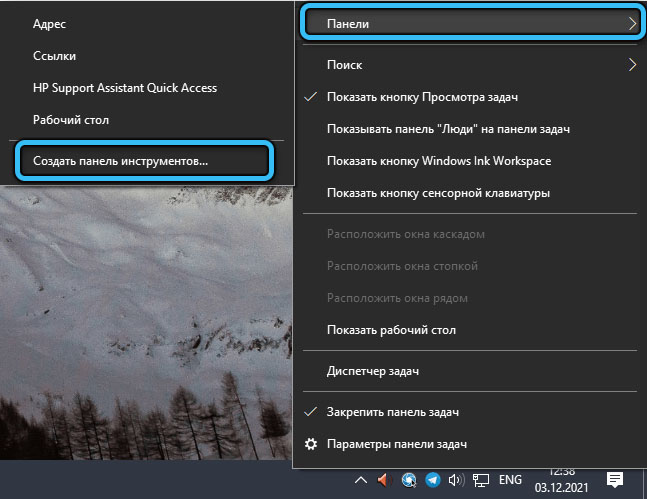
- Otvorí sa okno pozorovateľa, v ktorom musíte označiť správnu cestu k súboru EXE. Ak ste ho počas inštalácie nezmenili, potom je ovládač a nástroj v systéme systémového disku \ programFiles \ realtek \, v subkatálnych zvuku \ hda \ hda. Ideme tam a klikneme na tlačidlo „Vybrať priečinok“;
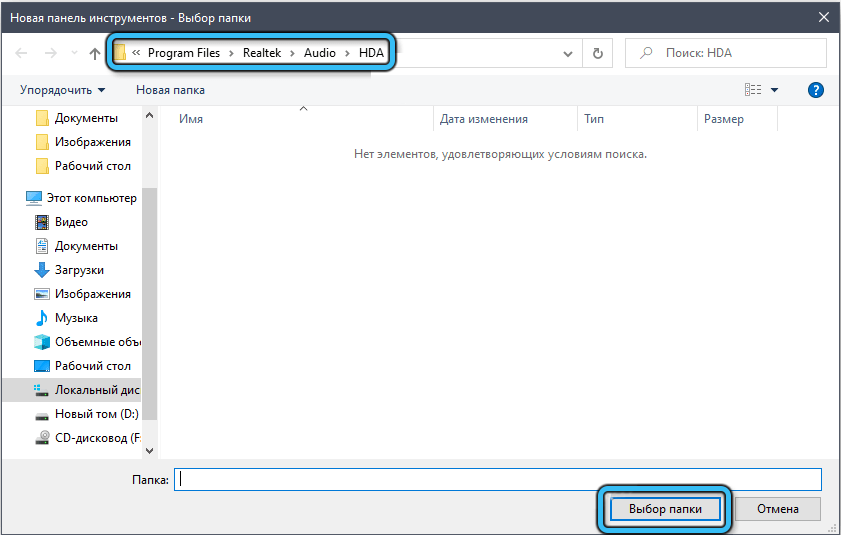
- Ikona sa objaví s nápisom „HDA“. Kliknite na šípku vpravo a vyberte spustiteľný súbor samotný;
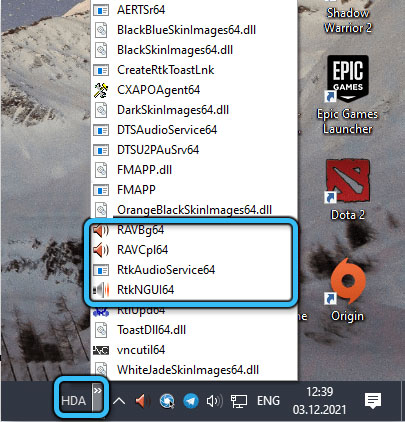
- Potvrdzujeme vytvorenie nového panela.
Teraz by sa mala objaviť ikona dispečera a jej spustenie nebude problémami.
Cez ovládací panel
Alternatívny spôsob spustenia dispečeru Realtek HD v systéme Windows na konfiguráciu zvuku v počítači - použite ovládací panel.
Po inštalácii ovládačov „natívneho“ sa zodpovedajúca časť pridá na panel, jej vyhľadávanie sa vykoná v dvoch krokoch:
- Prostredníctvom panela „Štart“ prevádzkujeme „ovládací panel“;
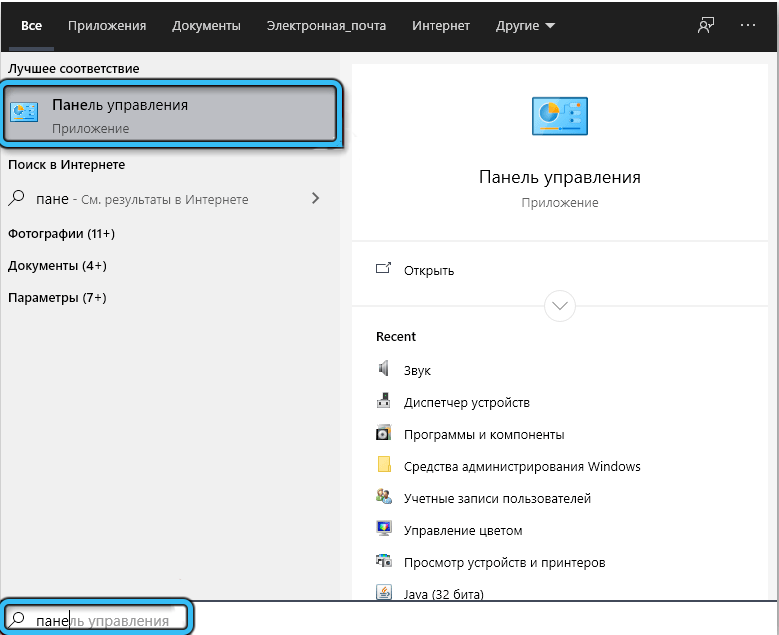
- Hľadáte kartu Realtek HD a kliknite na ňu (raz alebo dvakrát, v závislosti od verzie systému Windows) na spustenie nástroja.
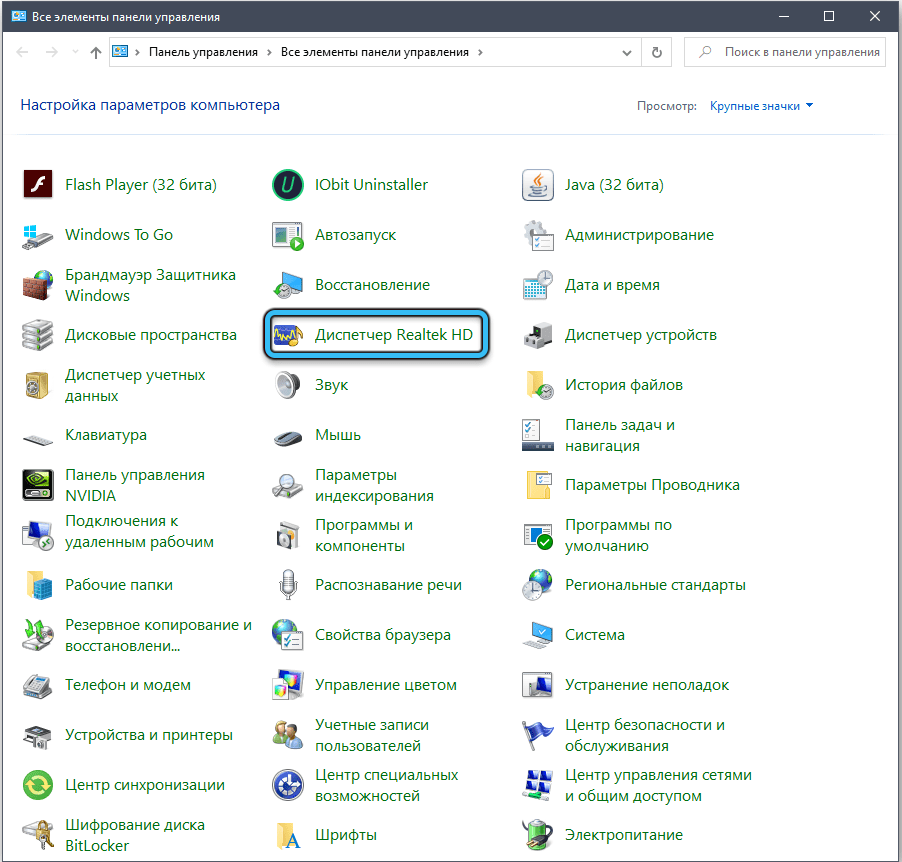
Trochu dlhšie, ale vždy to funguje, na rozdiel od prvej cesty.
Otvorenie spustiteľného súboru súboru Dispatcher Realtek HD
Na spustenie požadovaných spustiteľných súborov je kategória používateľov, ktorí uprednostňujú vodiča alebo alternatívnych manažérov súborov typu celkového veliteľa. Odporúčame, aby ste túto metódu vyskúšali. Je to trochu komplikovanejšie, ale v budúcnosti sa môže hodiť.
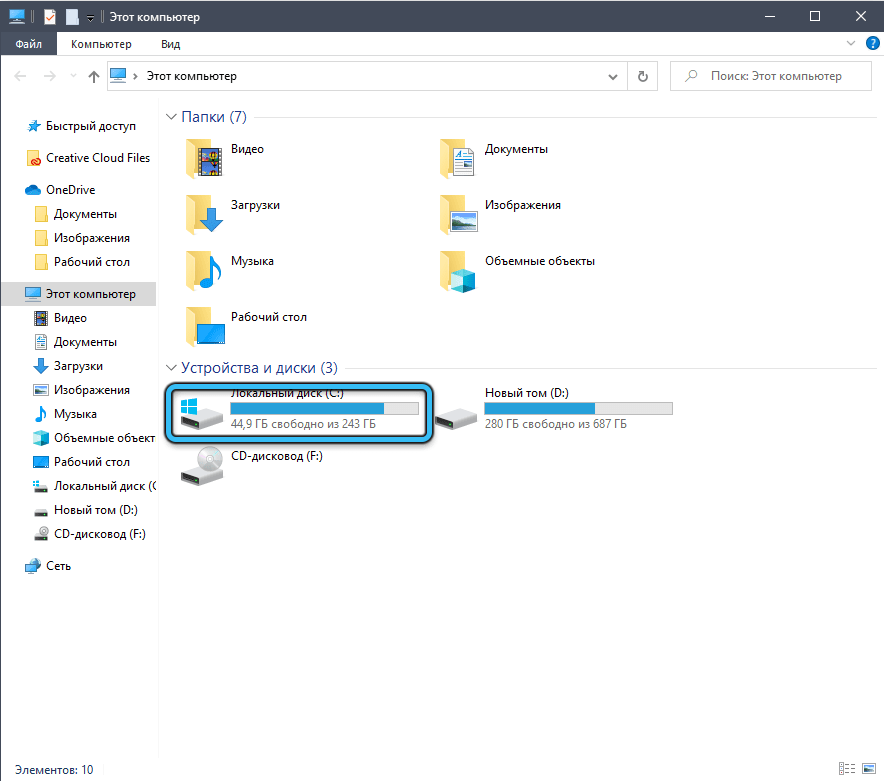
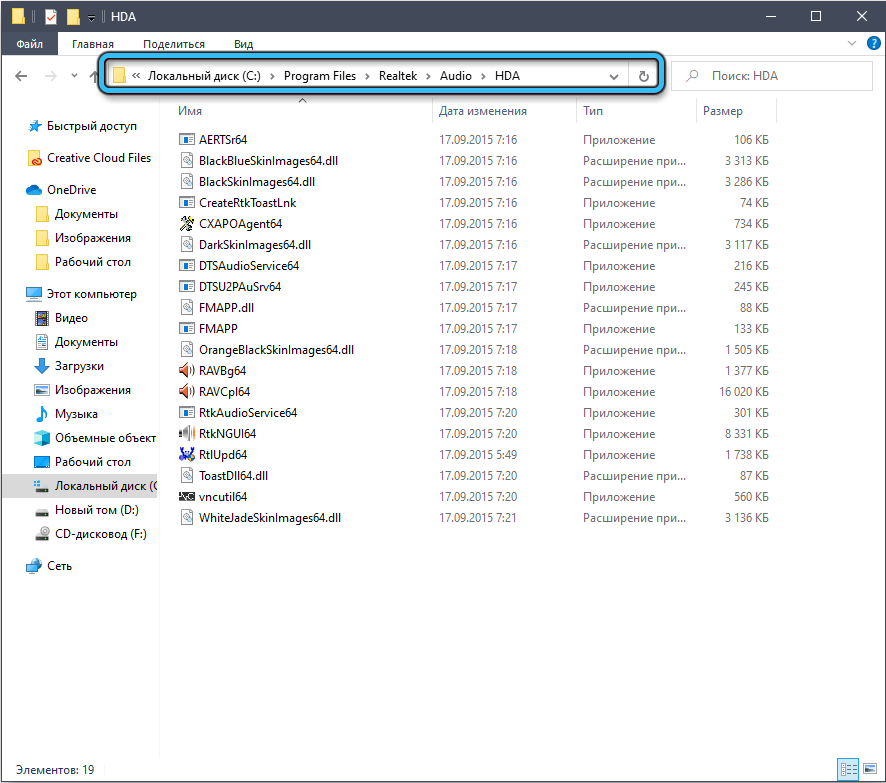
Už viete, ktorý priečinok je výkonný súbor audio dispečer. Takže sa na to zmeníme, existuje niekoľko spustiteľných súborov. Beh RAVCPL64.EXE, a ak sa nástroj nenačíta, zopakujte spustenie s dvoma ďalšími súbormi, RAVBQ64.Exe alebo rtkngui64.exe.
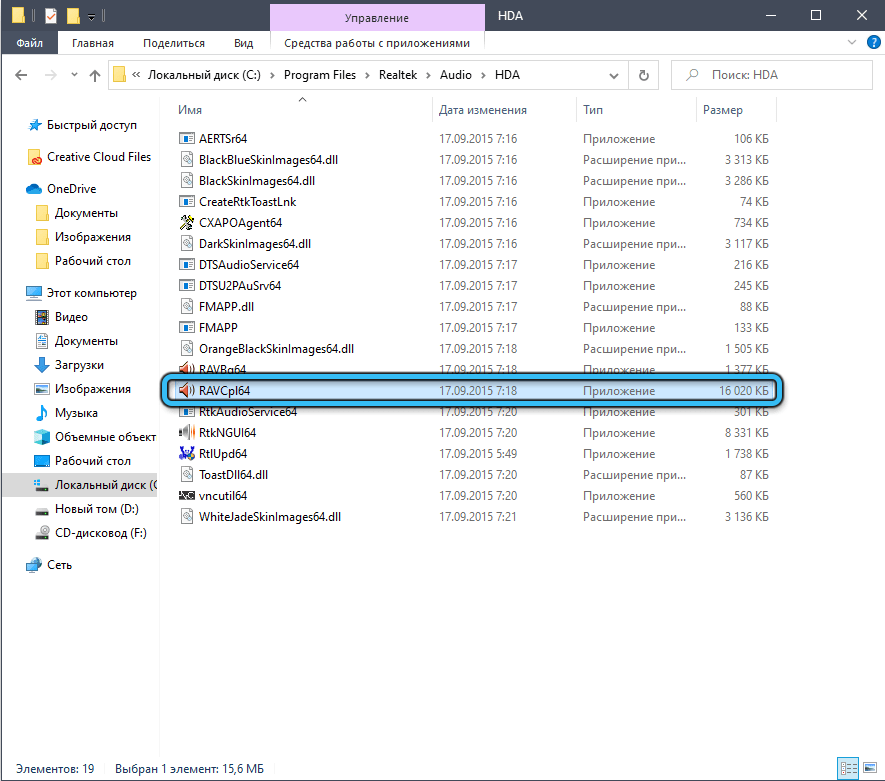
Tu môžete urobiť tak, aby existovala možnosť rýchlejšieho otvorenia dispečera HD Realtek, aby ste ho nakonfigurovali. Ak to chcete urobiť, kliknite na názov funkčného spustiteľného súboru PKM a vyberte možnosť „Vytvoriť skratku“ a potom preneste vytvorenú skratku tam, kde sa vám páči, na pracovnú plochu alebo priamo na spúšťací panel. Teraz bude prístup k nástroju výrazne zjednodušený.
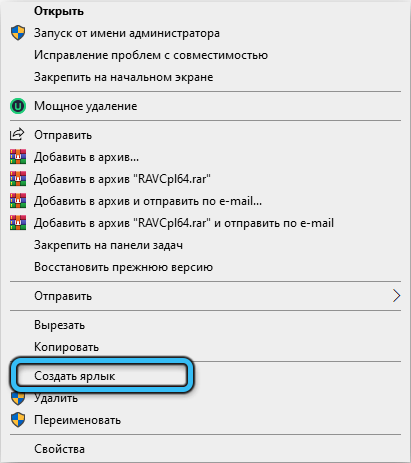
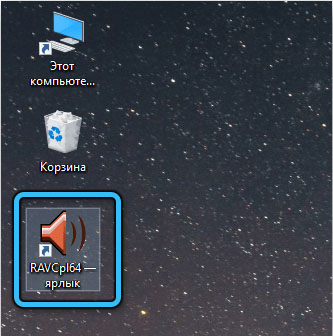
Čo robiť, ak nie je možné spustiť spoločnosť Realtek HD Utility
Stáva sa tiež, že spustenie spustiteľného súboru končí úplným fiaskom. To znamená, že samotný nástroj sa zdá byť prítomný, ale nechce pracovať. Vo väčšine prípadov je vinník nesprávne nainštalovaný alebo „nesprávny“ ovládač. Môže byť poškodený v dôsledku aktivity vírusov alebo v dôsledku zlyhania systému (tvrdé vypnutie počítača, zlyhanie napájania), niekedy sa ovládač stane nefunkčným po ďalšej aktualizácii systému Windows.
Po prvé, uistite sa, že nemáte neidentifikované aktualizácie, často to stačí na vyriešenie problému.
Ak to nepomohlo a dispečer realtek HD nebol v ovládacom paneli, môžete sa pokúsiť podniknúť nasledujúce kroky.
Realtek Driver nainštaloval
Toto je prvá vec, ktorú treba urobiť, ak nie je možné otvoriť obsluhu Sound Settings od spoločnosti Realtek. Sekvenovanie:
- V konzole „Vykonajte“ spôsobenú kombináciou Win+R, predpisujeme príkaz devMgmt.MSC, potvrďte stlačením OK alebo ENTER;
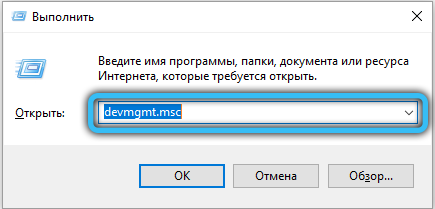
- Otvárame pobočku „Zvuk, video a herné zariadenia“;
- Kliknite na PKM od spoločnosti Realtek High Definition Audio;
- V kontextovej ponuke, ktorá sa zobrazí, vyberte položku „Odstrániť“, potvrďte;
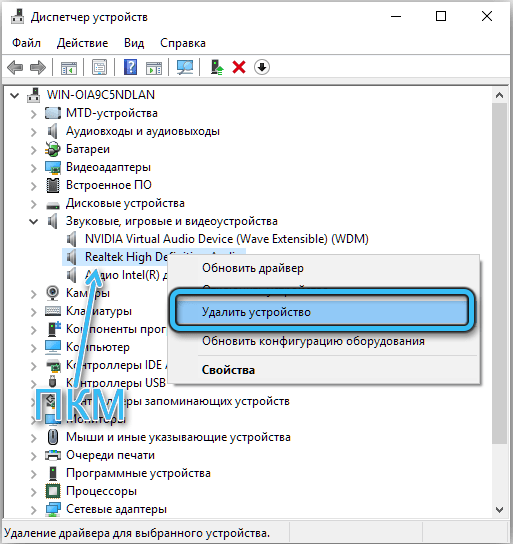
- Kliknite na tlačidlo „Akcia“ v hornej ponuke „Správca zariadení“;
- Vyberte podpis „Aktualizujte konfiguráciu zariadenia“.
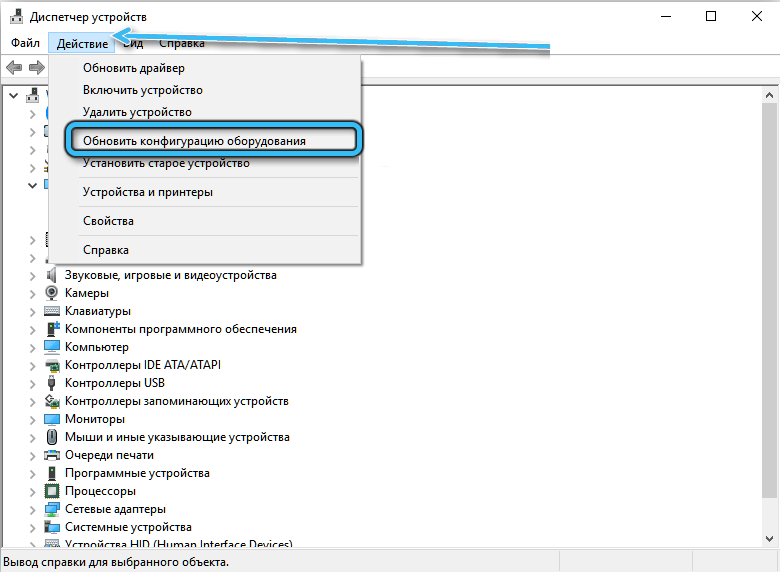
V dôsledku ovládača zvukovej karty bude preinštalovaný, čo sľubuje dobré vyhliadky, pokiaľ ide o začatie dispečeru.
Ak problém zostáva, zopakujte všetky tieto body, s výnimkou posledných, jednoducho reštartujte počítač. Výsledkom je, že pri inicializácii systému Windows systém nájde zvukovú kartu a automaticky pre ňu stiahnuť ovládač.
Najlepším, ale ťažším spôsobom je manuálna inštalácia softvéru podnikových strán z oficiálnej stránky. Odporúča sa stiahnuť súbor EXE pre OS svojho vypúšťania. S vysokou pravdepodobnosťou inštalácie nástroja sa nainštalujú ovládače, a na tento účel je vyčerpaný incident súvisiaci s neschopnosťou spustiť dispečer HD Realtek HD.
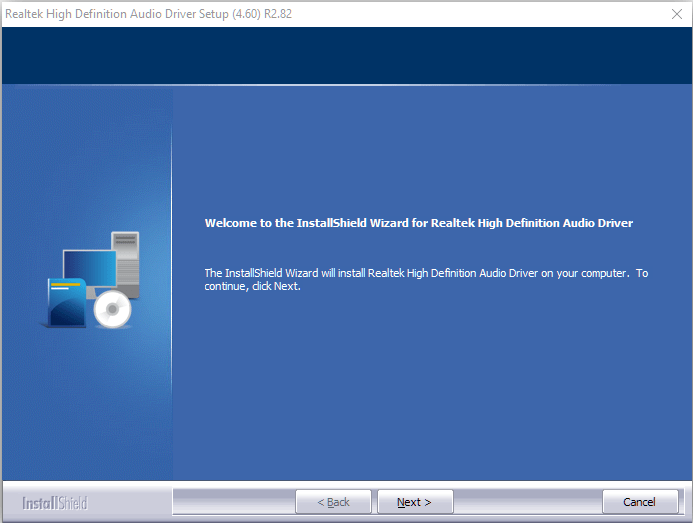
Pridanie dispečera HD Realtek do Autostart
V predvolenom nastavení sa pri inštalácii ovládača pridá nástroj do Autostart, to znamená, že sa spustí na pozadí na každom začiatku systému Windows. Aktivácia dispečera sa vykonáva metódami opísanými v prvej časti.
Neprítomnosť tohto softvéru v zozname automatického načítania, ktoré môže byť spôsobené rôznymi dôvodmi, povedie k tomu, že sa nezačne automaticky. Výsledkom je, že zodpovedajúca ikona na paneli úloh sa nezobrazí, hoci možnosť spustenia spustiteľného súboru zostane.
Opravte situáciu je ľahká:
- Kliknite na PKM v prázdnej oblasti na paneli úloh;
- Vyberte v ponuke Context Menu „Dispečer úlohy“;
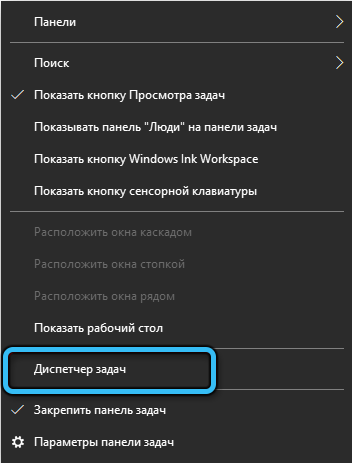
- Kliknite na kartu „Automobile“;
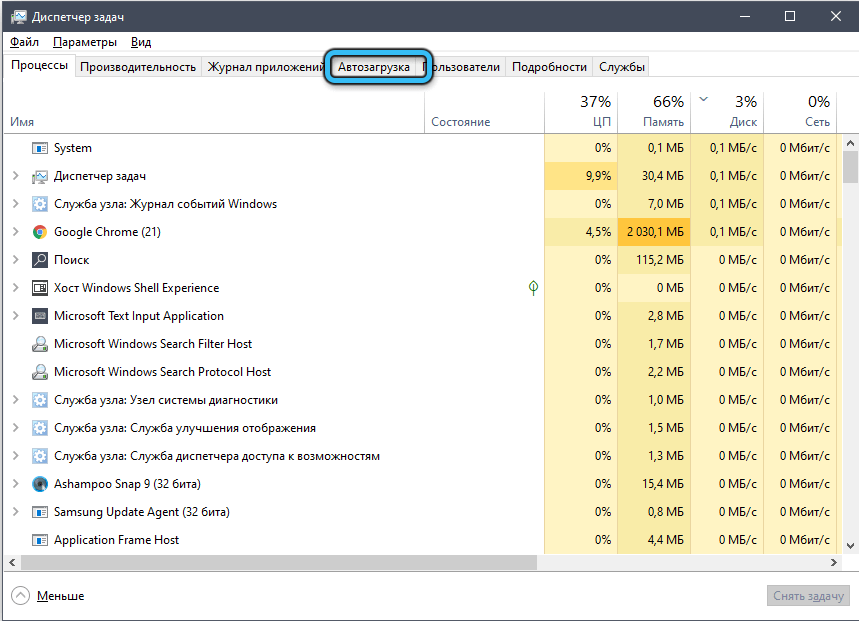
- V zozname aplikácií nájdeme riadok „Realtek HD dispečer;
- Nainštalujte prepínač do polohy „Inclusive“.
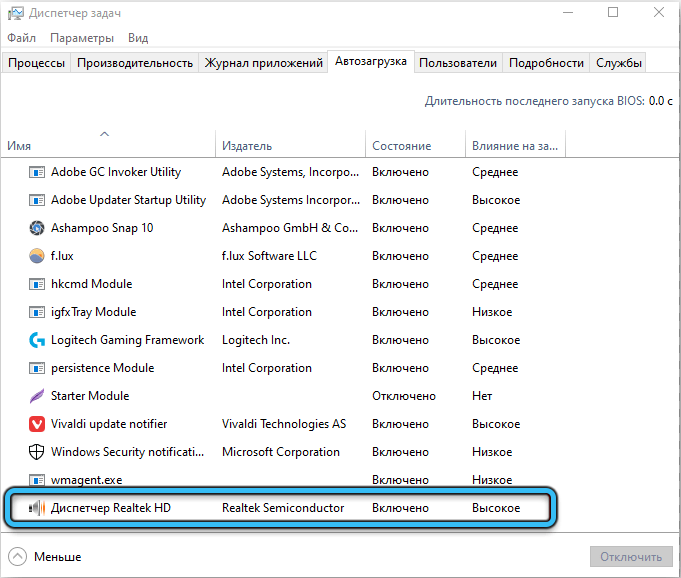
Výsledkom je, že s následnými reštartmi operačného systému sa zvukový riadiaci obslužný program nastavení zvuku načíta automaticky s možnosťou jeho spustenia prostredníctvom panela úloh na paneli úloh.
Prostriedok na opravu problémov
Už viete, že veľa problémov v oknách sa vyrieši vstavanými prostriedkami na odstránenie problémov. Nie vždy fungujú, ale môžete to skúsiť, najmä preto, že to nie je ťažké.
Ak dispečer Realtek HD nechce fungovať v systéme Windows 7, postupujte podľa nasledujúcich krokov:
- V konzole „Vykonajte“ (win+r), vytočte riadok (bez chýb!Riadenie.Exe /názov Microsoft.Trobleshoot;
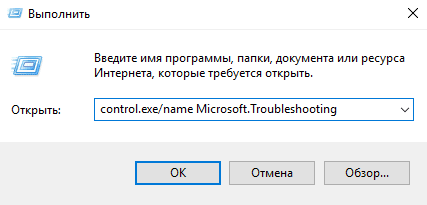
- Po potvrdení a vzhľade nového okna kliknite na kartu „Vybavenie a zvuk“;
- Vyberte riadok „Zariadenie a zariadenia“;
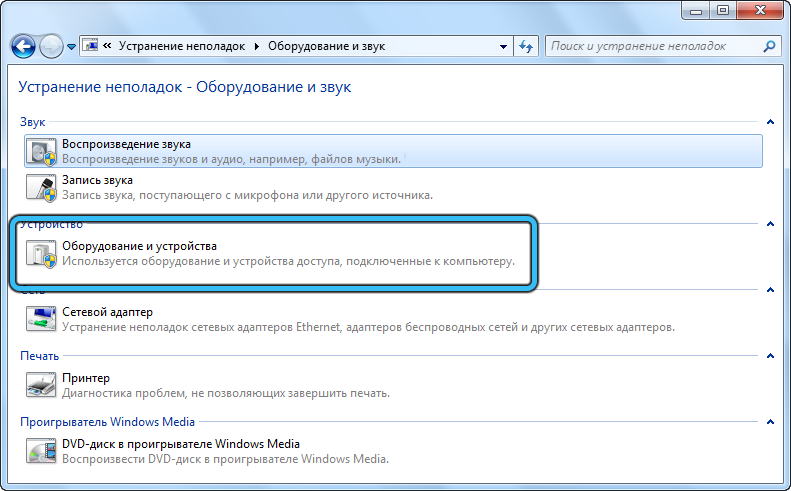
- Klikneme na tlačidlo „navyše“;
- V novom okne vložíme kontrolné značenie oproti textu „Automaticky aplikujte opravy“;
- Tlačíme ďalej a postupujte podľa nových pokynov.
V prípade systému Windows 10, s nefunkciou alebo absenciou ikony ministra, Realtek HD dispečer, postup na odstránenie poruchy bude vyzerať inak:
- Kliknite na tlačidlo „Štart“;
- Kliknite na ikonu prevodového stupňa;
- Vyberte kartu „Aktualizácia a bezpečnosť“;
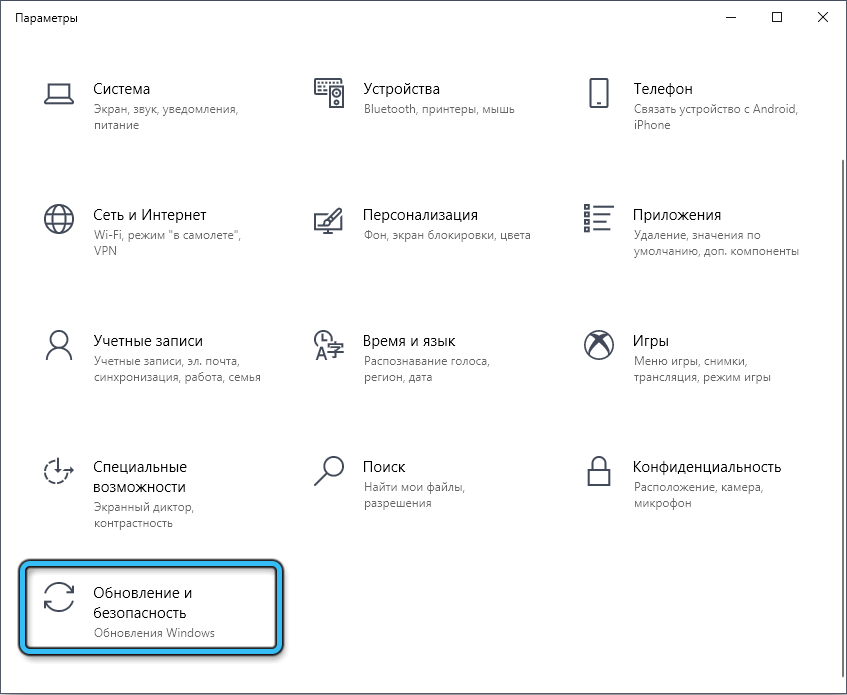
- Klikneme na riadok „Eliminácia problémov“;
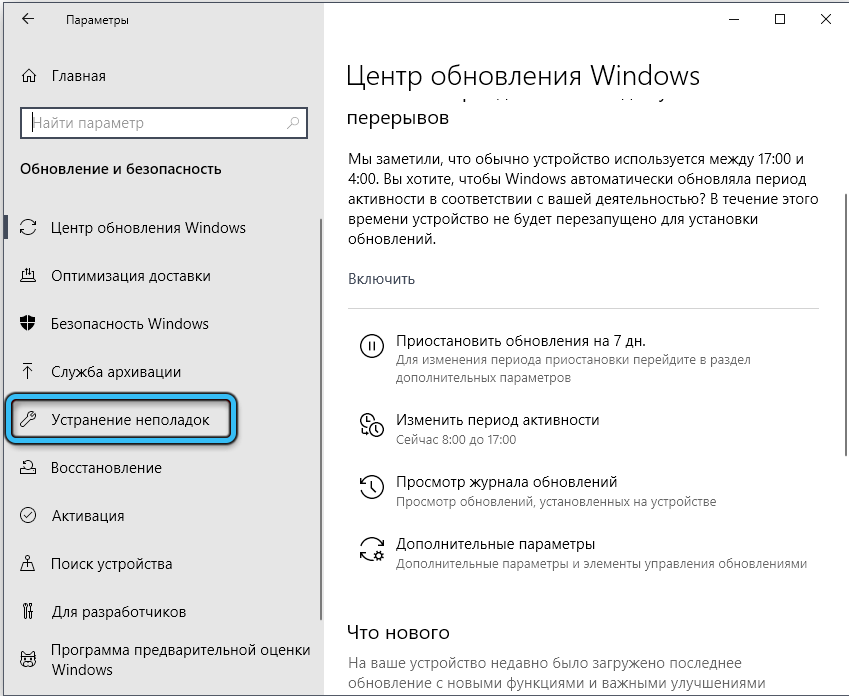
- Zaujíma nás položka „Sound Prehrávanie“, kliknutím na to, na ktorom musíte zvoliť „spustiť prostriedky na odstránenie problémov“ a potom použiť ďalšie tipy, objasnenie a pokyny.
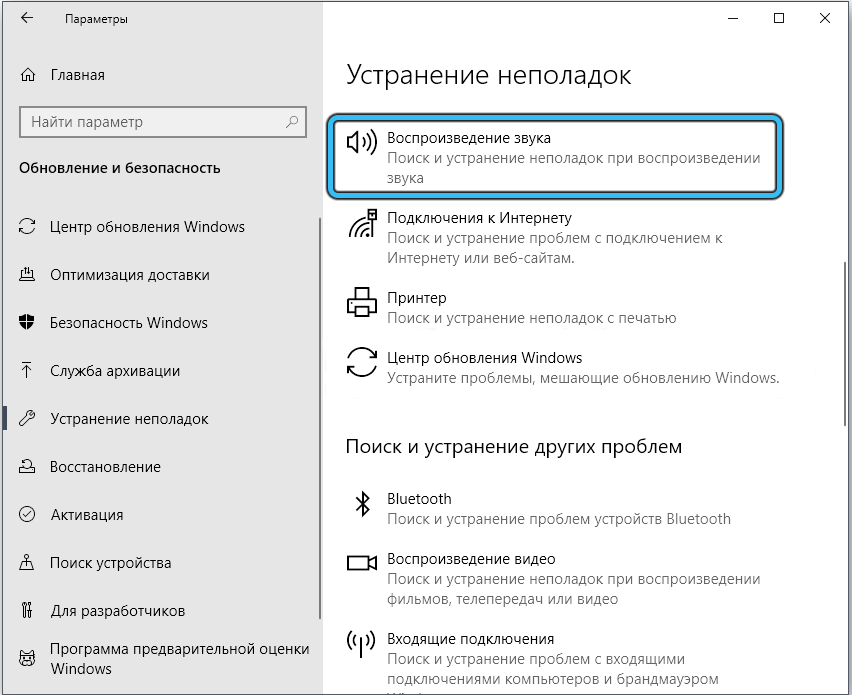
Po reštarte problémov so spustením nástroja na správu zvuku môže zmiznúť.
Alternatívna konfigurácia zvuku
Ak vstavané agenti zotavenia nepomohli, ako aj preinštalovať ovládače a nie je možné ich stiahnuť z oficiálnej stránky (napríklad z dôvodu nedostatku internetu alebo pracovného odkazu), ak dispečer HD Realtek HD nie je schopný ho nájsť a nemôžete ho nájsť, ale nakonfigurovať ho, ale nakonfigurujte ho, naozaj chcem najlepšiu kvalitu zvuku, existuje alternatívne riešenie.
Vstavaný Utility môžete použiť pomocou jednoduchej postupnosti akcií:
- Kliknite na tlačidlo „Štart“;
- Kliknite na ikonu prevodového stupňa;
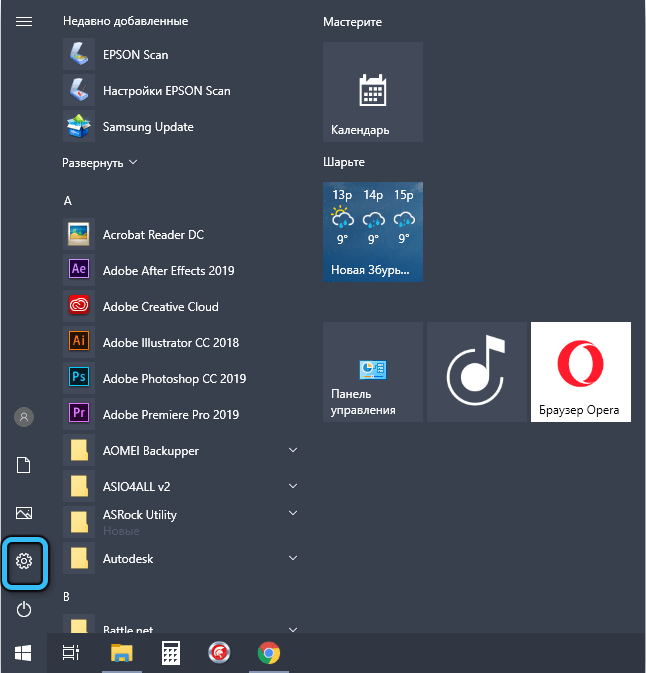
- Vyberte kartu „Systém“;
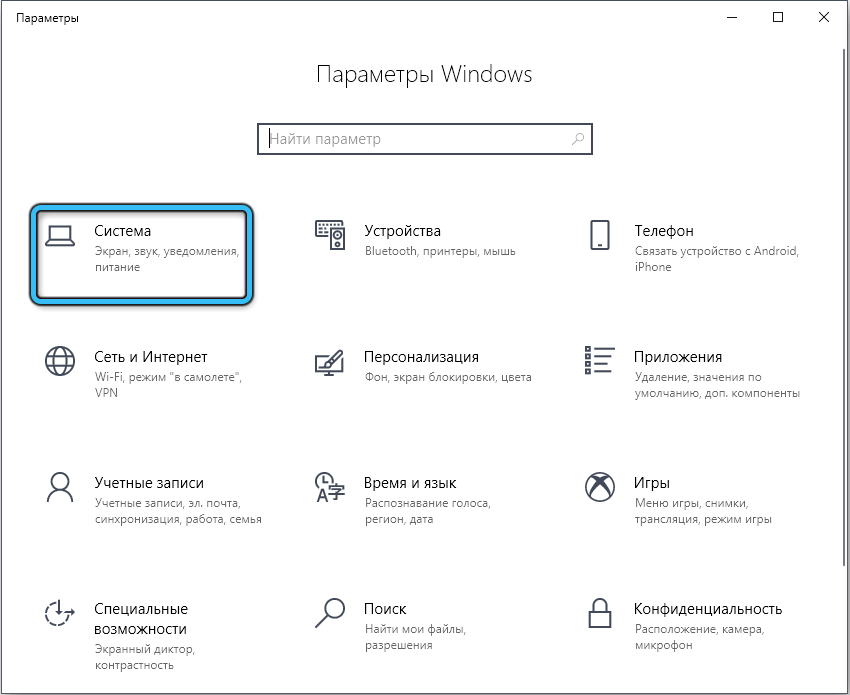
- Na ľavom paneli kliknite na riadok „zvuk“;
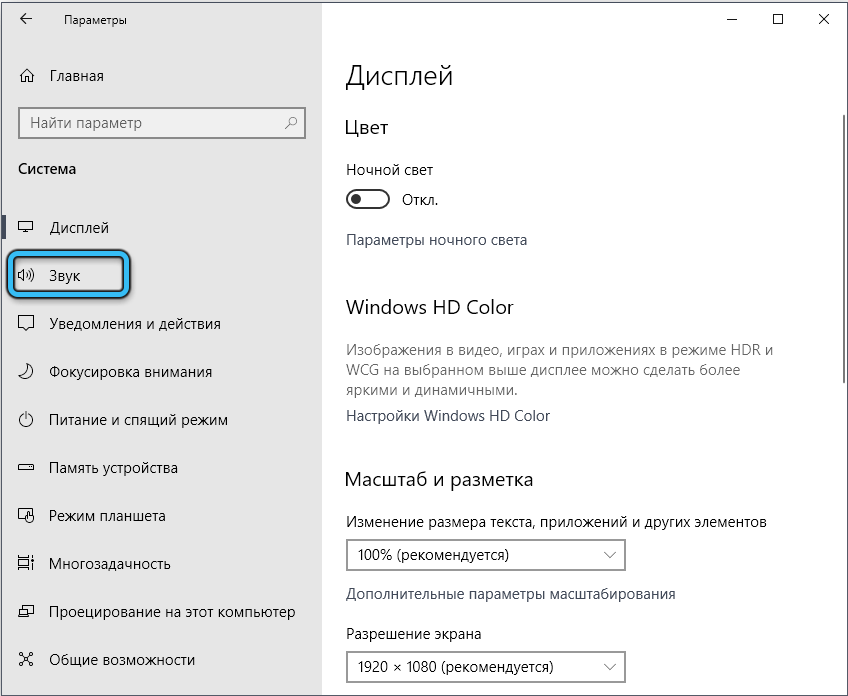
- V bloku „Pripojené parametre“ vyberte „ovládací panel zvuku“;
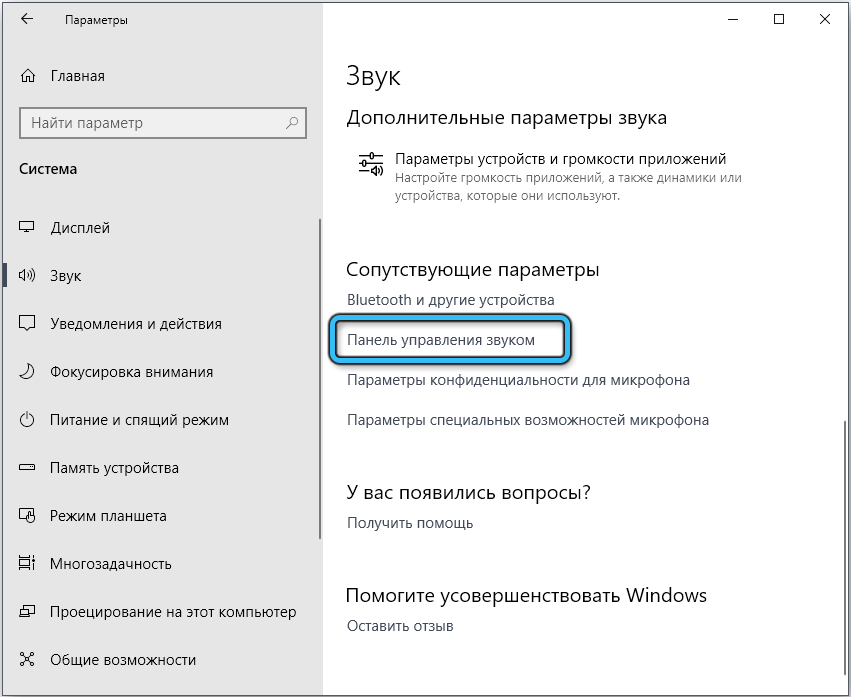
- V nasledujúcom okne klikneme dvakrát pozdĺž položky „Dynamics“;
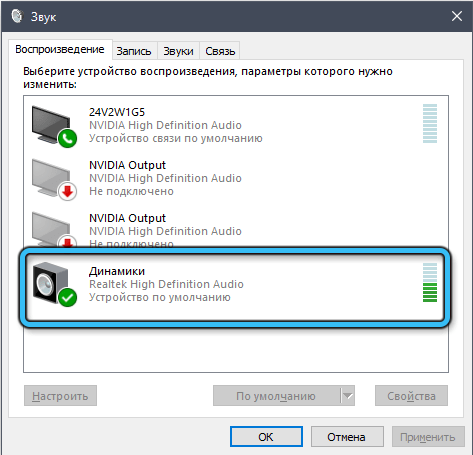
- V okne Vlastnosti vyberte položku ponuky „Vylepšenie“;
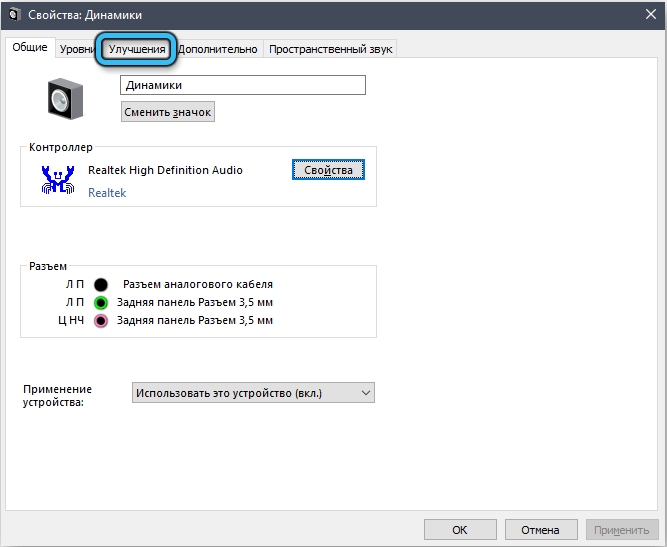
- Zobrazí sa okno so zoznamom dostupných zvukových efektov a začiarknutím políčok napravo. Vložíme kontrolné body tam, kde vypočítate potrebné;
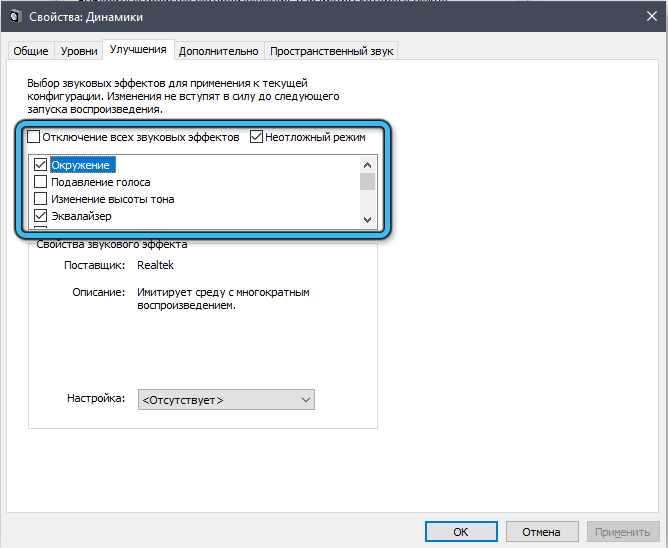
- Ak aktivujete ekvalizér, objaví sa ďalší zoznam jeho predpredajných prvkov, aj keď môžete nakonfigurovať svoj vlastný profil, čím sa manuálne zmení poloha posúvačov;
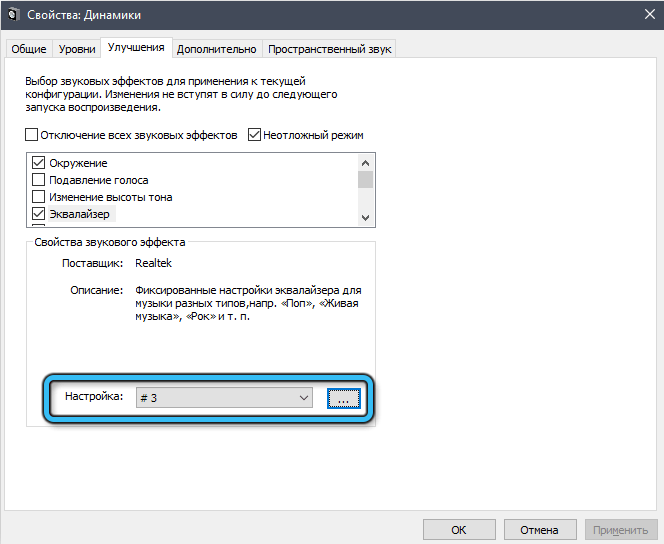
- Uložíme nastavenia (kliknite na tlačidlo „Použiť“, OK).
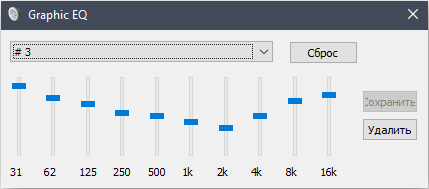
Možno budete usporiadané takto kvalitou zvuku a potom nebudete cítiť osobitnú potrebu používať vlastnícke využitie.
Dispečer spoločnosti Realtek HD si však zaslúži štúdium svojich schopností a vyššie uvedené pokyny pomôžu vyriešiť problémy s jeho spustením alebo prácou.
- « Korekcia chýb telnet nie je interným alebo externým príkazom v systéme Windows alebo Mac
- Metódy korekcie chyby pomocou kódu 0x800736b3 pri aktualizácii systému Windows »

