Úlohy Windows pre začiatočníkov

- 3524
- 211
- Štefan Šurka
Správca úloh Windows je jedným z najdôležitejších nástrojov operačného systému. Vďaka tomu vidíte, prečo sa počítač spomaľuje, ktorý program „zje“ celú pamäť, čas procesora, neustále píše niečo na pevnom disku alebo sa obráti do siete.
V systéme Windows 10 a 8 bol prezentovaný nový a oveľa pokročilejší správca úloh, ale správca úloh Windows 7 je tiež serióznymi nástrojmi, ktoré by mal byť každý používateľ Windows schopný používať. Niektoré z typických úloh sa v systéme Windows 10 a 8 stali oveľa ľahšími. Cm. Tiež: Čo robiť, ak správca úloh odpojí správca systému
Ako zavolať dispečeru úlohy
Dispečeru systému Windows môžete volať rôznymi spôsobmi, jedná sa o tri najpohodlnejšie a najrýchlejšie:
- Kliknite na Ctrl + Shift + ESC kdekoľvek v systéme Windows
- Kliknite na kliknutím na ctrl + alt + del
- Kliknite na úlohy Windows pomocou pravého tlačidla myši a vyberte možnosť „Spustite dispečera úloh“.

Volanie správcu úloh z panela Tasks Windows
Dúfam, že tieto metódy budú stačiť.
Existujú aj ďalšie, napríklad môžete vytvoriť skratku na pracovnej ploche alebo zavolať dispečera prostredníctvom „Vykonanie“. Prečítajte si viac o tejto téme: 8 spôsobov, ako otvoriť dispečer úloh Windows 10 (vhodný pre predchádzajúci OS). Prejdime k tomu, čo presne sa dá urobiť pomocou dispečeru úlohy.
Zobraziť načítanie procesora a používanie pamäte RAM
V systéme Windows 7 sa predvolený riadiaci správca otvorí na karte „Príloha“, na ktorej môžete vidieť zoznam programov, rýchlo od nich zavretý príkazom „Odstrániť úlohu“, ktorý funguje, aj keď aplikácia zavesila.
Táto karta nám neumožňuje vidieť využívanie zdrojov v programe. Okrem toho nie všetky programy bežiace na vašom počítači sa zobrazujú na tejto karte - softvér, ktorý funguje na pozadí a nemá žiadne okná, sa tu nezobrazuje.
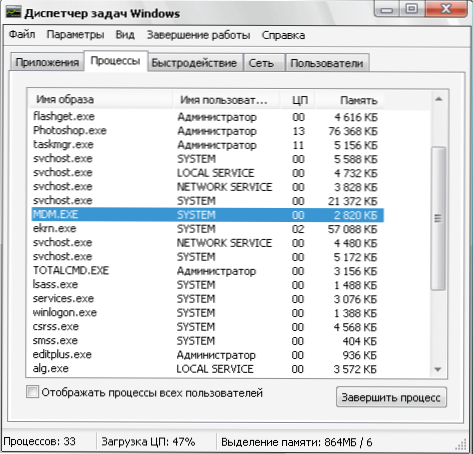
Správca úloh Windows 7
Ak prejdete na kartu „Process“, môžete vidieť zoznam všetkých programov spustených v počítači (pre súčasného používateľa) vrátane procesorov na pozadí, ktoré môžu byť neviditeľné alebo sú v systéme Windows System Tram. Okrem toho čas procesora a prevádzková pamäť počítača používaná v programe, ktorá v niektorých prípadoch umožňuje vyvodiť užitočné závery o tom, čo presne inhibuje systém, ktorý sa v procese zobrazuje.
Ak chcete zobraziť zoznam procesov bežiacich na počítači, kliknite na tlačidlo „Zobraziť procesy všetkých používateľov“.
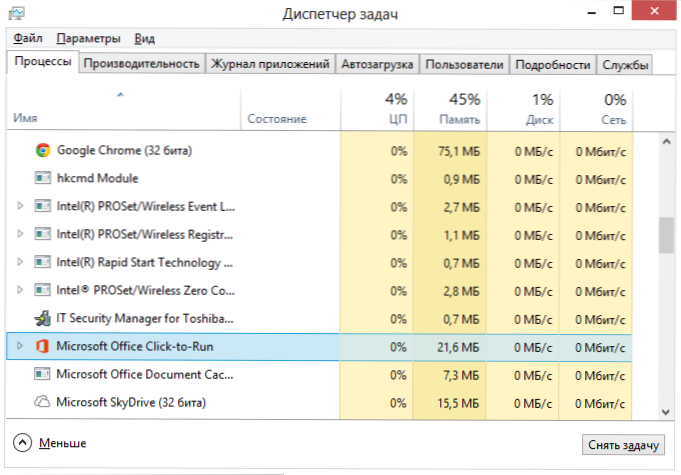
Procesy Windows 8
V systéme Windows 8 je hlavná karta dispečerov úloh „procesy“, ktorá zobrazuje všetky informácie o používaní programov a počítačových zdrojoch obsiahnutých v nich.
Ako zabíjať procesy v systéme Windows
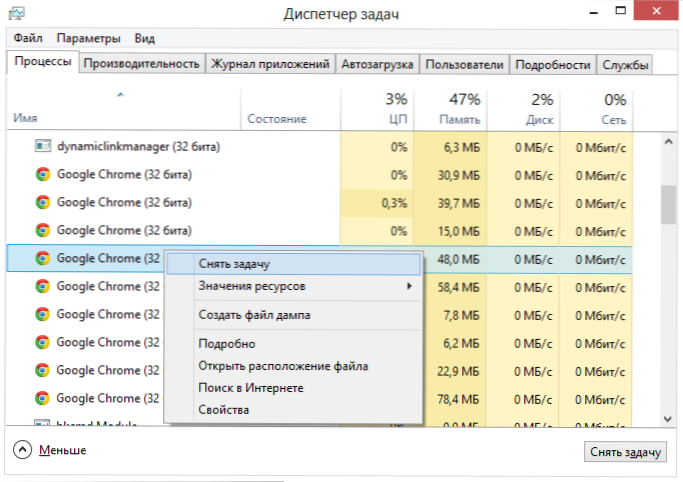
Zabite proces v správcovi úloh Windows Tasks
Procesy zabíjania - znamená ich zastavenie a vyloženie z pamäte Windows. Najčastejšie je potrebné zabiť proces na pozadí: napríklad ste opustili hru, ale počítač spomaľuje a vidíte, že herný súbor je.Exe naďalej visí v úlohách Windows a jesť zdroje alebo nejaký druh programu načíta procesor o 99%. V takom prípade môžete kliknúť na tlačidlo myši podľa tohto procesu a vyberte položku ponuky „Odstrániť úlohu“ kontextovú ponuku “.
Kontrola používania počítačových zdrojov
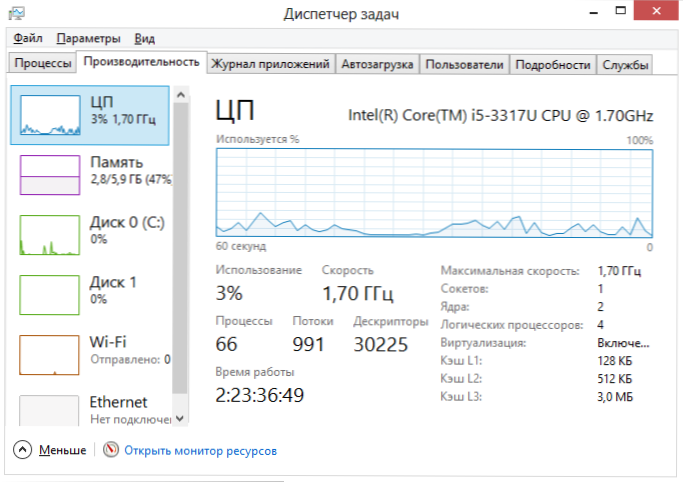
Výkon v správcovi úloh Windows
Ak v dispečerovi Windows Dispečeru otvoríte kartu Produktivita, môžete vidieť všeobecnú štatistiku používania počítačových zdrojov a jednotlivých grafov pre RAM, procesor a každé jadro procesora. V systéme Windows 8, na tej istej karte, sa zobrazí štatistika používania siete. V systéme Windows 7 sú tieto informácie k dispozícii na karte Network. V systéme Windows 10 sú na karte k dispozícii aj informácie o zaťažení na grafickej karte.
Zobraziť použitie prístupu k sieti každým procesom individuálne
Ak sa internet spomaľuje, ale nie je jasné, ktorý program niečo triasne, môžete zistiť, čo v dispečerovi úloh na karte „Produktivita“ kliknite na tlačidlo „Open Resource Monitor“.
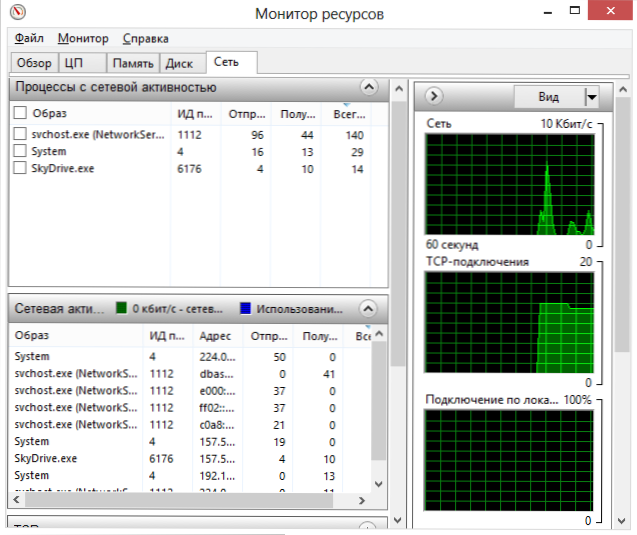
Monitor zdrojov systému Windows
Na karte Network sú všetky potrebné informácie. Je potrebné poznamenať, že existujú aj aplikácie, ktoré nepoužívajú prístup na internet, ale používajú sieťové schopnosti na komunikáciu s počítačovými zariadeniami.
Podobne v monitore zdroja zdrojov Windows 7 môžete sledovať používanie pevného disku, RAM a iných počítačových zdrojov. V systéme Windows 10 a 8 je väčšina týchto informácií vidieť na karte „Process“ dispečerov úloh.
Manažment, zapnutie a vypnutie automatického zaťaženia v dispečerovi úlohy
V systéme Windows 10 a 8 získal dispečer úlohy novú kartu „Automobil“, na ktorej môžete vidieť zoznam všetkých programov, ktoré sa začínajú automaticky na začiatku systému Windows a ich využívaním zdrojov. Tu môžete odstrániť zbytočné programy z automatického nakladania (nie všetky programy sa však zobrazujú tu. Prečítajte si viac: Windows 10).
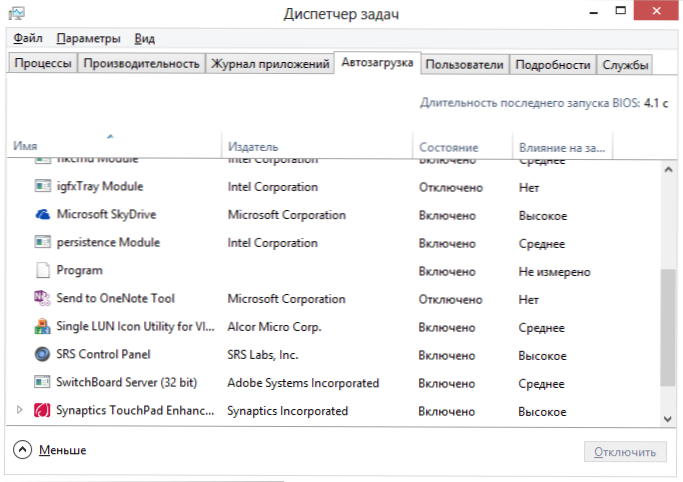
Programy v automatickom načítaní v dispečerovi úloh
V systéme Windows 7 môžete použiť kartu MSConfig Auto -Loading alebo použiť vozidlá tretieho strany na vyčistenie záťaže, napríklad Ccleaner.
Týmto dokončí moju krátku exkurziu úloh pre začiatočníkov Windows, dúfam, že to bolo pre vás užitočné, pretože ste si ju prečítali dopredu. Ak zdieľate tento článok s ostatnými, bude to skvelé.

