Dispečer správcu systému Windows nie je úplne zobrazený, ako ho opraviť

- 2484
- 415
- Leopold Kyseľ
Správca úloh je pomocný program Windows, ktorý zobrazuje zoznam pokročilých procesov a zdrojov, ktoré spotrebovali, a tiež im umožňuje spravovať. Rovnako ako kdekoľvek inde, môže obsahovať chyby a poruchy. V tomto článku zvážime prípad, keď sa rozhranie Utility nezobrazí úplne. Ako opraviť túto chybu? Poďme na to!

Ako vrátiť obvyklý typ dispečera úloh - v našom novom článku
Stručný certifikát
Rozhranie tohto nástroja vyzerá ako okno s názvom, hornou ponukou a šiestimi kartami. Na spustenie nástroja môžete použiť niekoľko spôsobov.
- Kliknite na tlačidlo doprava na paneli úloh a vyberte požadovaný bod.
- Použite tlačidlo „Štart“.
- Stlačte tri tlačidlá na klávesnici súčasne:
- Ctrl+Shift+ESC
- alebo ctrl+alt+odstránenie
Po jednej z týchto akcií vidíme úvodné okno a dokážeme s tým vykonať nejaké manipulácie. Ale stáva sa, že sa nezobrazuje úplne. Nielenže to vyzerá čudne a nezvyčajné, ale tiež obmedzuje funkčnosť užitočnosti.
Horný panel zmizol v dispečerovi úlohy: Čo robiť?
Horný panel je 4 položky ponuky:
- Podpis
- možnosti
- vyhliadka
- Referencia
Položka „Parametre“ je spravidla najväčším záujmom, v ktorom si môžete zvoliť funkciu „v hornej časti všetkých okien“. Plánujete ovládať procesy vášho počítača, už ste sa vyrovnali s tým, že jedno okno bude zaberať časť obrazovky - ale to sa nedá urobiť. V skutočnosti je všetko jednoduché: musíte dvakrát kliknúť na rám okna a potom pokojne prejsť do novo zobrazených „parametrov“ a vyberte požadovanú funkciu.
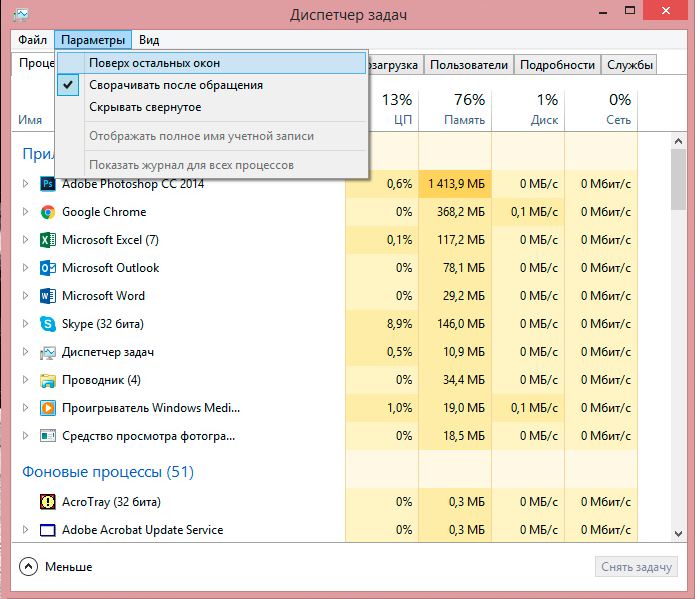
V parametroch sú nastavené funkcie zobrazenia okna dispečeru problému
V odoslaní úloh zmizli Tabs: Čo robiť?
Tento nástroj má šesť kariet:
- Aplikácie (prechod na požadovanú žiadosť alebo dokončenie jej práce)
- Procesy (všetky druhy údajov sa zobrazujú o procesoch prebiehajúcich na počítači; môžu sa vykonávať rôzne manipulácie s procesmi: zmeňte ich prioritu, úplnú prácu atď. D.)
- Služby (zobrazenie služieb operačného systému)
- Rýchlosť (zobrazenie načítania procesora a použitie RAM vo forme grafov)
- Sieť (sieťové pripojenia, ak sú k dispozícii)
- Používatelia (akcie s aktívnymi používateľmi; relevantné pre režim správcu)
Vďaka svojej pomoci môžete sledovať, ktoré aplikácie sa spúšťajú v počítači, koľko zdrojov spotrebúvajú, koľko procesora je načítaný atď. Ale ak sa karty nezobrazia, nebude fungovať, aby ste ich prepínali z jedného na druhého a budete nútení pozerať sa iba na ten, ktorý sa otvoril pri začatí. Túto situáciu môžete opraviť za jednu sekundu a dve kliknutia: Musíte dvakrát kliknúť myšou v voľnej oblasti okna, po ktorej sa nástroj prevezme na úplné zobrazenie.
Pri odoslaní úloh zmizol klobúk: Ako ho opraviť?
Klobúk sa vzťahuje na informácie, ktoré sa nachádzajú priamo nad pracovnou oblasťou programu. V našom prípade hovoríme o troch horných riadkoch: s menom, s položkami ponuky a šiestimi kartami. Ak sú horné menu aj karty preč v dispečerovi úlohy, je ťažké s ňou pracovať. Ak chcete vrátiť chýbajúce riadky, dvakrát kliknite na ľavé tlačidlo myši pozdĺž prázdneho rámu okna a zobrazia sa riadky. Ak je naopak potrebné znížiť funkčnosť a rozmery programového rozhrania, potom vo svojej úplnej verzii klikneme na rám rovnakým spôsobom. Verzia rozrezanej rozhrania sa zvyčajne používa, keď sa nachádza na všetkých ostatných oknách, aby sa pozorovala prevádzka procesora, spotreba pamäte atď. P.
Teraz viete, ako vrátiť dispečera úloh do normálneho vzhľadu a aké ľahké je to urobiť, a tiež prečo sa používa typ tohto programu tohto servisného programu. Dúfame, že vám tento článok pomohol, a budeme radi vaše recenzie!
- « Vytvorte si obrazovku pre projektor vlastnými rukami
- Formátovanie disku cez príkazový riadok systému Windows »

