DLNA Windows 10 Server

- 1151
- 299
- Mgr. Vavrinec Peško
Tieto pokyny sú podrobne o tom, ako vytvoriť server DLNA v systéme Windows 10 na vysielanie streamovania multimédií v televízii a iných zariadeniach pomocou systémov v rámci systému alebo pomocou bezplatných programov tretích stránok. Ako aj to, ako používať funkcie reprodukcie obsahu z počítača alebo prenosného počítača bez konfigurácie.
Načo to je? Najbežnejšou aplikáciou je prístup k knižnici filmov uložených v počítači z televíznej televízie pripojenej do tej istej siete. To isté sa však vzťahuje na iné typy obsahu (hudba, fotografia) a ďalšie typy zariadení podporujúcich štandard DLNA.
Streamovanie videa bez ladenia
V systéme Windows 10 môžete použiť funkcie DLNA na prehrávanie obsahu bez nastavenia servera DLNA. Jedinou požiadavkou je, že počítač (prenosný počítač) aj zariadenie, na ktorom sa plánuje hranie, je v jednej miestnej sieti (pripojená k jednému smerovaču alebo cez Wi -fi Direct).
Zároveň, v parametroch siete v počítači.
Všetko, čo je potrebné urobiť, je kliknúť na pravé tlačidlo, napríklad na video súbor (alebo priečinok s niekoľkými mediálnymi súbormi) a vyberte možnosť „Odovzdať zariadenie ...“ („Prineste do zariadenia ...“ ), potom vyberte ten pravý (súčasne, aby sa zobrazil v zozname, je potrebné byť zahrnutá a do siete, tiež ak vidíte dva body s rovnakým menom, vyberte ten, ktorý má ikona ako na snímke obrazovky nižšie).

Potom sa začne streamovanie vybratých súborov alebo súborov v okne prehrávač Windows Media Player „Vedenie k zariadeniu“.
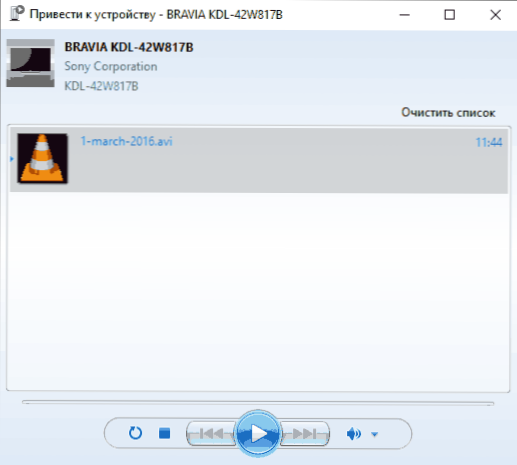
Vytvorenie servera DLNA s budovami Windows 10
Aby Windows 10 pôsobil ako server DLNA pre technológiu podpory zariadení, stačí vykonať nasledujúce jednoduché kroky:
- Otvorte „konkrétne parametre prenosu“ (pomocou vyhľadávania na paneli úloh alebo na ovládacom paneli).
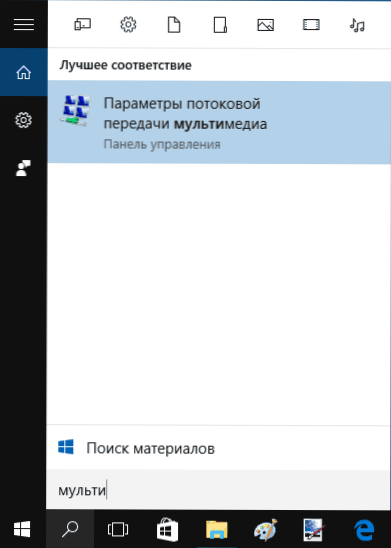
- Kliknite na tlačidlo „Zapnúť tok multimédií“ (rovnaká akcia je možné vykonať z prehrávačov Windows Media Player v položke ponuky „Stream“).
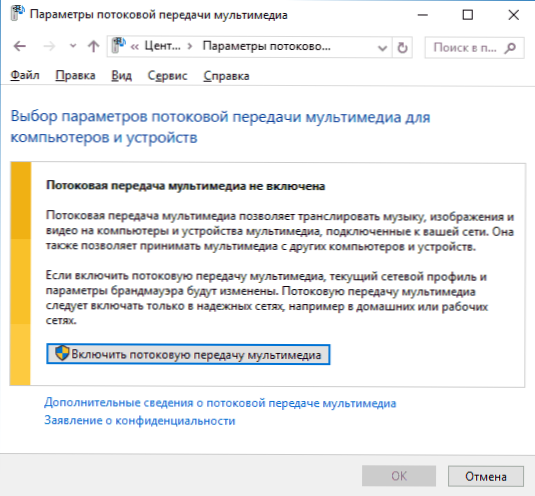
- Uveďte názov svojmu serveru DLNA a ak je to potrebné, vylúčte niektoré zariadenia z povolených (v predvolenom nastavení bude príležitosť prijímať obsah vo všetkých zariadeniach v miestnej sieti).
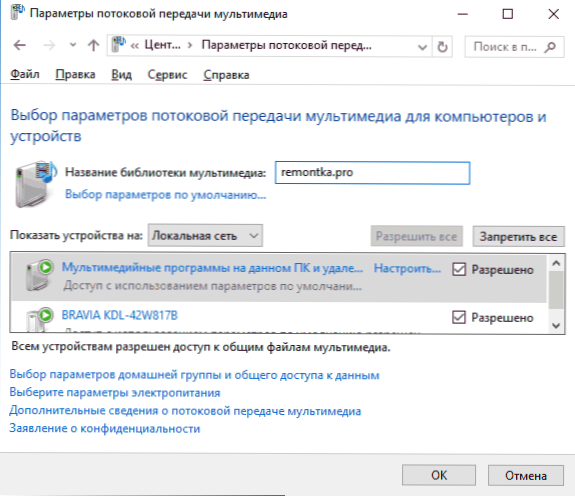
- Výberom zariadenia a kliknutím na „Konfigurácia“ môžete tiež uviesť, ktorý typ médií by mal byť prístupný.
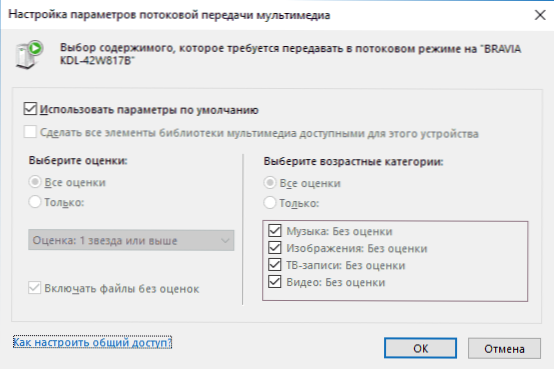
Tón.e. Nie je potrebné vytvárať domácu skupinu alebo sa k nej pripájať (okrem toho v domácich skupinách Windows 10 1803 zmizli). Ihneď po vytvorení nastavení, z vášho televízora alebo iných zariadení (vrátane iných počítačov v sieti), bude možné získať prístup k obsahu z „videa“, „hudby“, „obrázkov“ v počítači alebo notebooku a prehrať ich a prehrať. (V pokynoch sú tiež nižšie informácie o pridaní ďalších priečinkov).
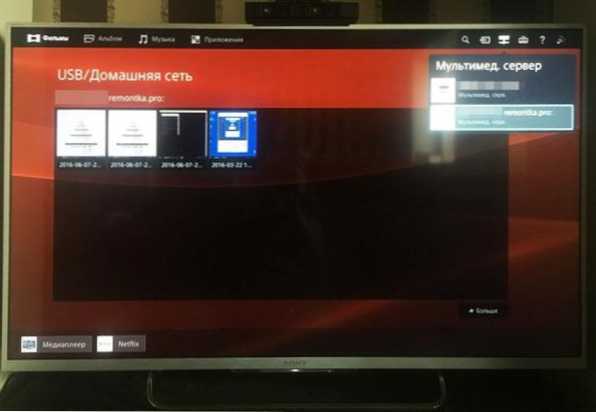
Poznámka: Pri týchto akciách je typ siete (ak je nainštalovaný „verejne prístupný“) zmeny v „súkromnej sieti“ (domov) a detekcia siete je zapnutá (z nejakého dôvodu zostáva detekcia siete odpojená v „dodatočnom všeobecnom prístupové parametre “, ale sú zahrnuté v ďalších parametroch pripojenia v novom rozhraní nastavení systému Windows 10).
Pridávanie priečinkov pre server DLNA
Jedna z netravínnych vecí pri zapnutí servera DLNA pomocou systému Windows 10 znamená, ako je opísané vyššie, ako pridať svoje priečinky (koniec koncov, nie každý ukladá filmy a hudbu do systémových priečinkov), takže sú viditeľné z televízie, prehrávaču, konzoly a t.D.
To sa dá urobiť takto:
- Spustite prehrávač Windows Media Player (napríklad prostredníctvom vyhľadávania na paneli úloh).
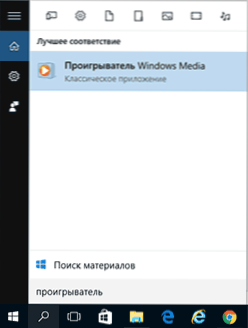
- Kliknite na pravé tlačidlo myši podľa časti „Hudba“, „video“ alebo „obrázky“. Predpokladajme, že s videom chceme pridať priečinok - kliknite na pravé tlačidlo myši podľa príslušnej sekcie, vyberte možnosť „Správa videa“ („Správa vysielania“ a „Galéria“ - pre hudbu a fotografiu).
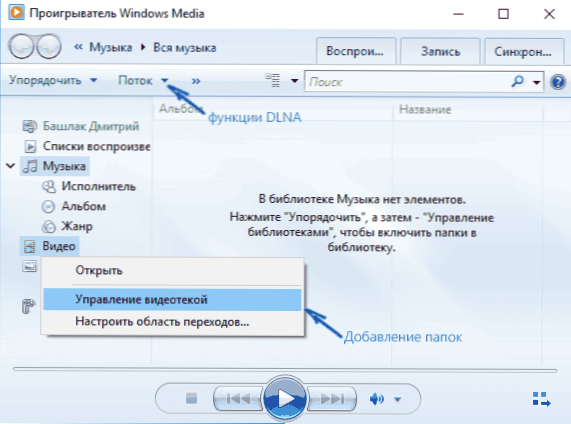
- Pridajte požadovaný priečinok do zoznamu.
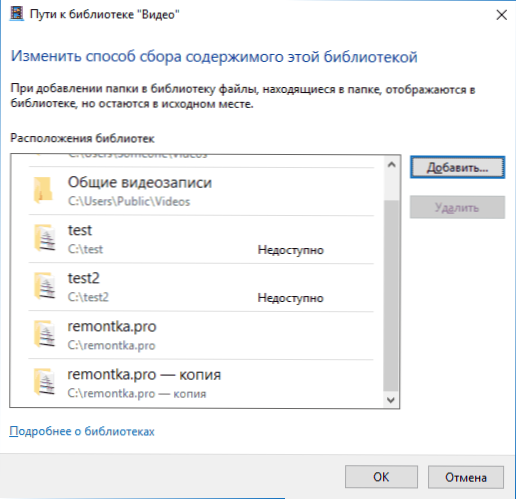
Pripravený. Teraz je tento priečinok k dispozícii aj na podporných zariadeniach DLNA. Jediná nuancia: Niektoré televízory a iné zariadenia ukladajú do vyrovnávacej pamäte zoznamu súborov dostupných na DLNA a na ich „vidieť“ môžu vyžadovať reštartovanie (VKL) televízora, v niektorých prípadoch vypnutie a prepojenie siete do siete.
Poznámka: V ponuke „Stream“ môžete zapnúť a vypnúť multimediálny server v ponuke „Stream“ v ponuke „Stream“.
Nastavenia servera DLNA pomocou programov tretích stránok
V predchádzajúcej príručke na rovnakú tému: Vytvorenie servera DLNA v systéme Windows 7 a 8 bolo (okrem spôsobu vytvorenia „domácej skupiny“, ktorá sa uplatňuje v 10-ke) niekoľko príkladov programov tretích strán programov Vytvorenie mediálneho servera na počítači so systémom Windows. V skutočnosti sú uvedené verejné služby relevantné a teraz. Tu by som chcel pridať iba ďalší taký program, ktorý som nedávno objavil a ktorý zanechal najpozitívnejší dojem - Servio.
Program už vo svojej bezplatnej verzii (existuje aj platená verzia Pro) poskytuje používateľovi najširšie príležitosti na vytvorenie servera DLNA v systéme Windows 10 a medzi ďalšie funkcie je možné poznamenať:
- Používanie zdrojov online vysielania (niektoré z nich vyžadujú doplnky).
- Podpora transkódovania (transkódovanie v podporovanom formáte) takmer všetkých moderných televízorov, konzol, prehrávačov a mobilných zariadení.
- Podpora pre vysielacie titulky, práca s zoznamami skladieb a všetkými spoločnými zvukmi, videom a fotografiami (vrátane surových formátov).
- Automatické triedenie obsahu podľa typu, autorov, dátum pridávania (t.e. Na konečnom zariadení pri prezeraní získate vhodnú navigáciu, berúc do úvahy rôzne kategórie mediálneho obsahu).
Servio Serviio si môžete stiahnuť zadarmo z oficiálnej webovej stránky http: // Servio.Orgán
Po inštalácii spustite konzolu serviio zo zoznamu nainštalovaných programov, prepnite rozhranie na ruštinu (v pravom hornom rohu), pridajte potrebné priečinky s videom a iným obsahom v nastaveniach MediaTeki a v skutočnosti je všetko pripravené - váš server funguje a je k dispozícii.
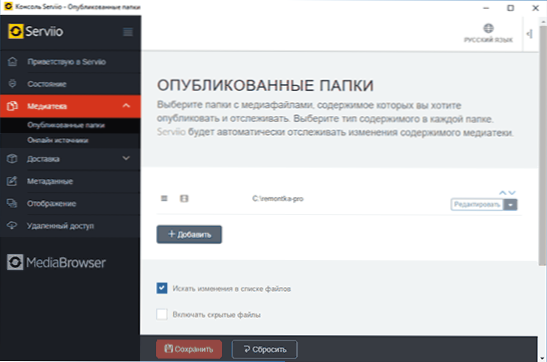
V rámci tohto článku sa do nastavení Servio ponorím do detailov, s výnimkou toho, že kedykoľvek môžete vypnúť server DLNA v bode nastavenia „Stav“.
To je možno všetko. Očakávam, že materiál bude užitočný a ak zrazu vstanete otázky, neváhajte a opýtajte sa ich v komentároch.
- « Ako nainštalovať všetky aktualizácie systému Windows 7 pomocou Microsoft Concence Rollup
- Ako zistiť dátum inštalácie systému Windows »

