Prečo potrebujete režim s nízkym oneskorením v ovládacom paneli NVIDIA
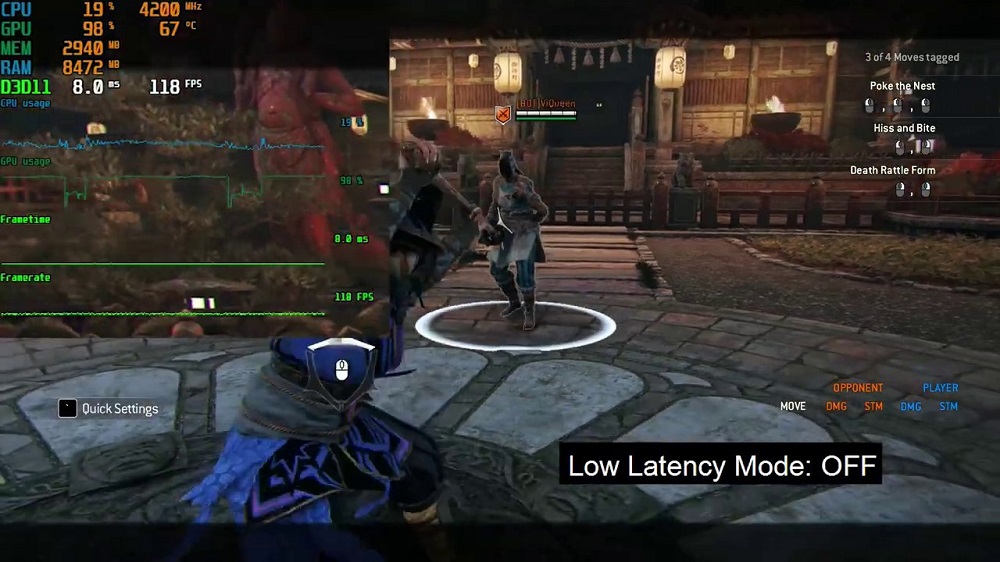
- 4188
- 1147
- Oskar Bartovič
Držitelia počítačov s výrobnými grafickými kartami nie vždy aktívne študujú svoje nastavenia, ale pre hráčov, najmä pre uprednostňovanie hier siete alebo E -Sports, je nevyhnutné porozumieť parametrom ovládacieho panela NVIDIA. Medzi ostatnými položkami karty „3D parametre“ môžete vidieť položku s názvom „režim s nízkym oneskorením“. Niekedy ani skúsení používatelia nie sú schopní vysvetliť, za čo je zodpovedný, a ešte viac - ako funguje. Dnes sa pokúsime vysporiadať s týmto parametrom.
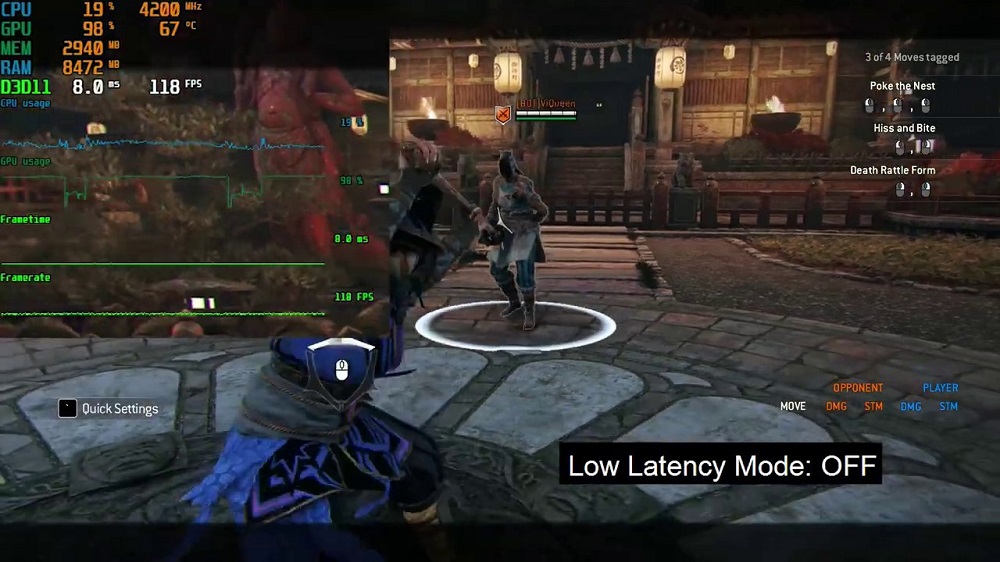
Aký je to režim
Ak máte zabudovanú grafickú kartu, tento článok si ťažko potrebujete prečítať. Faktom je, že zadaná položka ponuky sa objavila vo verzii ovládača, počnúc 436.02, a je určený iba pre dostatočne výkonné grafické urýchľovače. V starých verziách „ovládacieho panela“ je k dispozícii aj režim riadenia oneskorenia, ale nazýva sa „maximálny počet vopred pripravených pracovníkov“ a má hodnoty v rozsahu 1-4. V režime s nízkym oneskorením ustúpili numerické parametre sympatickému, zatiaľ čo bolo možné nastaviť počet pripravených personálu na nulu („ultra“ režim).
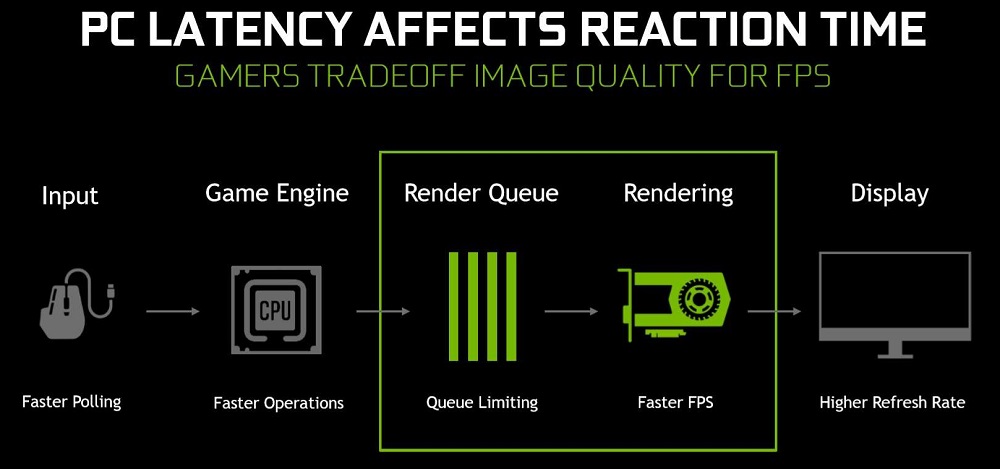
V predvolenom nastavení je režim vypnutý, čo znamená, že parameter je riadený na úrovni herného motora (grafická aplikácia). Čo však znamená výraz „nízke oneskorenie“? Faktom je, že grafická karta, vykonávajúca vykreslenie (vizualizácia) personálu, preberá všetky hlavné výpočty potrebné na správne zobrazenie obrázka opísaného nie jednoduchým súborom pixelov, ale s použitím rôznych efektov a algoritmov vyžadujúcich predbežné prepočítanie. Ale centrálny procesor interaguje s grafikou a pripravuje sa naň od jedného do niekoľkých snímok. Ak z nejakého dôvodu, počas prenosu informácií z procesora na grafickú kartu dôjde k oneskoreniu, pozorujeme oneskorenie na monitore alebo krátkodobé zmrazenie hry. Môže existovať veľa dôvodov na vzhľad oneskorenia, ale ak sa pokúsite zapnúť funkciu oneskoreného ultranizmu, aby ste sa zbavili frontu personálu pripraveného centrálnym procesorom, môžete sa zbaviť týchto oneskorení.
Ak sa môže vyžadovať, aby ste mohli režim povoliť
Zábal frontu znižuje oneskorenie vykresľovania, ale na parametri FPS (počet zamestnancov za sekundu za sekundu) to nebude mať vplyv. Inými slovami, aktivácia režimu s nízkym oneskorením nevedie k zvýšeniu bitrate, skôr opak. Hlavnou funkciou parametra je vyhnúť sa vzhľadu oneskorenia, ktoré sa môžu objaviť vo fáze tvorby CPU množstiev čakajúcich na spracovanie grafickým procesorom.
Microlags v pravidelnej hre vedie iba k určitým nepríjemnostiam, ale pre sieťové hry, kde každá milisekunda ovplyvňuje konečný výsledok, dokonca aj minimálne oneskorenia môžu byť veľmi drahé. Predstavte si, že sa zameriavate a zdá sa, že to urobilo správne a už stlačilo spúšť, ale v tom okamihu sa deje oneskorenie a ďalší okamih už nepriateľ už nie je za behu, ale výstrel bol urobil.
Moderné grafické karty sú samozrejme schopné automaticky upraviť oneskorenie vo fronte v závislosti od situácie so zaťažením na GPU/CPU (na to sa používa balík reflexov SDK), ale niekedy sa s tým nedokážu vyrovnať a a niekedy sa s tým nedokážu vyrovnať, a Potom sa oplatí manuálne zapnúť režim s nízkym oneskorením. Toto je obzvlášť bežné v sieťach E -Sports ako Dota/CS. Podľa vývojárov z NVIDIA bude skutočný účinok viditeľný s výhradou FPS najmenej 60.
Nastavenie tohto parametra v hodnote Ultra, to znamená vynulovanie frontu, vám umožní prenášať personál z centrálneho procesora na čip grafickej karty presne včas. Inými slovami, GPU ich dostane presne, kedy bude potrebné na vykreslenie.
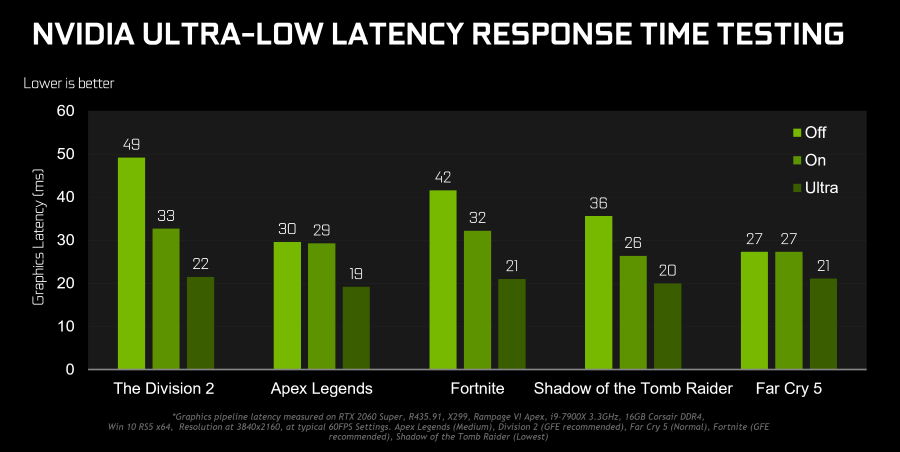
Daný rozvrh jasne ilustruje vyššie uvedené. Tu sú hodnoty oneskorení (oneskorenia) pri zobrazovaní personálu v milisekundách pre niektoré populárne sieťové hry. Vypnutie režimu (v predvolenom nastavení) sa zobrazuje svetlejším odtieňom, ultra režim - zatienený. Môžete sa ubezpečiť, že v niektorých prípadoch môžete znížiť oneskorenie hry o 27%, a to je už dobrý výsledok.
Potrebujete zapnúť režim s nízkou latenciou, rozhodnete sa. Ak sú prítomné oneskorenia, mali by ste to skúsiť, ale stopercentný výsledok nie je zaručený. V každom prípade môžete vždy nastaviť predvolenú hodnotu, to znamená,.
Použitie tejto funkcie je samozrejme spojené s mnohými nuanciami, o ktorých potrebujete vedieť. Už sme spomenuli obmedzenia zo strany grafickej karty - na tých, kde má čerstvá verzia vodiča pod 436, úplné zabalenie riadku nebude k dispozícii, môžete regulovať iba počet pripravených personálu od 1 do 4.
Druhé obmedzenie sa vzťahuje na aplikácie - herný nástroj by mal podporovať DirectX 9/11. Ak sa použije API Vulkan/ DirectX 12, je k dispozícii aj táto funkcia, ale v nastaveniach hry a nie v ovládacom paneli NVIDIA.
Ďalšie obmedzenie je spojené s centrálnym procesorom. Ak je slabý alebo silne naložený niečím iným, nemožno vyhnúť oneskorenia s vyrovnávacou činnosťou, bez ohľadu na to, čo vložíte do režimu s nízkym oneskorením.
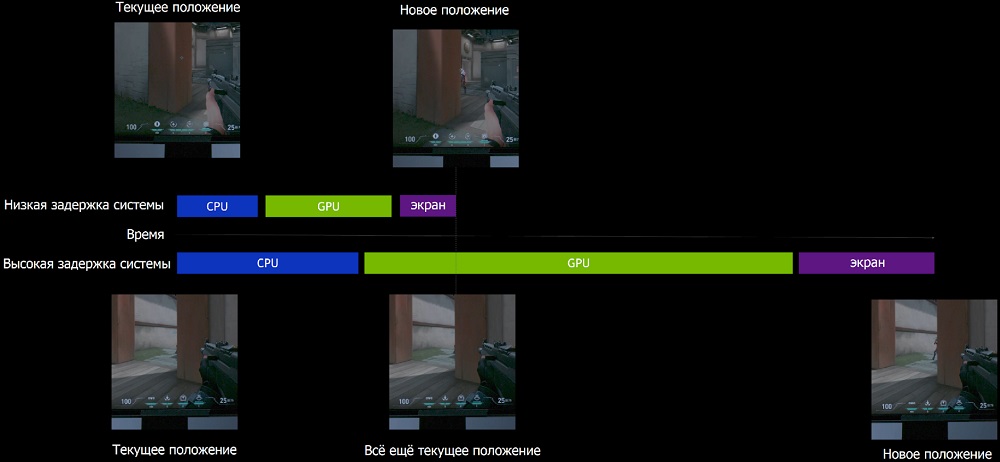
Keď sme povedali, že zahrnutie režimu nevedie k zvýšeniu FPS, nemali sme úplne pravdu: v skutočnosti existuje závislosť, ale nie vždy sa prejavuje a jasne k zníženiu počtu personálu. Podľa samotných vývojárov je lepšie zahrnúť ultralizované oneskorenie v prípadoch, keď hodnota FPS demonštruje stabilitu v rozmedzí 60-100 snímok/sekundu. Ak FPS „pláva“, vodič alebo herný motor sa lepšie zvládajú.
V každom prípade by sme nemali očakávať zázraky z režimu, pretože hovoríme o milisekundových oneskoreniach, ktoré často ľudské zmysly nedokážu ani cítiť. A keď hovoríme o 30% poklese meškaní, musíte pochopiť, že v absolútnych ukazovateľoch boli výhry prinajlepšom 20 milisekúnd (dvesto stovky sekúnd). Aby sa však zabránilo výskytu mikrgerov, je to dosť dosť.
Ako zapnúť/vypnúť režim s nízkym oneskorením
Mnoho hier má motor, ktorý umožňuje v parametroch manipulovať s oneskorením s hodnotou, povedzme, v CS: GO je tiež režim s nízkym oneskorením, rovnako ako v mnohých ďalších moderných hraniach.
Zohľadňujeme však zodpovedajúci parameter „ovládacieho panela“ NVIDIA, takže tu popíšeme, ako tu používať režim.
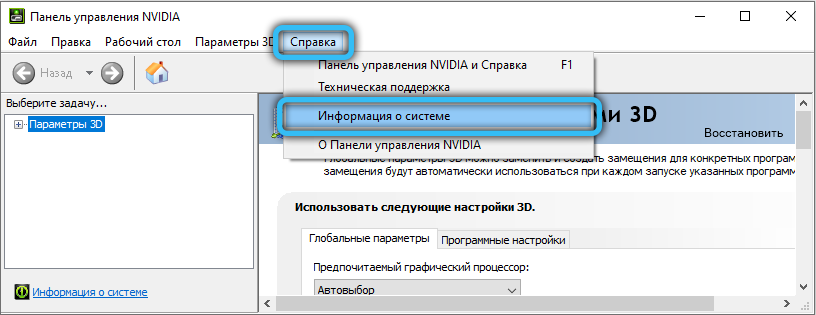
Najprv určte aktuálnu verziu ovládača, malo by to byť najmenej 436.02 (Položka ponuky „Pomoc“, pododsekt „Informácie o systéme“). Ak je vodič potrebný, použite spoločnosť GeForce Experience Utility, alternatívny spôsob stiahnutia čerstvého ovládača priamo z oficiálnej webovej stránky NVIDIA.
Takže poskytujeme algoritmus kroku -Bep na aktiváciu režimu s nízkym oneskorením pomocou ovládacieho panela NVIDIA:
- Kliknite pomocou myši pravým tlačidlom na tabuľke pracovnej plochy;
- V zobrazenej kontextovej ponuke vyberte „ovládací panel NVIDIA“;
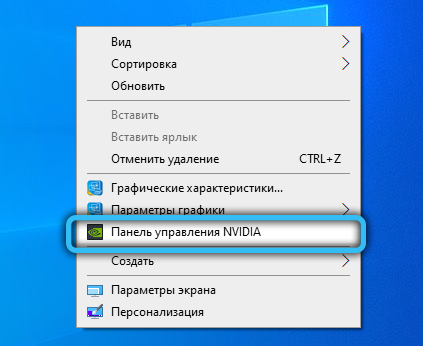
- V pravom okne v časti „Parametre 3D“ vyberte podpis „Správa parametrov 3D“;
- Vpravo sa zobrazí blok, v ktorom budú parametre 3D grafickej správy s dvoma režimami, „globálnymi nastaveniami“ a „nastaveniami programu“. Prvý režim vám umožňuje nastaviť parametre pre všetky hry a aplikácie, druhý pre konkrétne hry. Vo všeobecnosti sa odporúča používať nastavenia režimu s nízkym oneskorením pre konkrétne hry;
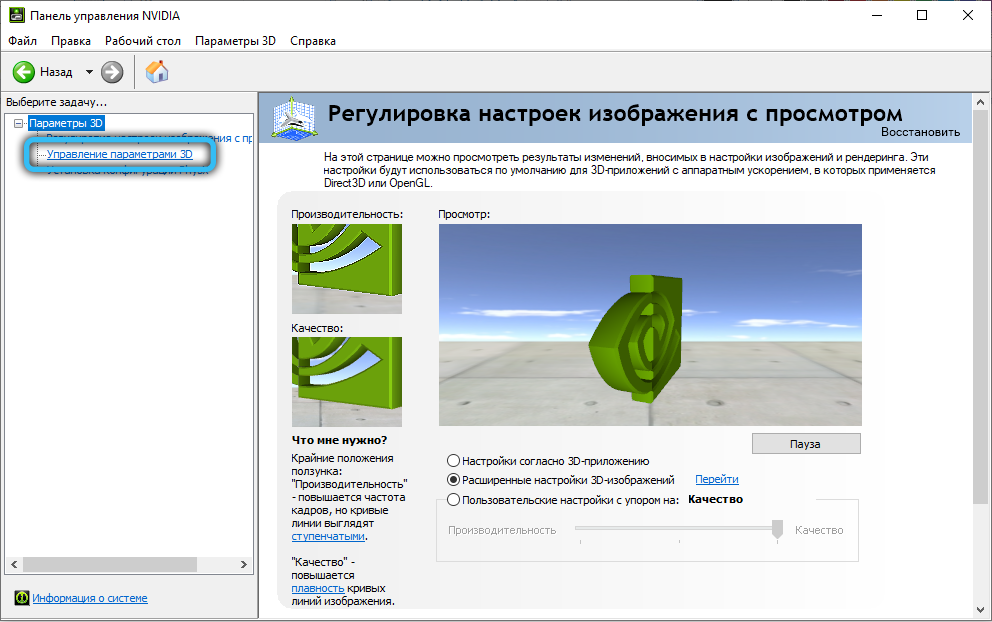
- Takže kliknite na kartu „Nastavenia programu“;
- V odseku 1 bude zoznam aplikácií, pre ktoré môžete zmeniť hodnoty nastavení. Vyberte správnu hru;
- V odseku 2 hľadáme položku režimu s nízkou latenciou (alebo v ruštine - „režim s nízkym oneskorením“);
- V predvolenom nastavení je hodnota parametra nastavená v „OKL“, a to znamená, že motor vybranej hry nezávisle určí optimálny počet snímok v centrálnom nárazníkovom procesore v rámci hodnôt 1 až 3;
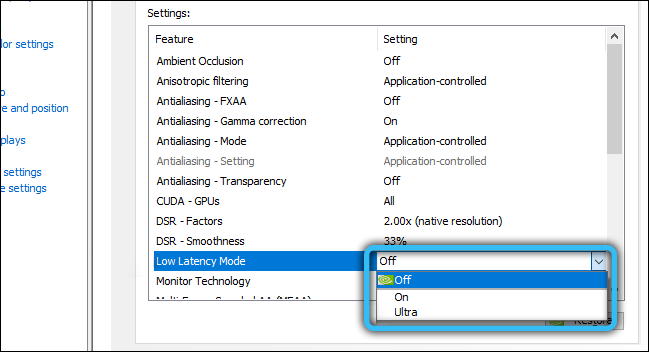
- Ak vyberiete režim „VCL“, riadok bude pozostávať iba z jedného rámca;
- Zahrnutie režimu „Ultra“ je vzkriesené a video čip prevezme rám v reálnom čase;
- Zostáva kliknutím na tlačidlo „Použiť“ a pokúsiť sa spustiť hru, aby ste sa ubezpečili, že efektívnosť alebo neprítomnosť, keď je režim zapnutý.
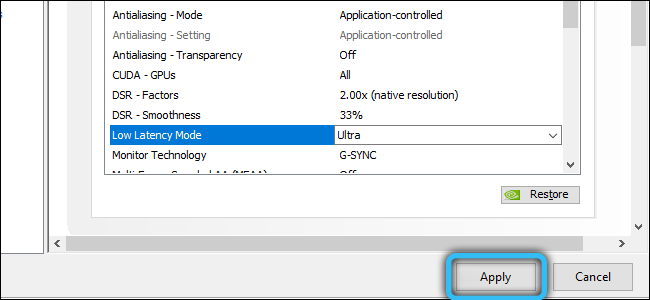
V starých grafických kartách bude prítomný maximálny počet vopred vypracovaných pracovníkov, čo vám neumožní zbaviť sa riadku iba počet zamestnancov v vyrovnávacej pamäti CPU
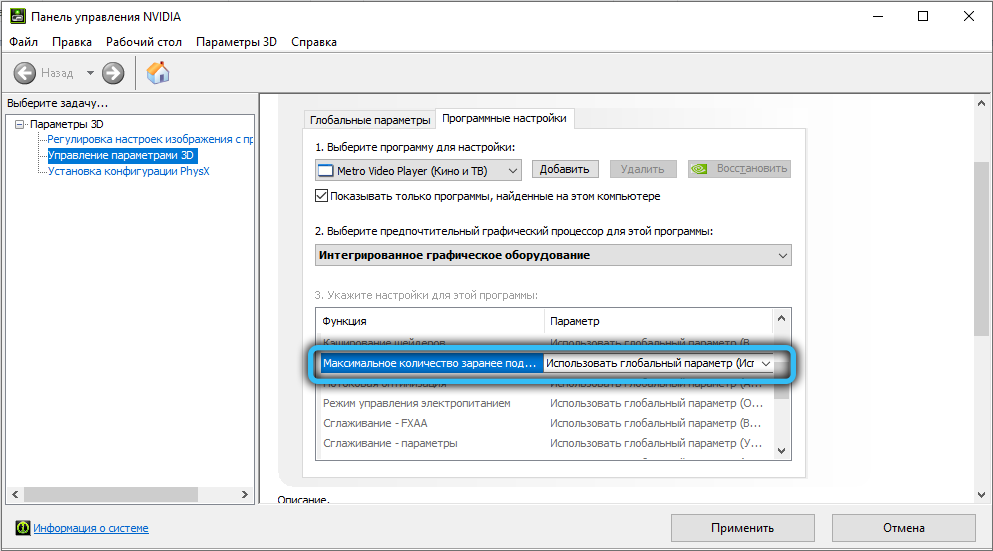
Na záver poznamenávame, že na meranie výkonu grafického adaptéra v hrách môžete použiť rôzne nástroje, napríklad už spomínanú spoločnosť GeForce Experience Utility.
- « Čo robia parametre diódy AIDA64 CP, GP, RSN
- Ako používať kalkulačku pamäte kalkulačky Ryzen DRAM »

