Server DNS neodpovedá v systéme Windows 10, 8, 7. Čo robiť a ako to opraviť?
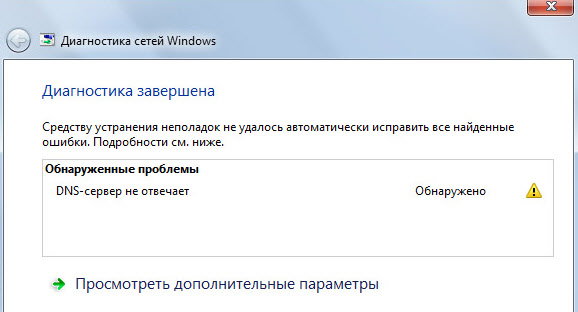
- 1475
- 292
- Oleg Krajči
Server DNS neodpovedá v systéme Windows 10, 8, 7. Čo robiť a ako to opraviť?
Jednou z najbežnejších chýb súvisiacich s pripojením na internet v systéme Windows je chyba: „Server DNS neodpovedá“. Zároveň zmizne prístup na internet. S najväčšou pravdepodobnosťou bude na ikone pripojenia žltý trojuholník a v prehliadači sa pri pokuse o otvorenie stránky s najväčšou pravdepodobnosťou uvidíte „nedokážem nájsť DNS,„ Err name nevyriešené “alebo niečo také. Tento problém je spôsobený zlyhaním pri prevádzke servera DNS, ktorý je zodpovedný za presmerované adresy IP do domény. Ak hovoríme o príčinách tejto chyby, potom vinníkom môže byť samotný počítač, ako aj smerovač alebo vybavenie na strane poskytovateľa.
Chyba „server DNS neodpovedá“, sa objaví v dôsledku diagnostiky systému Windows. Začiatok diagnostiky je veľmi jednoduchý. Stačí stlačiť pravé tlačidlo myši na ikone pripojenia na internet a vybrať „Diagnostika problémov“.
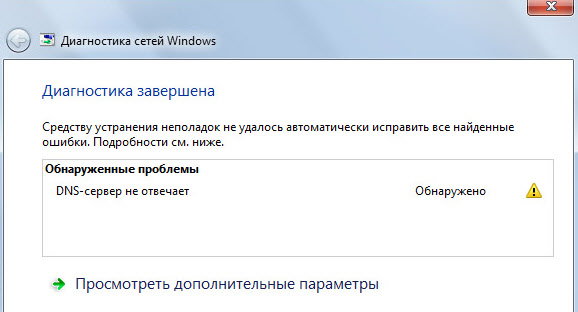
Niekedy sa môže objaviť chyba: „Parametre počítača sú správne nakonfigurované, ale zariadenie alebo prostriedok (server DNS) neodpovedá“.
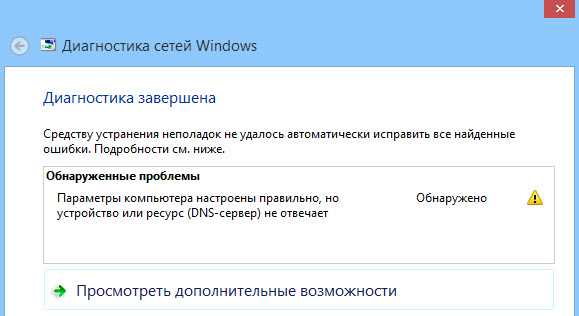
Toto sú chyby. Ak neviete, čo máte robiť, teraz zvážime niekoľko efektívnych tipov, ktoré by mali pomôcť zbaviť sa chýb. Výsledkom je, že internet bude fungovať na vašom počítači a stránky sa začnú otvárať. Riešenia budú rovnaké pre Windows 10, Windows 8 a Windows 7.
Aktualizácia: Pre Windows 11 Pripravil som samostatný článok: Chyba servera DNS neodpovedá na Windows 11.
Ako opraviť chybu „DNS Server neodpovedá“?
Najprv vám odporúčam splniť niekoľko jednoduchých riešení. Existuje šanca, že im pomôžu, a nemusíte sa zaoberať zložitejšími nastaveniami.
- Ak je váš internet pripojený cez smerovač alebo modem (pomocou Wi-Fi alebo káblom) a pozorujete chybu „DNS Server“ neodpovedá, potom sa pokúste znovu načítať smerovač. Odpojte silu smerovača na minútu a zapnite ho. Nezáleží na tom, aký druh smerovača, TP-Link, D-Link, Asus alebo iného.
- Obnoviť svoj počítač alebo notebook. V takom prípade nezáleží na tom, či váš internet prechádza smerovačom alebo káblom priamo od poskytovateľa. Stačí vykonať reštart.
- Ak je internet pripojený cez smerovač, skontrolujte, či internet funguje na iných zariadeniach. Existujú nejaké chyby s reakciou servera DNS.
- Pri pripojení cez smerovač, ak je to možné, môžete pripojiť internet priamo k počítaču. Na kontrolu.
- Pokúste sa zapamätať si, po ktorej dôjde k chybe DNS a problémy s prístupom na internet. Možno po zmene niektorých nastavení alebo po inštalácii programov.
Ak tieto tipy nepomohli, skúste uplatniť rozhodnutia, o ktorých budem písať nižšie.
Skontrolujte službu zákazníka DNS
Predtým, ako niečo zmeníte, odporúčam vám zistiť, či služba klientov DNS funguje. Kliknite na klávesnicu Kombináciu klávesov Win + R. V okne, ktoré sa zobrazí, zadajte príkaz Služby.MSC, A kliknite na OK.
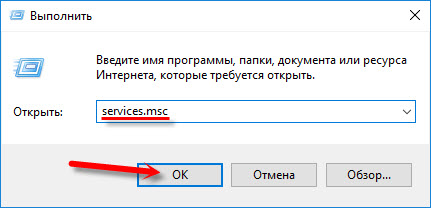
V novom okne hľadáme službu „DNS-Client“, klikneme na ňu pravým tlačidlom myši a vyberte „Vlastnosti“.
Typ spustenia by mal byť „automaticky“. A ak máte aktívne tlačidlo „Spustiť“, kliknite naň. Ďalej: „Použite“ a „OK“.
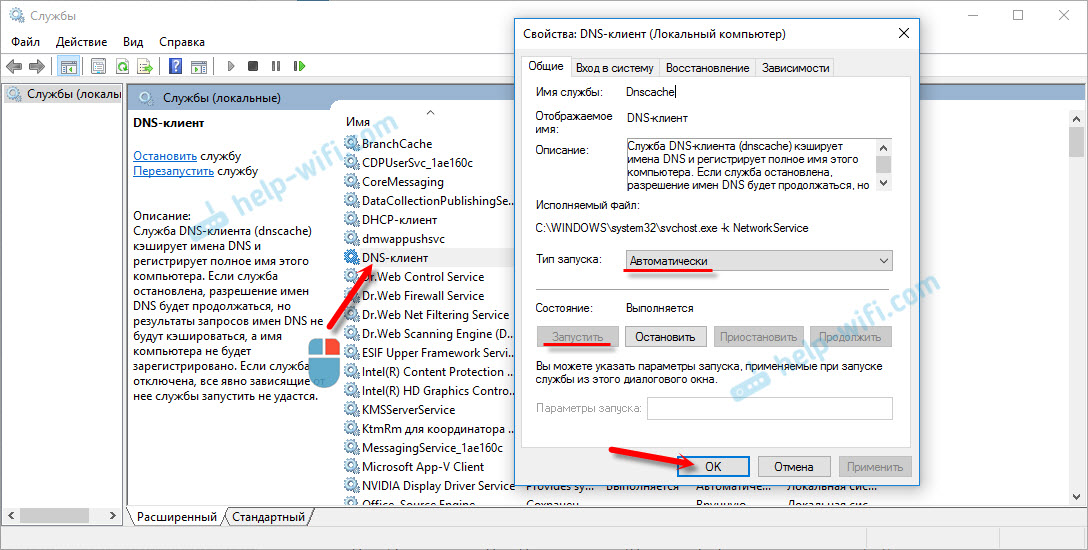
Ak bola vaša služba zakázaná a vy ste ju zapli, potom po reštarte počítača by mal internet zarobiť.
Zmeníme nastavenia serverov DNS vo vlastnostiach pripojenia
Potom skontrolujeme nastavenia serverov DNS vo vlastnostiach pripojenia, prostredníctvom ktorých je počítač pripojený k internetu. Ak sú tam nejaké adresy napísané, môžete skúsiť zobraziť automatický príjem alebo zaregistrovať adresu DNS od spoločnosti Google. Táto metóda vám veľmi často umožňuje zbaviť sa chyby „server DNS neodpovedá“.
Potrebujeme otvoriť okno so všetkými pripojeniami. Ak to chcete urobiť, môžete kliknúť na tlačidlo myši na ikone pripojenia na internet a vyberte „Control Center sietí ...“. Potom sa presunieme na „Zmena parametrov adaptéra“.
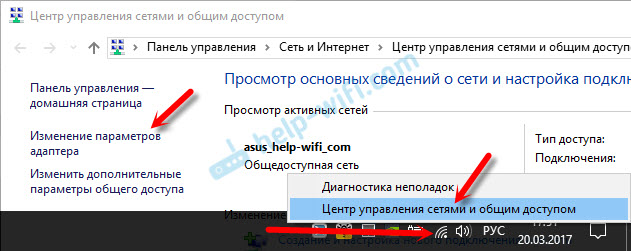
Potom s pravým tlačidlom klikneme na pripojenie, cez ktoré ste pripojení k internetu (do smerovača), a vyberieme „vlastnosti“. Ak pripojenie Wi-Fi, potom ide o pripojenie „bezdrôtovej siete“, ak je káblom, potom „ethernet“ (pripojenie v miestnej sieti).
Napríklad mám problém s DNS pri pripojení cez sieť Wi-Fi cez smerovač.

V novom okne vyberte „IP verzie 4 (TCP/IPv4)“ a kliknite na položku „Vlastnosti“. Ak máte v novom okne nejaký server DNS, môžete skúsiť nastaviť adresy a po reštarte počítača skontrolovať internetové pripojenie.
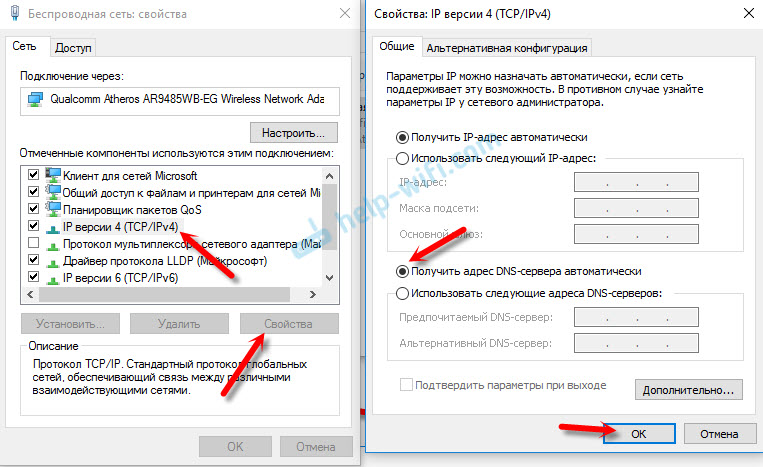
Najčastejšie však pomôže: prepínač „Použite nasledujúce adresy serverov DNS“ a predpíšte DNS z Google:
8.8.8.8
8.8.4.4
Kliknite na „OK“ a reštartujte počítač.
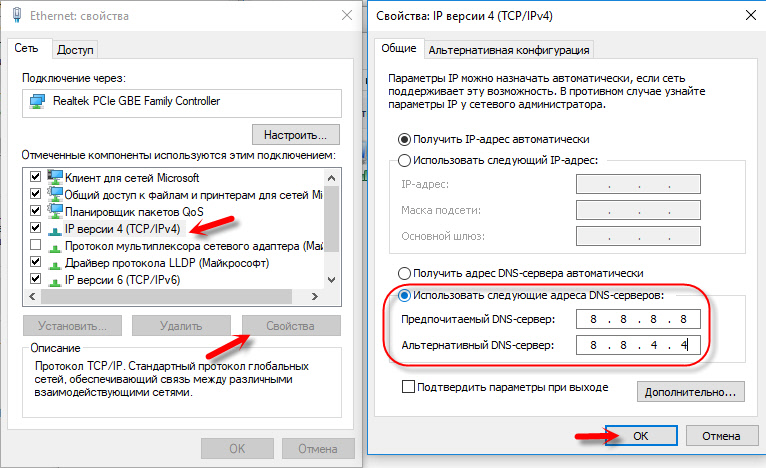
Toto riešenie veľmi často pomáha. Ak máte problém s prijímaním DNS na všetkých zariadeniach, ktoré sú pripojené cez jeden smerovač, potom sa tieto adresy môžu predpísať v nastaveniach smerovača, potom sa použijú pre všetky zariadenia. Spravidla to možno urobiť v nastaveniach vášho smerovača, v sekcii „Internet“ alebo „Wan“. Kde sú nastavené parametre na pripojenie k poskytovateľovi.
Napríklad ukážem, ako to urobiť Na smerovači TP-Link:
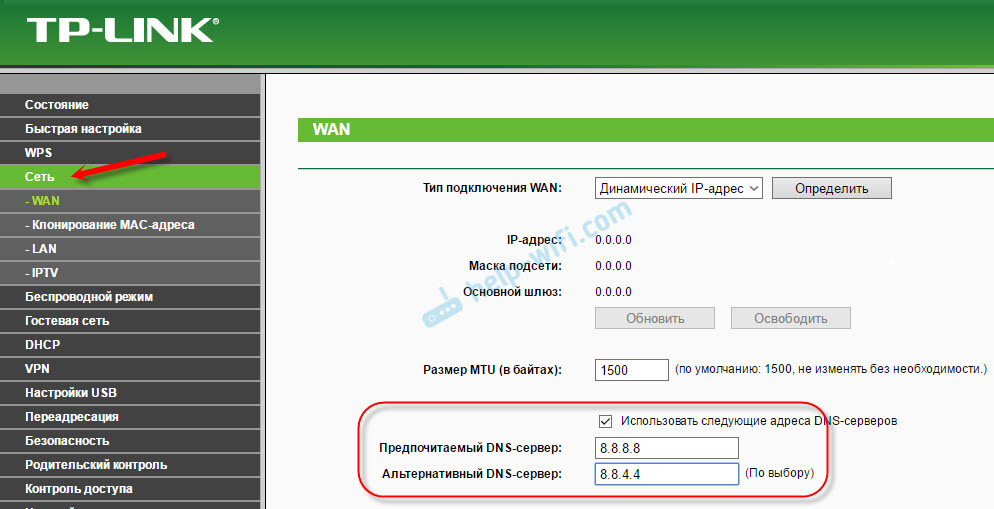
Nezabudnite uložiť nastavenia.
Vyčisujeme vyrovnávaciu pamäť DNS a ďalšie sieťové parametre
Stačí len spustiť príkazový riadok a striedať sa vykonávať niekoľko príkazov, ktoré čistia vyrovnávaciu pamäť DNS a ďalšie nastavenia siete. Táto metóda je vhodná pre Windows 10 aj Windows 7 (8).
Príkazový riadok je potrebné spustiť v mene správcu. Ak máte systém Windows 10, stačí kliknúť na spustenie pravým tlačidlom myši a vyberte príkazový riadok (správca) “. V systéme Windows 7, pri vyhľadávaní môžete vytočiť „CMD“, vo výsledkoch vyhľadávania kliknite na „CMD“ a vyberte možnosť Spustenie v mene správcu “.
Striehame sa na kopírovanie a vykonávanie nasledujúcich príkazov:
Ipconfig /flushdns
Ipconfig /registerDns
Ipconfig /obnovenie
IPConfig /vydanie
Páči sa ti to:

V systéme Windows 10 sa stále môžete pokúsiť resetovať nastavenia siete. To je takmer rovnaké.
Potom reštartujte počítač.
Aktualizácia: Vypnite alebo odstráňte antivírusový avast
V komentároch Sergei napísal, že mu pomohlo iba odstránenie Avast Antivírus. Ak máte tento antivírusový nastavený, možno sa to stalo dôvodom, prečo server DNS prestal odpovedať.
Z mojej vlastnej skúsenosti môžem povedať, že Avast Antivirus veľmi často zasahuje do nastavení siete Windows, a preto sa pri pripojení na internet objavujú rôzne problémy. Potom internet prestane pracovať po odstránení antivírusu, potom chyba DNS alebo sieťový adaptér nemá povolené nastavenia nastavení IP.
Môžete sa pokúsiť úplne zastaviť prevádzku antivírusu a začať. Ak to problém nevyrieši, odstráňte ho. Môžete to preinštalovať iba bez ďalších modulov. Ako to urobiť, napísal som v článku vyššie uvedený odkaz (o riešení problému s parametrami IP).
Čo robiť, ak nebolo možné opraviť chybu?
Ak ste urobili všetko správne, ale Windows stále píše, že server DNS neodpovedá, potom mám niekoľko tipov:
- Zmeňte stav siete s verejným na súkromný. Na našich stránkach máme podrobnú inštrukciu.
- Pokúste sa na chvíľu dočasne vypnúť antivírus alebo do neho zabudovaný Brandmauer (web-antivírus, sieťová obrazovka).
- Ak túto chybu nemôžete napraviť akýmkoľvek spôsobom, zavolajte svojmu poskytovateľovi internetu. Nie je zriedkavé problémy s DNS kvôli ich vine.
Nezabudnite napísať, ak sa vám podarí zbaviť sa tejto chyby. Napíšte, akú metódu pomohla. Možno ste pracovali nejaké ďalšie rozhodnutie, ktoré nie je v článku. Nechajte svoje recenzie v komentároch.
- « Po pripojení nastavení notebooku a Wi-Fi budú pripojené ďalšie zariadenia
- Ako režim relátora funguje na Zyxel Keenetic? »

